Синхронизирайте файлове от Android към облака с FolderSync
След като направите снимки на вашия смартфон с Android,прехвърлянето им на вашия компютър за съхранение отнема много време. Но благодарение на облачните услуги за съхранение като SugarSync, Box и други, можете лесно да запазите вашите снимки и други файлове, без да се занимавате с кабели и компютър. FolderSync за Android улеснява осигуряването на синхронизиране на файловете на устройството ви и в облака.
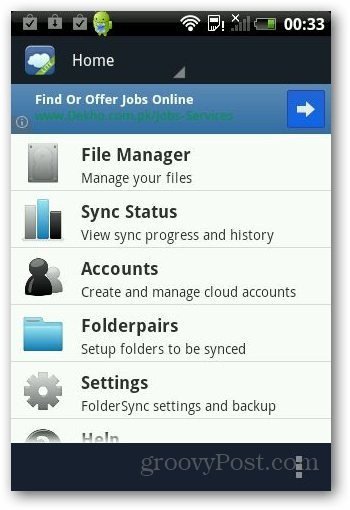
Използване на FolderSync
Първо инсталирайте Foldersync на устройството си с Android от Google Play. След това стартирайте приложението и приемете лицензионното споразумение. След това тя показва основното табло.
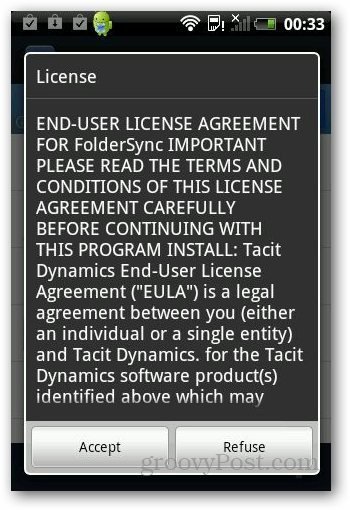
Ето най-важната част. Преди да започнете процеса на синхронизиране, трябва да добавите акаунт за съхранение в облак. Докоснете Акаунти и след това малката облачна икона „+“.
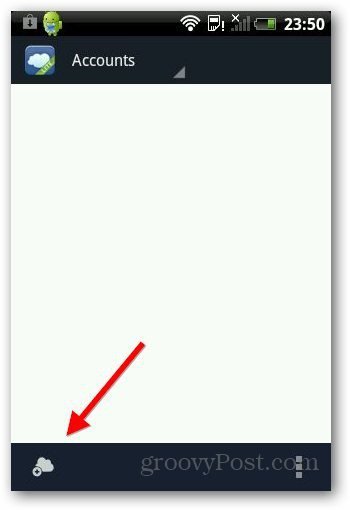
Изберете услугата, която искате да добавите. Той поддържа няколко от основните услуги като Dropbox, Google Drive и SkyDrive. Тук ще използвам Google Диск.
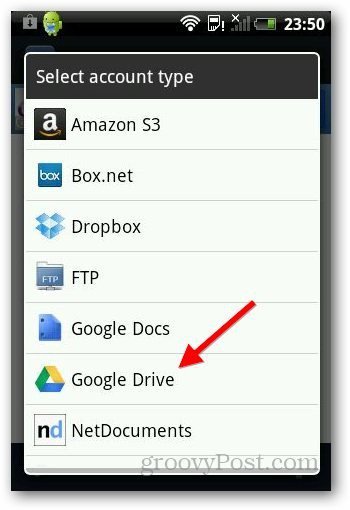
След това дайте на профила си уникално име и влезте. Той ще поиска достъп до вашия акаунт в Google Drive, за да може да запазва файлове в него. Докоснете Разрешаване на достъп.
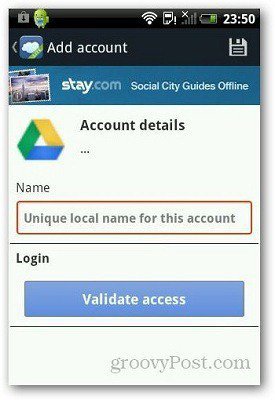
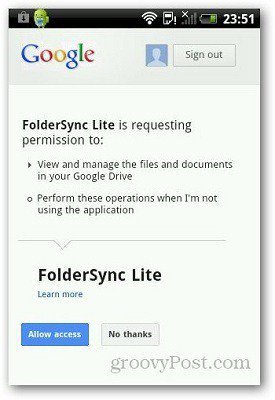
След това той показва вашето шофиране в секцията Акаунти.
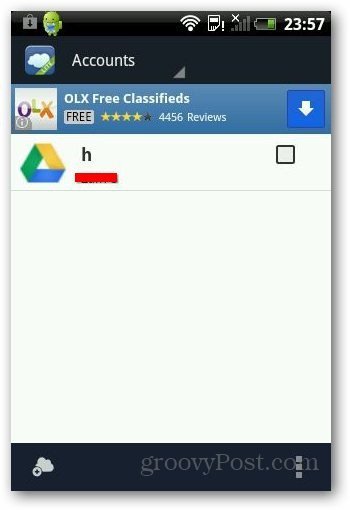
Ако искате да запазите файл на Google Drive, отидете наФайлов мениджър в FolderSync. След това изберете файла, който искате да запазите и докоснете иконата на три кутии, както е показано по-долу. Докоснете Споделяне от менюто и изберете Google Диск или друга облачна услуга, която използвате.
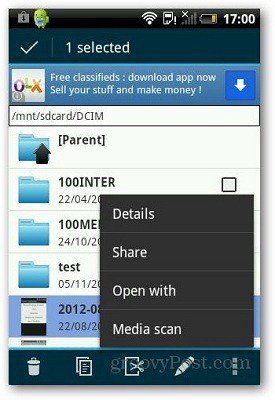
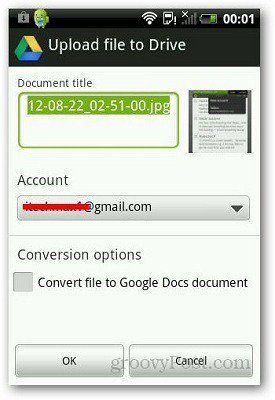
Ако искате да синхронизирате конкретни папки, можете да зададетенагоре опцията Folderpair в приложението. Тази опция ви изисква да изберете папка на устройството си, която искате да синхронизирате всеки път, когато се запамети нов файл в тази папка. Той автоматично ще запише файла в избраната облачна услуга. Докоснете Folderpairs от главния екран и докоснете иконата „+“, за да го конфигурирате.
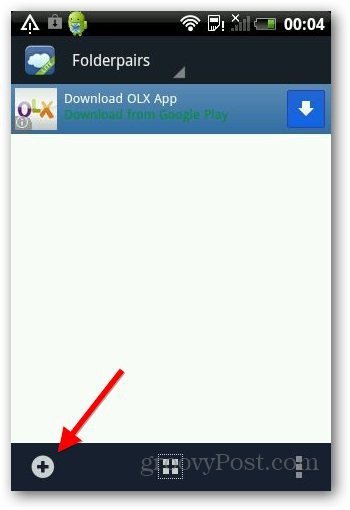
Това може да е малко сложно. Въведете име и в отдалечена папка, изберете папка на вашия Google Drive, за да запазите файловете. В Local Folder изберете папката на вашето устройство, която искате да синхронизирате. Под Тип синхронизиране изберете „За отдалечена папка“.
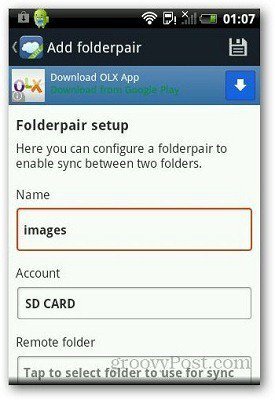
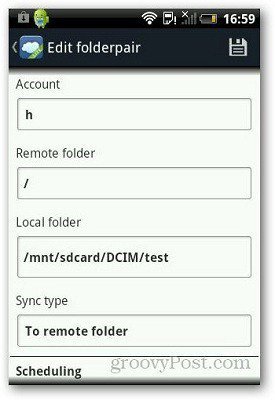
Под опции за синхронизиране се уверете, че са подпапки за синхронизиранеотметнете, за да синхронизирате всички файлове в локалната си папка. Ако не го проверите, може да срещнете грешки и проблеми при качването на файлове в акаунта ви за съхранение в облак. Ако искате софтуерът да изтрие файловете след качването им, отметнете опцията „Изтриване на изходните файлове след синхронизиране“. Запазете опциите и сте готови да продължите.
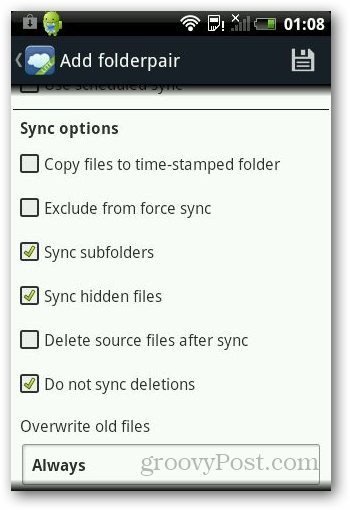
заключение
Мисля, че Foldersync е удобно приложение за Androidсмартфони и таблети с ограничено пространство за съхранение. Ако синхронизирате файловете си редовно, предлагам да опитате с Foldersync. Безплатната версия се поддържа от реклама, но по време на моите тестове открих, че тя е адекватна и трябва да е добре за повечето потребители. Ако искате безплатен опит с реклама, можете да закупите Pro версията за $ 2,29.
Опитахте ли FolderSync? Ако отговорът е да, не се колебайте да споделите мненията си.
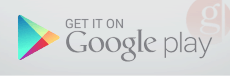




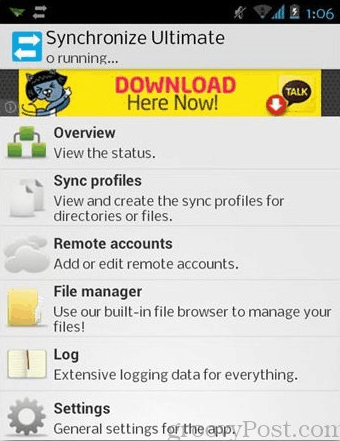
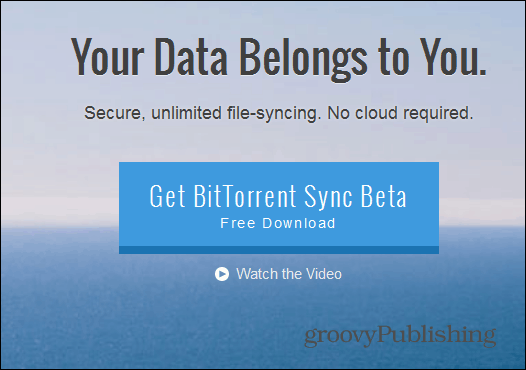

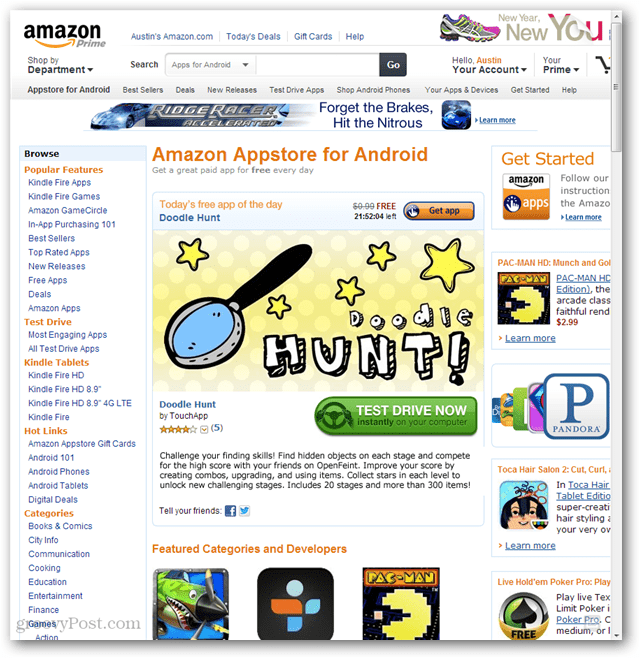

Оставете коментар