Как ръчно да поставите на пауза OneDrive синхронизиране на файлове в Windows 10

OneDrive автоматично ще синхронизира вашите файлове от вашия компютър с облака на Windows 10. Но ако трябва да поставите спирачки на големи файлове, които се движат по вашата мрежа, можете.
OneDrive в Windows 10 ви позволява да синхронизирате файловеи папки на вашия компютър към облака. Това ви позволява да получите достъп до вашите файлове почти отвсякъде. Но синхронизирането на тези файлове заема честотна лента. Синхронизирането на OneDrive автоматично спира, когато поставите компютъра си в режим на спестяване на батерията или ако сте на мерирана връзка. Но понякога ще трябва да спрете OneDrive да синхронизира вашите файлове, ако връзката ви е бавна. Или, ако големи файлове се хранят с вашата честотна лента, когато искате да гледате Netflix. Добрата новина е, че можете ръчно да го направите на пауза. Ето как.
Поставете на пауза OneDrive Sync File в Windows 10
За да направите пауза ръчно в процеса на синхронизиране на файлове, щракнете върхуоблачната икона на OneDrive в системната ви област. След това щракнете върху бутона Още и разширете менюто за пауза синхронизиране. Там можете да изберете колко време искате да спрете процеса на синхронизиране на файлове. Имате възможност да избирате от 2 часа, 8 часа или 24 часа.
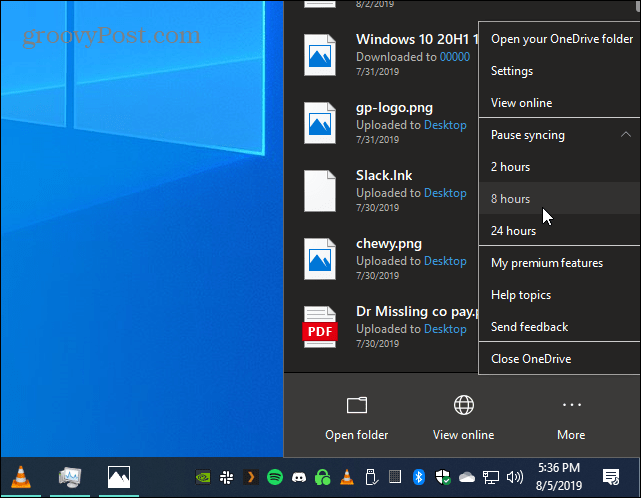
Когато синхронизирането е поставено на пауза, иконата на OneDrive ще бъдесиво и покажете бутон „пауза“ върху иконата на системната лента. Ако щракнете върху него, в горната част ще има и известие, което ще ви уведоми, че файловете не се синхронизират. Ако искате да го стартирате отново, просто щракнете върху бутона за пауза в известието.
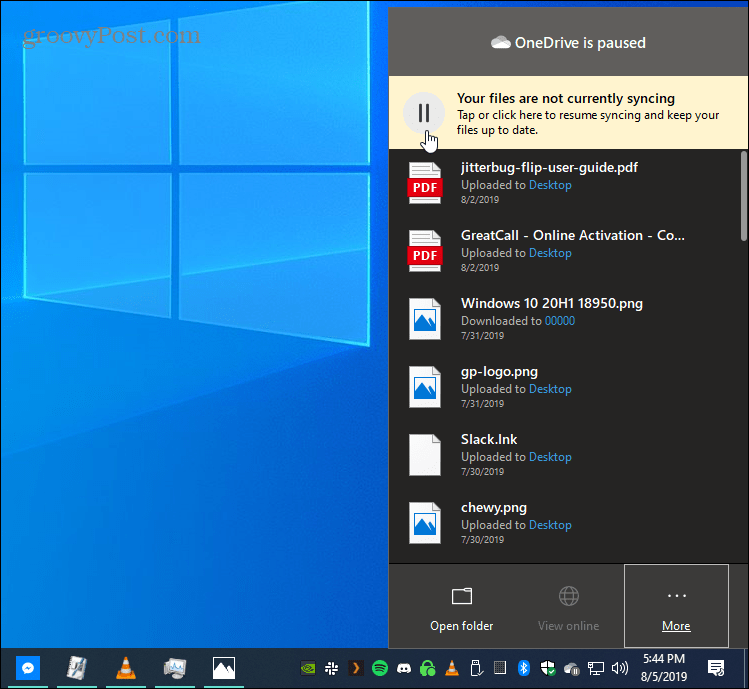
Или можете отново да започнете синхронизиране на файлове, като щракнете върху иконата OneDrive и изберете Още> Възобновете синхронизирането, Windows 10 ще се свърже отново с OneDrive и процесът на синхронизиране ще продължи.
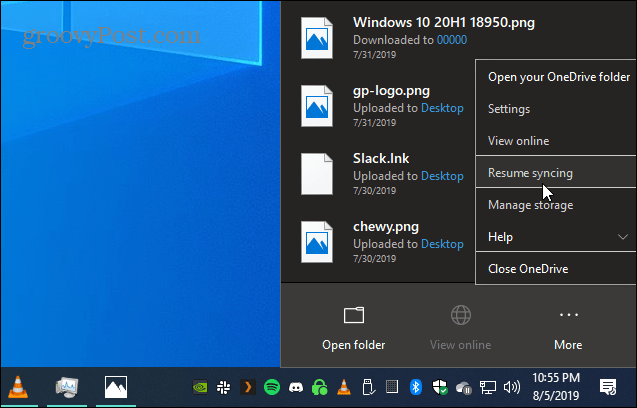
Това е всичко, което има за него. И ако търсите повече контрол върху елементите, които се синхронизират от вашия компютър към OneDrive, разгледайте нашата статия за това как да изберете кои папки да се синхронизират с OneDrive.
OneDrive е солидна облачна услуга от Microsoftкойто е вграден в Windows 10. Можете дори да го използвате, за да сте сигурни, че имате „вторично архивиране“ на снимките си. OneDrive е наличен както за Android, така и за iOS. Можете да го настроите да архивира автоматично снимки на всяко мобилно устройство.
Също така си струва да се отбележи, че Microsoft носидопълнителна сигурност на OneDrive за вашите чувствителни данни. Компанията обяви през юни, че добавя OneDrive Personal Vault. Той ще осигури допълнителен слой сигурност с криптиране, двуфакторно удостоверяване и др. Понастоящем тя е достъпна за потребители в Австралия, Нова Зеландия и Канада. САЩ и други страни ще я видят до края на годината.










Оставете коментар