Как да използвате приложението Microsoft Authenticator за iOS

Едно от най-новите приложения на iOS от Microsoft е Authenticator, което ви позволява бързо и лесно да проверите самоличността си за всичките си онлайн акаунти.
Едно от най-новите приложения за iOS от Microsoft еУдостоверител, който ви позволява бързо и лесно да потвърдите самоличността си за всичките си онлайн акаунти. Ако искате допълнителен слой сигурност, за да защитите вашите акаунти от лесно компрометиране, се препоръчва Microsoft Authenticator. Най-новата версия 4.1 е още по-лесна за използване, премахвайки тромавото изискване за QR код за настройване; вместо това можете да влезете с вашия акаунт в Microsoft.
Проверете самоличността с помощта на Microsoft Authenticator
И така, какво точно е Microsoft Authenticatorприложение? Удостоверителят предоставя това, което се нарича многофакторна или двуетапна проверка. В миналото сме обхващали двуфакторно удостоверяване. Google предоставя подобно приложение за iOS и Android. Настройката е лесна; можете да изтеглите приложението от App Store за iOS 8 или по-нова версия. Удостоверителят работи на iPhone, iPad и iPod Touch.
Защо това е по-добре? Спомням си преди няколко години, прекарах няколко седмици в щатите и ми трябваше достъп до файлове от моя Dropbox. Проблемът беше, че Dropbox изисква код за потвърждение, което смятах, че не е голяма работа. Това, което в крайна сметка се случи, беше моят местен номер, който аз използвах в щатите по това време, не получавах SMS съобщение, независимо какво съм опитал. Не можах да осъществя достъп до Dropbox, докато не се върнах у дома, което беше жалко. Оттам нататък започнах да деактивирам 2FA всеки път, когато пътувах извън страната, и това не е наред. Microsoft Authenticator елиминира проблеми като тези, често свързани с кодове за потвърждение; защото приложението обработва самото потвърждение.
Настройвам
След стартиране на приложението, изберете да потвърдите използванетовашия акаунт в Microsoft. Първоначално изпитах проблеми с използването на моя телефонен номер, за да получа кода си за потвърждение; затова вместо това използвах алтернативен имейл адрес. Това е. Вече сте настроени. Когато добавите нов акаунт, Authenticator ще генерира нови кодове за сигурност за всички ваши акаунти на всеки 30 секунди.
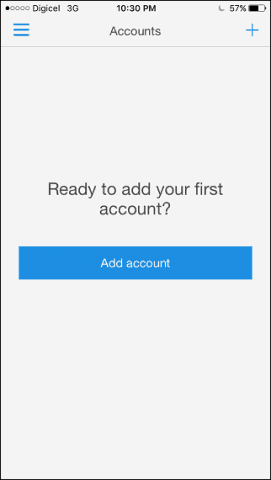
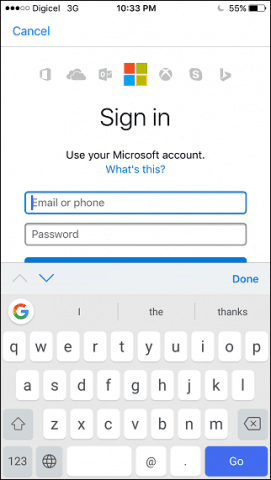
Ако искате да добавите акаунт на трета страна като Facebook например, ето как го правите. Влезте във Facebook, отворете Настройки, щракнете върху Защита и след това щракнете редактиране до Генератор на кодове. Щракнете върху Настройка, след което въведете вашата парола във Facebook.
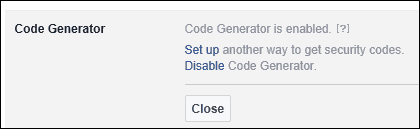
Стартирайте приложението Microsoft Authenticator, щракнете върхуБутон Добавяне, докоснете акаунти на трети страни, след това използвайте телефона си, за да сканирате QR кода на екрана. Автентификаторът ще генерира код, който можете да въведете и потвърдите. Можете да използвате това с други услуги като Dropbox и Google.
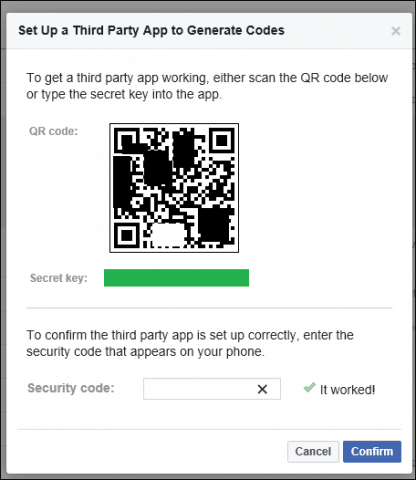
Всеки път, когато приложение или услуга поиска удостоверяване, веднага ще получите известие с код за потвърждение. Няма нужда да изпълнявате никаква ръчна заявка, просто въведете кода и готово.
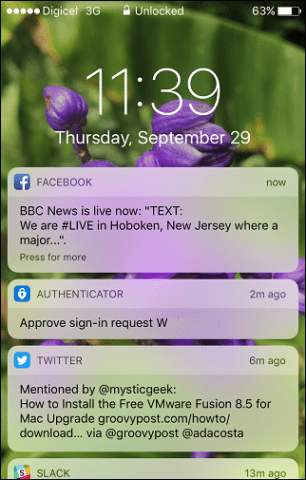
Приложението Googles Authenticator работи подобно;въпреки че ползите от внедряването на Google са от услугите му. Препоръчвам на потребителите да са инсталирани и за сценарии, където 2FA е активиран; тя премахва караницата с получаване на SMS текстови съобщения.
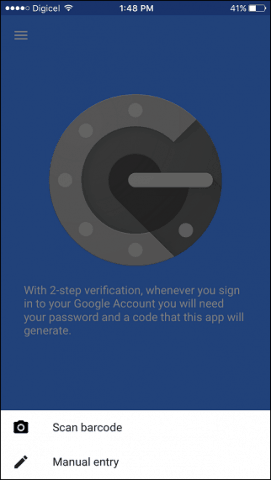
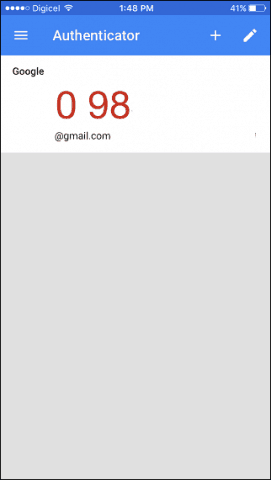
Това е един поглед към Authenticator, лесен начин за товадобавете допълнителен слой сигурност към вашата онлайн идентичност. Ако искате да научите повече за двуфакторното удостоверяване и начините да защитите паролите си, не забравяйте да разгледате другите ни статии.

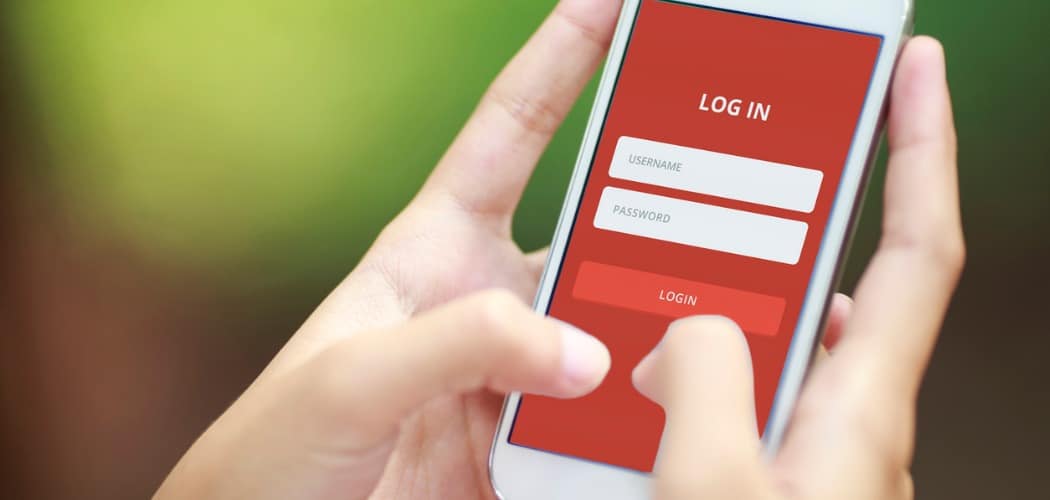

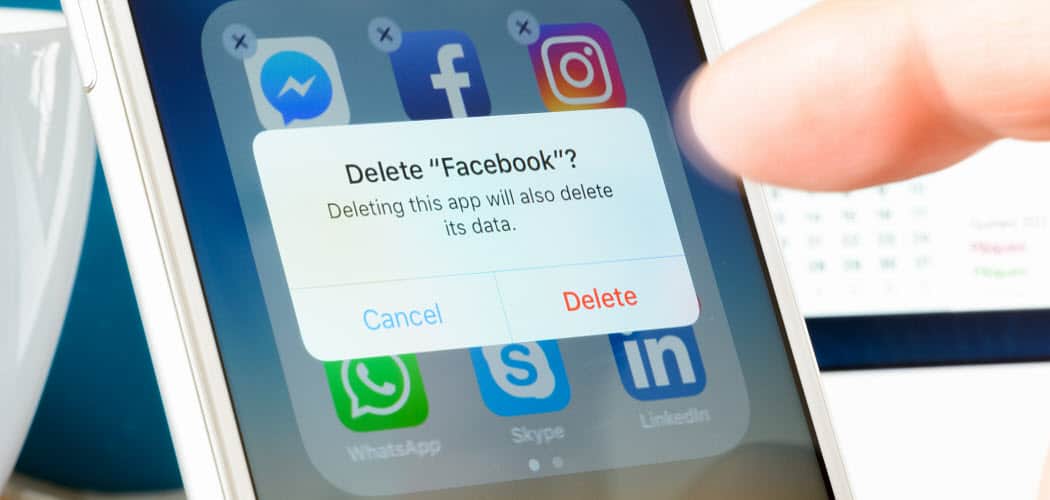



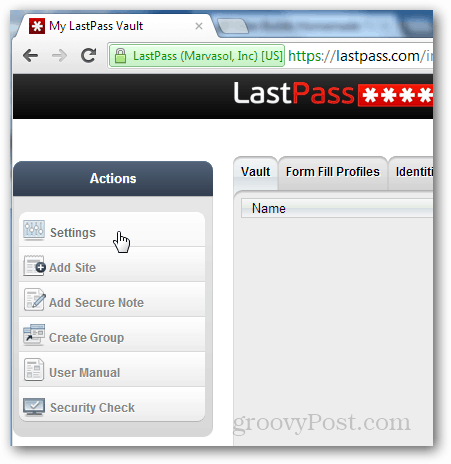

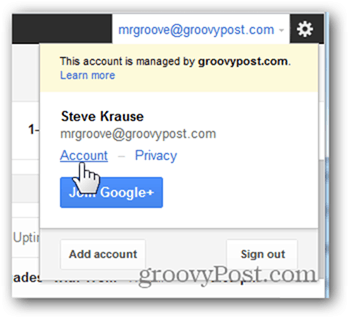
Оставете коментар