Използвайте Google Удостоверител за удостоверяване на LastPass с две стъпки
В предишна статия ви показахме как да настроитеДвуфакторна автентификация за LastPass с помощта на матрица за отпечатване на номера и букви. Този път ще използваме различен метод, който изисква смартфон. След като бъде активиран, никой няма да може да има достъп до вашия LastPass акаунт, освен ако няма вашето потребителско име, парола и телефон; без трите, акаунта не може да бъде достъпен ... дори и от вас.
Ключът към метода на смартфона е GoogleAuthenticator. Google Удостоверител е грубо приложение, което предоставя Двуфакторна автентификация за множество онлайн услуги, включително Dropbox. Но имайте предвид, че Google Удостоверител не е съвместим с метода за автентификация за печат на мрежата, така че трябва да използвате един или друг.
Ще ви трябва приложението Google Удостоверител и iOS или Android телефон.
- Изтеглете Google Authenticator за iOS
- Изтеглете Google Authenticator за Android
Влезте в своя LastPass акаунт и щракнете върху бутона Настройки в лявата част на главния контролен панел.
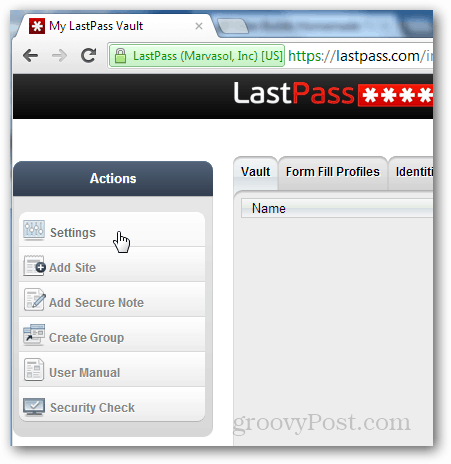
В прозореца Настройки, който се появява, щракнете върху раздела Google Удостоверител. След това разбийте или вашия iPhone, или Android телефон и заредете приложението Google Удостоверител.
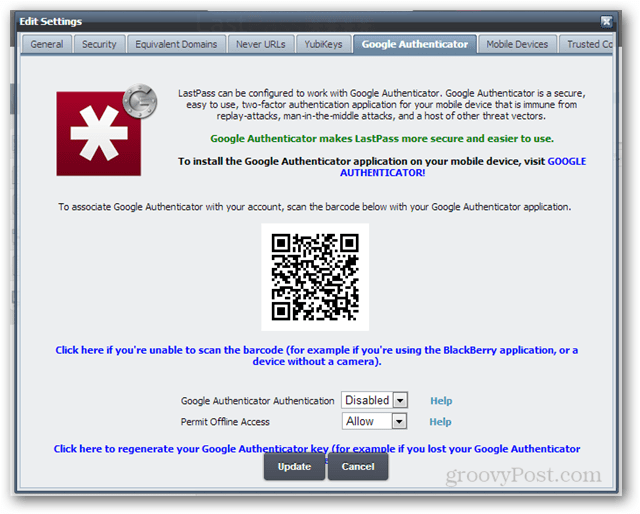
Изберете да добавите нов акаунт и след това Сканиране на баркод.
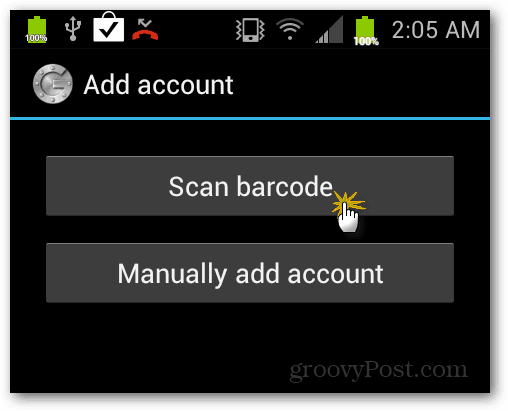
Използвайте камерата, за да сканирате QR кода в средатана уеб страницата LastPass. След като завършите Google Удостоверител автоматично ще се синхронизира с вашия LastPass акаунт. Доста е грижливо как работи, нужната информация се съхранява само в приложението.
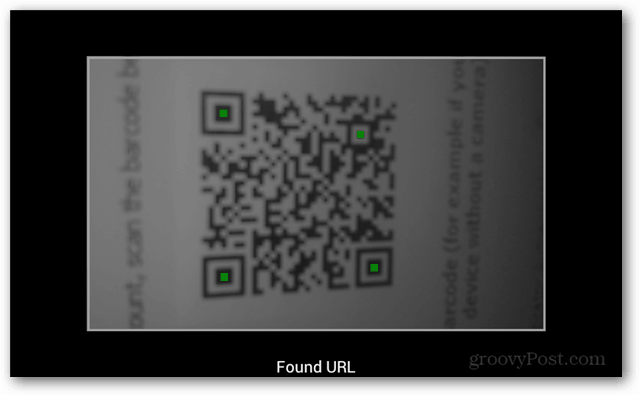
След като QR кодът е успешно сканиранще покаже код на телефона с Android. Пренебрегвайте телефона за кратък момент и обратно на страницата за настройка на LastPass променете падащото меню на Активирано за „Удостоверяване на Google Удостоверител“.
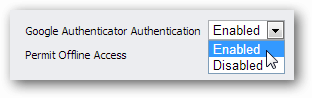
Сега погледнете кода на телефона и се подгответе да го въведете в уебсайта.
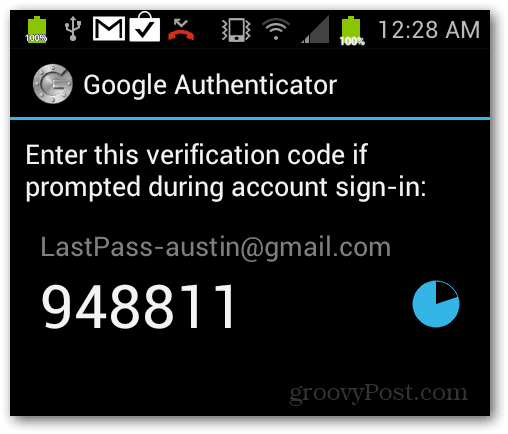
Въведете кода точно така, както е показан на вашиятелефон, когато бъдете подканени от уеб страницата LastPass. Обърнете внимание, че кодът се променя всяка минута, затова го напишете бързо. Ако го пропуснете, просто въведете новото, на което се е променило. След като го въведете, щракнете върху OK и след това щракнете върху бутона Update, за да потвърдите и запазите промените.
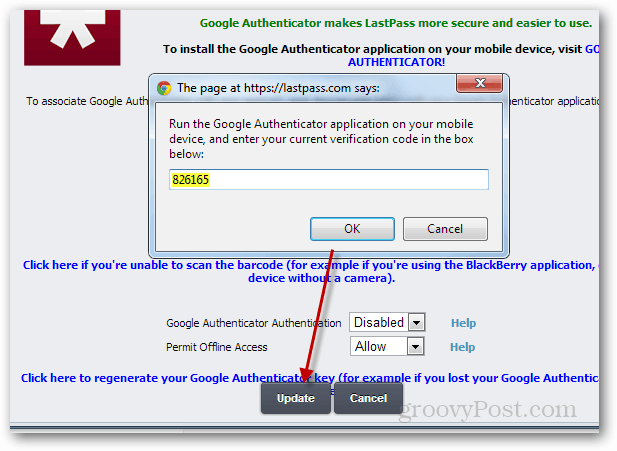
Сега, когато влезете в LastPass, тя ще работикато нормално. Но след като въведете потребителското си име и парола, ще имате допълнителната сигурна стъпка да отворите приложението си за Google Удостоверител на телефона си и да въведете кода в уебсайта.
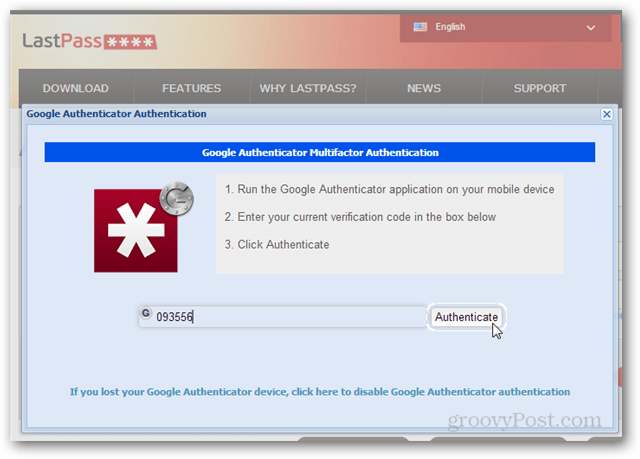

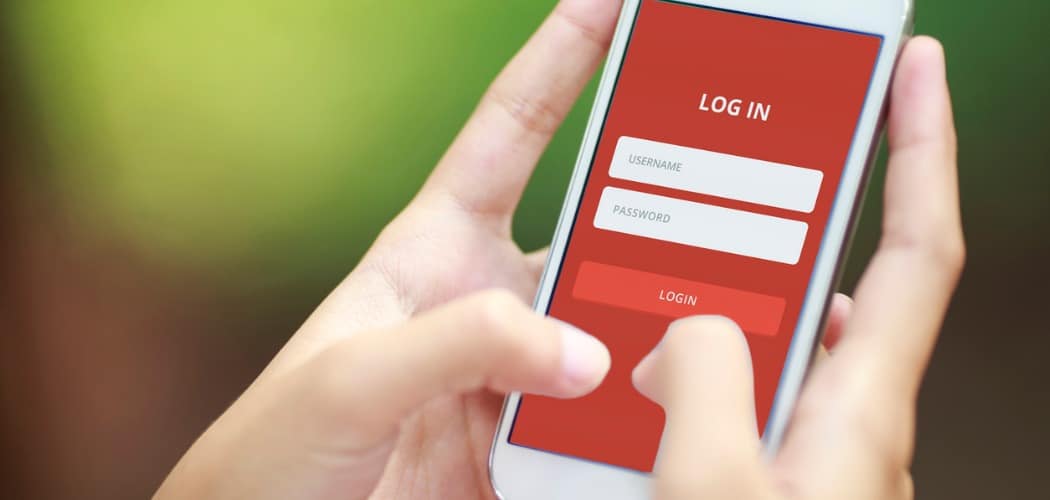







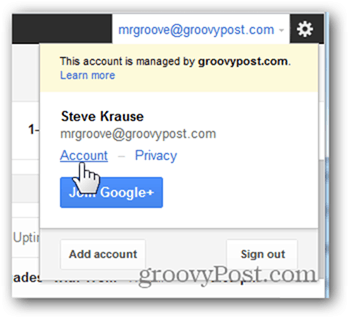
Оставете коментар