Как да управлявате вашите Wi-Fi мрежи с помощта на Windows 7

Това ръководство ще ви покаже въжетата за управление на безжични мрежи с новите промени в Windows 7.
С Windows 7 Microsoft значително подобри какБезжичните мрежи се обработват. Ако вземете предвид огромния растеж на безжичната връзка през последните пет години, лесно е да разберете защо тази надстройка е била влезла в сила. Това ръководно ръководство ще ви покаже въжетата за управление на безжични мрежи с новите промени в Windows 7.
Как да управлявате безжичните мрежи в Windows 7
Ако имате инсталирана карта за безжична мрежа, в системната лента на Windows ще се появи икона. Можеш Кликнете тази икона за преглед на наличните мрежи и бърз достъп до центъра за мрежи и споделяне.
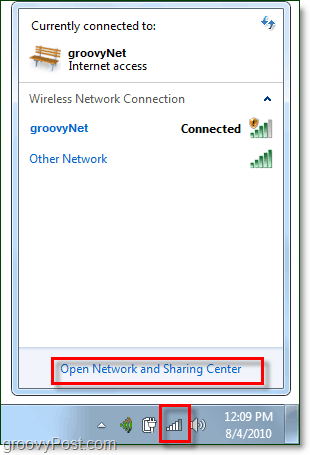
От центъра за мрежи и споделяне, на първи Спри се е екранът за управление на безжичната мрежа. Да отида там Кликнете Управление на безжични мрежи от лявата странична лента.
алтернативно, можете да получите достъп до това от менюто "Старт" чрез Писането управлявайте безжична в полето за търсене и Кликването на Управление на безжични мрежи връзка на контролния панел.
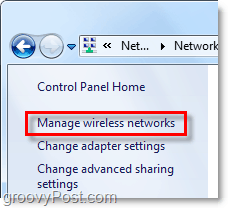
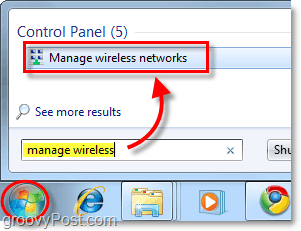
Сега сме на екрана, който искаме да бъдемраздел на контролния панел, озаглавен Управление на безжичните мрежи. В списъка ще бъдат всички безжични мрежи, към които Windows 7 се е свързал и е запазил данните за връзката. От тук можете да направите доста различни неща. Само да изброя няколко:
- Коригирайте мрежовия приоритет, като движите мрежите нагоре или надолу в списъка
- Регулирайте свойствата на адаптера
- Добавете нови мрежи
- Премахнете съществуващите мрежи
- Настройка на типовете профили
Ако имате няколко потребители на вашия компютър и сигурността е проблем, първото нещо, което ще искате да направите, е Кликнете Типове профили и коригирайте настройките там.
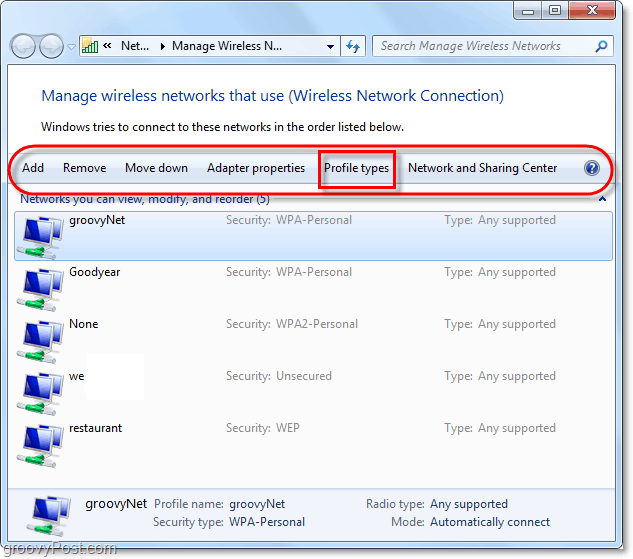
Ако сигурността не е проблем, най-добрият вариантизберете „Използвайте само потребителски профили (препоръчително)“ - зависи от коя мрежа се свързвате и от обстоятелствата. Но ако искате да попречите на други потребители на вашия компютър да имат достъп до същите мрежи, тогава задайте типа на профила на „Използване на профили за всички потребители и на потребител“.
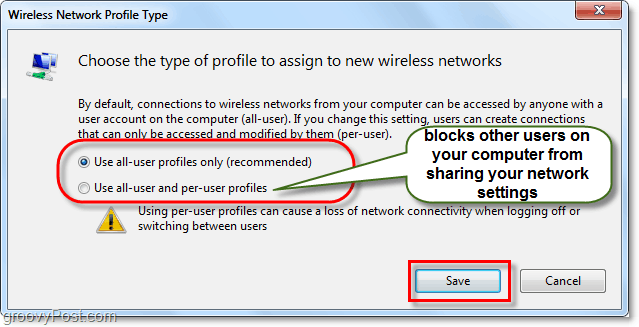
Сега трябва да отворим Центъра за мрежи и споделяне, за да коригираме още няколко настройки. Можете да стигнете до тук Кликването бутона за връщане на прозореца или просто Кликнете на Център за мрежа и споделяне бутон.

Центърът за мрежи и споделяне е само центърътза вашето управление на мрежата. Не можете да направите много от тази действителна страница, но тя ви дава достъп до всичките ви други диалогови мрежи. Например, ако сте се свързали с безжична мрежа, но сте задали грешен тип точка за достъп или не сте подканени - можете да промените това тук. За да коригирате как Windows третира мрежата, към която сте свързани, Кликнете на тип мрежа точно под името на мрежата. В примера по-долу пише Публична мрежа.
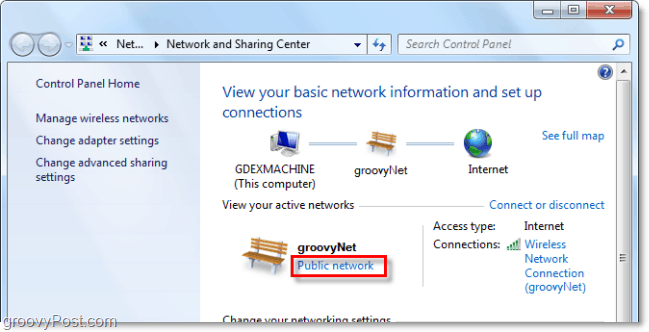
Ще се появи нов диалогов прозорец, който ще даде три различни типа мрежа за избор. Изберете опцията, която най-добре го описва. Дори има отметка, ако искате Windows да запомни този избор и лечение ВСИЧКО нови мрежи, които намира като този тип, въпреки че тази функция трябва да бъде оставена от освен ако няма да бъдете на едно и също място за ДЪЛГО време. След като приключите, ще бъдете върнати в мрежата и центъра за споделяне.
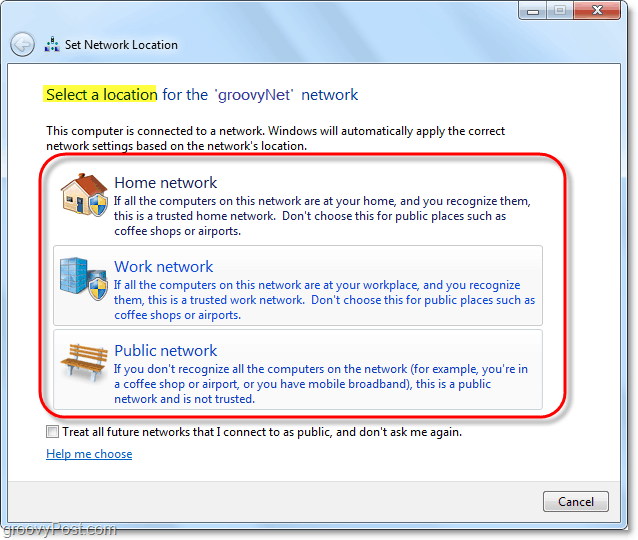
Сега, когато сме определили какъв тип мрежа сме, нека да персонализираме по-нататък как Windows 7 се справя с всички подобни мрежи. Да го направя Кликнете Променете разширените настройки за споделяне от Центъра за мрежи и споделяне.

Това е огромна стъпка в сравнение с предишната версияпо отношение на управлението на безжичната мрежа От този прозорец за разширени настройки за споделяне можете напълно да персонализирате как Windows се отнася към всяка мрежа, която зададете като определен тип. Това означава, че всички обществени мрежи, с които се свързвате, ще използват тези настройки и същото важи за всички домашни мрежи. Няма да се налага да персонализирате всяка връзка, а просто присвойте всяка връзка като домашна, работна или обществена мрежа. Всяка настройка има точно и подробно описание до нея, така че преминете през и ги персонализирайте според вашите нужди.
След като приключите или активирате всяка функция, не забравяйте Кликнете Запазите промените.
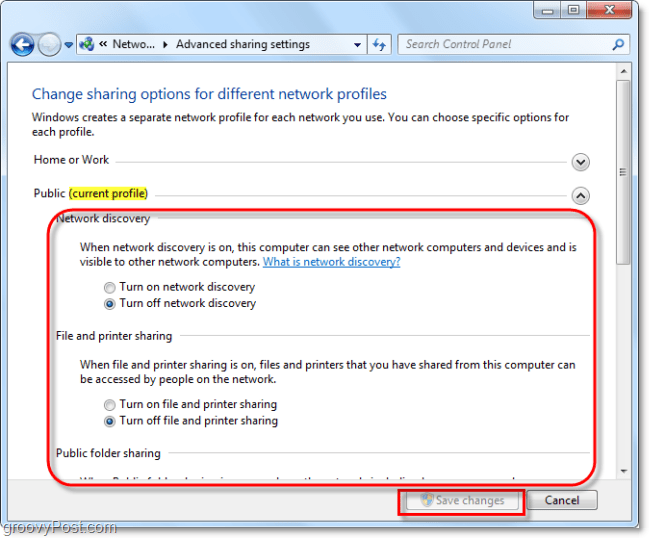
заключение
Това е всичко, което има за управление на безжична връзкамрежи в Windows 7. Не е сложно сложно, въпреки че понякога може да изглежда като лабиринт, особено ако идвате от Windows XP. Да се надяваме, че това ръчно ръководство ще ви помогне да разберете основите на това как безжичните мрежи в Windows 7 функционират.









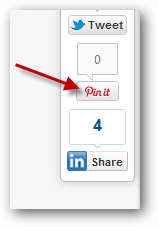
Оставете коментар