Свържете Windows 10 към кабелна, безжична и P2P мрежи

В тази статия разглеждаме множеството опции за свързване към мрежи, независимо дали става въпрос за мрежа за партньорска мрежа, безжична мрежа или бизнес мрежа.
Една от многото дейности, за които използваме компютрие достъп до и консумиране на информация, независимо дали това е в Интернет или локални мрежи, като например Интранет. В тази статия разглеждаме множеството опции за свързване към мрежи, независимо дали става въпрос за партньорска мрежа, безжична мрежа или бизнес мрежа.
Свързване към мрежи в Windows 10
Свързване с Интернет: Безжична и Ethernet
Има много начини да се свържете с Интернет. Използването на безжична мрежа е един от често срещаните начини. Повечето Wi-Fi мрежи са защитени, което означава, че трябва да имате парола, за да се присъедините. Възможно е някои мрежи да бъдат необезпечени (отворени) и да позволят на всеки да се свърже с тях (като в кафене.) Но за защитените мрежи ще трябва да се свържете с мрежовия администратор или в кафене или хотел, лицето в бюро - за да ви даде парола.
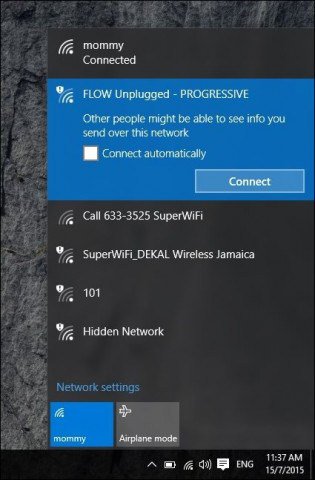
Можете бързо да идентифицирате защитена мрежа чрез aщит емблема на безжичния сигнал, който също се използва за посочване на неговата сила. Колкото по-силен е сигналът (определен от по-ярки радиовълни), толкова по-добре. По-малко барове означават по-слаб сигнал. След като идентифицирате мрежа, с която можете да се свържете, просто изберете Connectи въведете парола, ако е необходимо.
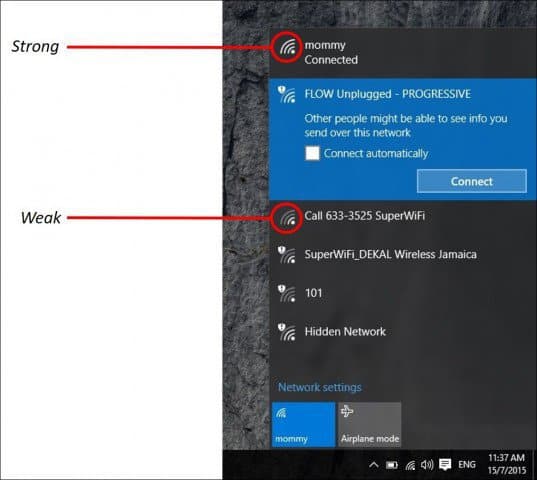
Ето някои икони за състояние на мрежата на Windows 10 и тяхното значение:
Управление на мрежи
В зависимост от типа на мрежата стесвързване към, може да искате да го управлявате. Например, ако се свързвате към мобилна широколентова връзка, например клетъчна връзка, споделена като Wi-Fi, можете да изберете да я зададете като измерена. Настройката като измервана ще гарантира, че разпределеният план за данни няма да се използва веднага. Например, някои мрежови оператори ще позволят определен обем данни на месец, 2, 3 или 5 GB. Ако не внимавате, можете да го използвате за нула време! Ако го зададете като измерим, ще позволи на Windows 10 да деактивира изтеглянето на актуализации на Windows или актуализации на приложения, които могат да бъдат доста големи. За да направите това, щракнете върху Старт> Настройки> Мрежа и Интернет> Wi-Fi> Разширени опции> активирайте превключвателя Задаване като измерена връзка.
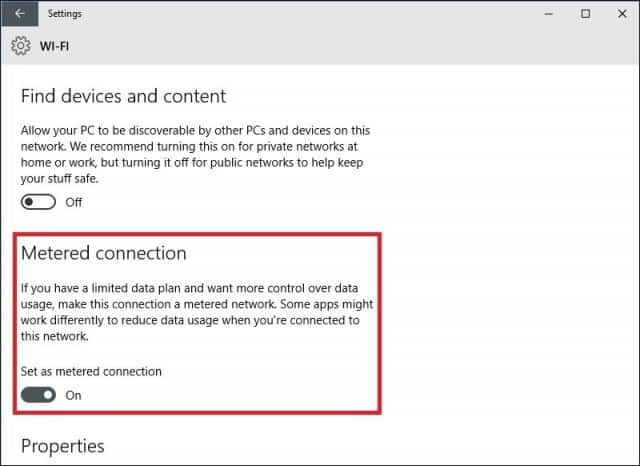
Трябва също да контролирате кои фонови приложенияимат достъп до вашите данни. Открих, че те също могат да използват значително количество данни. Windows 10 по подразбиране изпълнява много приложения на заден план, които отпиват данни, особено известия, използвани от Центъра за действие. Изберете Настройки> Поверителност> Фон приложения. Изключете всяко приложение, което не искате да работи във фонов режим. Това действие ще намали значително използването на данни. За повече информация за това, не забравяйте да прочетете нашата статия: Как да ограничите данните на Windows 10 над измервана връзка.
Мрежи „Peer to Peer“ (P2P)
Ако искате да настроите P2P мрежа между двеили повече машини, Windows 10 го прави лесно. Конфигурирането на P2P мрежа дава възможност за споделяне на данни с други компютри или дори принтер през интернет. В този случай използвам CAT5 (Ethernet) връзка между два компютъра. За да сте сигурни, че и двете машини могат да се виждат, всичко, което трябва да направите, е да гарантирате, че и двете машини са в една и съща работна група. Да направя това:
Натиснете Ключ за Windows + X да изведе скритото меню за бърз достъп иизберете Система и след това бутона Промяна. Въведете името на работната си група. Повторете същата стъпка на всички компютри, които възнамерявате да свържете заедно. Рестартирайте, когато бъдете подканени. Уверете се, че и двете машини са свързани.
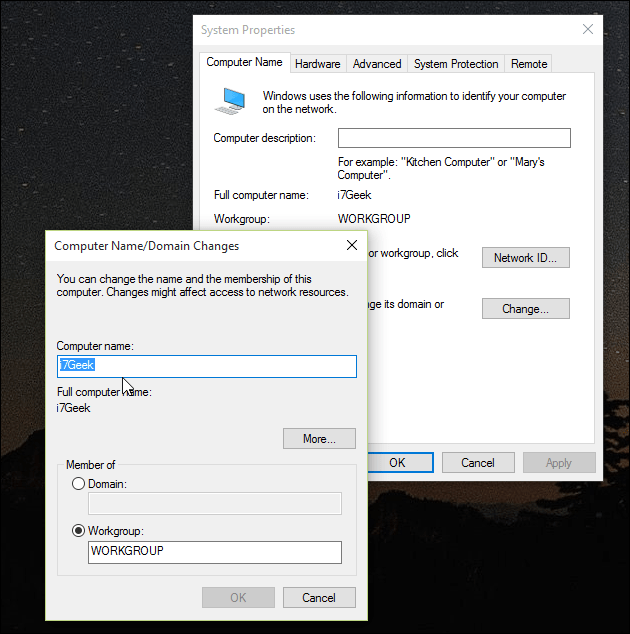
Стартирайте File Explorer на лентата на задачите и щракнете върху Network. Трябва да видите, че другият компютър (и) се появяват в Network Explorer. Ако не, ще бъдете подканени да Включете мрежовото откриване и споделяне на файлове. В зависимост от типа на мрежовата връзка, щракнете върху подходящата опция. Натиснете F5 на клавиатурата си или бутона за опресняване в адресната лента, за да се покаже прозорецът с налични компютри и ресурси.
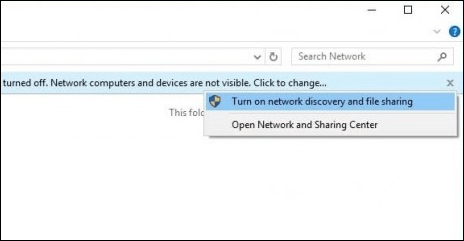
За достъп до ресурси на друг компютър, просто щракнете два пъти върху него. Може да бъдете подканени да въведете идентификационни данни за достъп до ресурсите на този компютър.
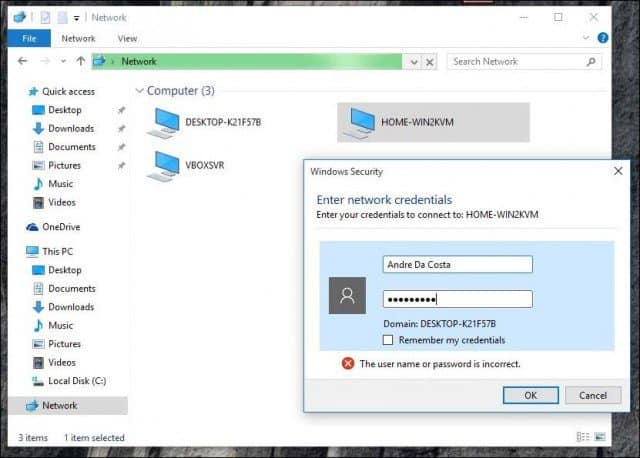
След като се удостоверите, трябва да видите всички налични ресурси. В този случай имам на разположение споделена папка, наречена Документи, която мога да разглеждам.
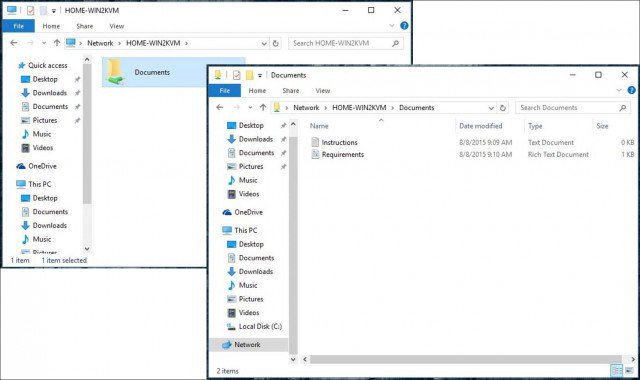
Свързване с бизнес мрежа: Домейни
А базирана на домейн мрежа осигурява централизиранаадминистриране на цяла мрежа от един компютър, наречен сървър. Домените осигуряват единично влизане на потребителя от всеки мрежов компютър. Потребителите имат достъп до ресурси, за които имат разрешение. За повече информация прочетете нашата статия: Как да се присъедините към компютър с Windows 10 към домейн.
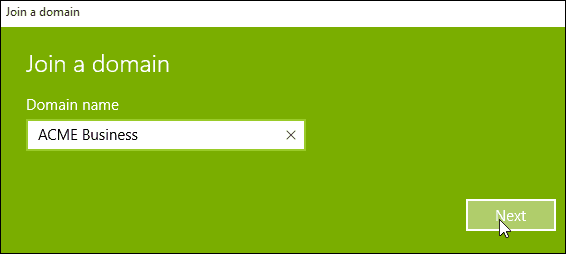




![MAC филтриране: Блокиране на устройства във вашата безжична мрежа [ASUS рутери]](/images/howto/mac-filtering-block-devices-on-your-wireless-network-asus-routers.png)




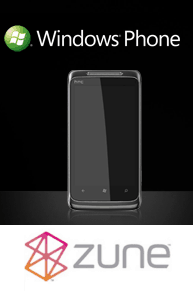
Оставете коментар