Как да добавите нов потребителски акаунт към Windows 10

Имайки отделни потребителски акаунти в Windows 10, всеки потребител има среда, която може да извика своя. Ето как да добавите нов потребителски акаунт за пълнолетни.
Ако имате компютър, който другите членове на вашиябитово използване, ще искате да създадете отделни потребителски акаунти. Имайки отделни потребителски акаунти, всеки потребител има свои собствени файлове, предпочитани от браузъра, десктоп, приложения и други елементи, които може да нарече свои.
Вече ви показахме за добавянето на местни потребители внашата актуализирана статия: Как да създадете локален акаунт в Windows 10. И тук ще разгледаме добавянето на нов потребител с акаунта им в Microsoft и използването на новата облачна функция за фамилни настройки.
Добавете възрастен към компютър с Windows 10
За да започнете главата към Настройки> Профили> Вашият акаунт> Семейство и други потребители. Под секцията „Семейство и други потребители“ изберете Добавете някой друг към този компютър.
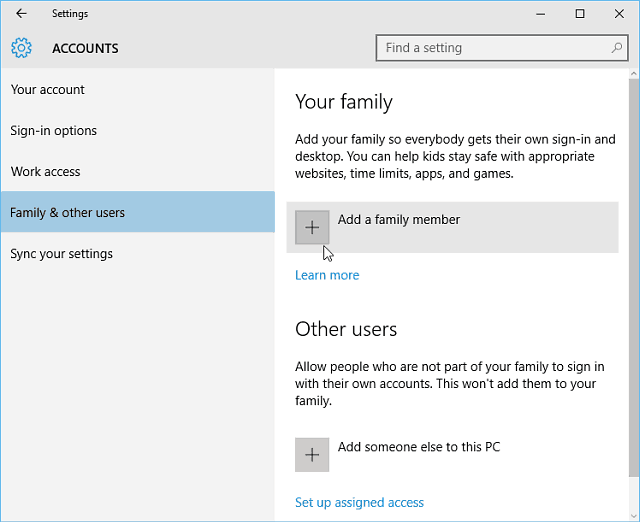
На следния екран изберете Add Adult, въведете имейла на акаунта им в Microsoft (@outlook, @live, @hotmail, @msn) и щракнете върху Next.
Разбира се, ако човекът все още няма имейл на акаунт в Microsoft, ще трябва да го създадете.
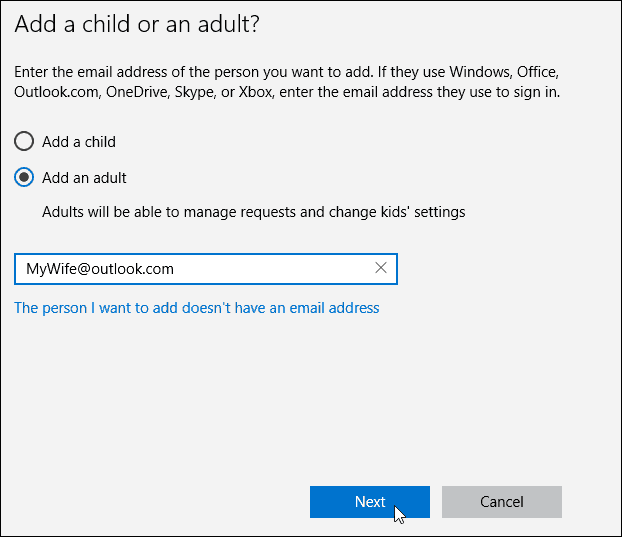
Уверете се, че искате да добавите потребителя и на лицето, което добавяте, ще бъде изпратен имейл за потвърждение.
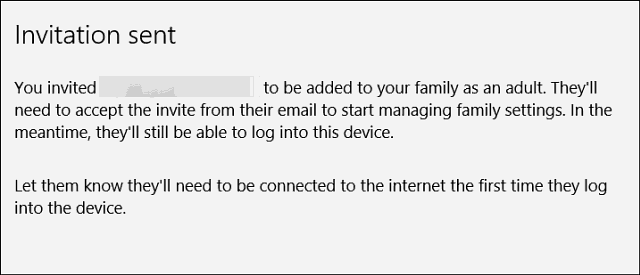
Ето преглед на имейла, който новият потребител ще получи, просто трябва да го приеме. След това след това те ще трябва да влязат с акаунта си в Microsoft.
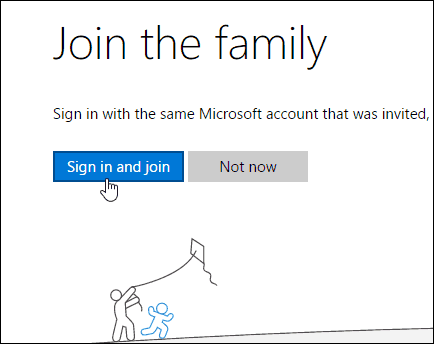
По подразбиране те ще бъдат добавени като стандартен потребител, но можете да го промените на администратор - удобно, ако създавате акаунт за вашия друг и управлявате семейство.
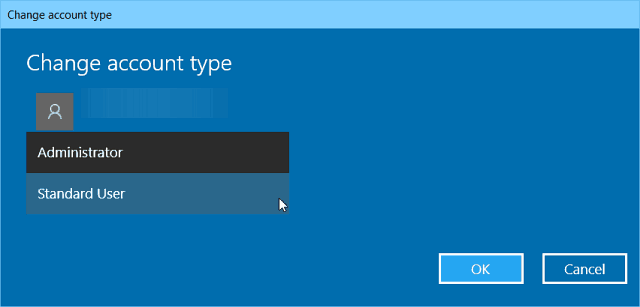
Добавяне на дете като потребител в Windows 10
Ако добавите дете като потребител, ще имате възможност да наблюдавате следните дейности:
- Последна активност ви позволява да включите отчитане на дейността за вашиядете, така че да можете да видите какво са търсили онлайн. След като го включите, можете да видите какви уебсайтове са посещавали, какви приложения и игри са изтегляли и играли и колко време са прекарали на устройствата си направо от страницата „Последна активност“. Можете също така да получавате отчети за дейности, изпращани по имейл на възрастни в семейството седмично.
- Уебсайтове е мястото, където можете да включите ограничения за уебсайтоведетето ти. Можете да изберете да блокирате или разрешите конкретни сайтове и да ограничите уебсайтове, класирани над определена възраст. Ако имате много малки деца, можете също да изберете да им позволите да посещават само уебсайтове, които сте решили за безопасни.
- Приложения и игри е мястото, където можете да включите ограничения за приложенияи игри. Можете да разрешите да разрешите на детето си да изтегля само игри под определена възрастова категория и можете да видите приложенията и игрите, които сте блокирали или разрешили.
- Време на екрана ви позволява да задавате ограничения за това, кога през деня детето ви може да бъде на техните устройства с Windows и максималния период от време, който може да прекара на всяко устройство на ден.
За повече информация относно управлението на компютърните дейности на вашето дете чрез семейни настройки, прочетете нашата статия: Как да настроите и използвате семейната безопасност в Windows 10.


![Промяна на вашето потребителско име в Windows 7 [Как да]](/images/microsoft/change-your-user-name-on-windows-7-how-to.png)





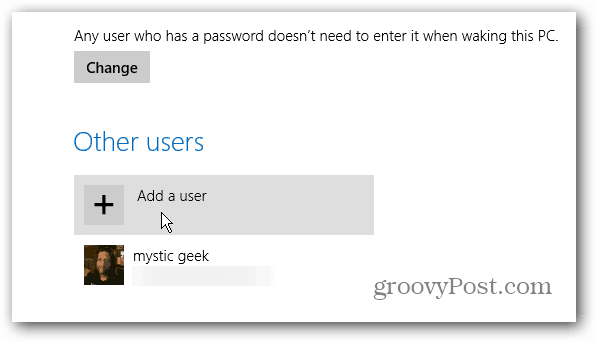
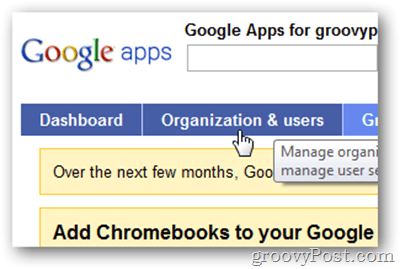
Оставете коментар