Как да извършите ъпгрейд на поправка в Windows 10

Едно обновяване на ремонта коригира системните проблеми на Windows, като запазва вашите файлове, приложения и настройки.
Когато инсталацията на Windows 10 стане забавна илибавно, ще опитате всичко, за да го оправите: проверка на системните файлове, DISM, проверете диска само за да назовете няколко. Обикновено последната инстанция се оказва чиста инсталация, но не е задължително да е така. Всички знаем, че опциите за преинсталиране на Microsoft за Windows 10 включват Start Fresh, Reset и чиста инсталация от медиите за настройка, като DVD или USB. Но друг удобен вариант е Upgrade Upgrade.
Какво точно е ъпгрейд за ремонт?
Това е просто начин да извършите нова инсталация на Windows 10, без да изтривате вашите приложения, файлове и настройки. В тази статия правим бърз ход през процеса на извършване на надстройка за ремонт.
Извършете ъпгрейд на поправка с помощта на вашия Windows 10 Инсталиране на диск
Какви са предимствата на надстройката за ремонт?
Освен запазване на личните ви файлове, приложения,и настройките, надстройката за поправка може да поправи упорити проблеми като повредена услуга за инсталиране на Windows, проблеми с актуализацията на Windows, записи в системния регистър и повредени системни файлове.
Преди да извършите ъпгрейд за ремонт, уверете сепреинсталирате носител, който съответства на изданието на Windows 10, което сте инсталирали. Така че, ако използвате Windows 10 Anniversary Update или Creators Update, уверете се, че имате тази версия, заедно с изданието и архитектурата (Home, Pro, 32-битова, 64-битова). За да намерите тази информация, натиснете Ключ за Windows + X, щракнете Система след това прегледайте данните за вашата система. Ако вашата система е била предварително инсталирана с Windows 10 Home или Pro, можете да следвате инструкциите за изтегляне на Windows 10 и да го използвате, за да извършите ъпгрейда на ремонта. Вижте нашето ръководство за инструкции как да изтеглите и създадете стартиращи носители.
Не е задължително да създавате стартиращо копие - самата ISO ще бъде достатъчна. Просто щракнете двукратно върху файла, за да монтирате ISO или щракнете с десния бутон върху него, изберете Отворен с, и File Explorer, След като инсталационният ви носител е готов, трябва да бъдете подканени да започнете инсталацията.
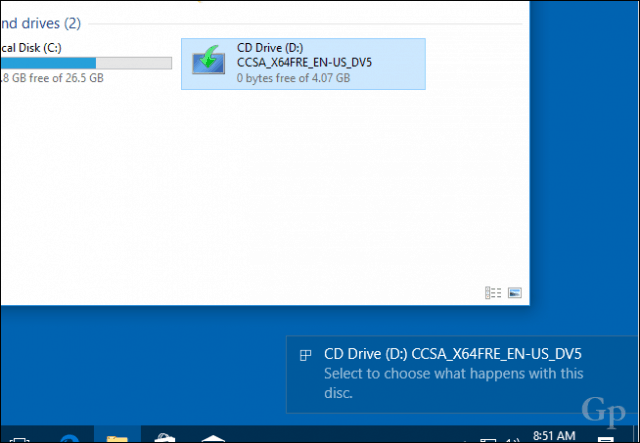
Преминете през съветника за инсталиране, както обикновено, когато инсталирате нова актуализация на функциите.
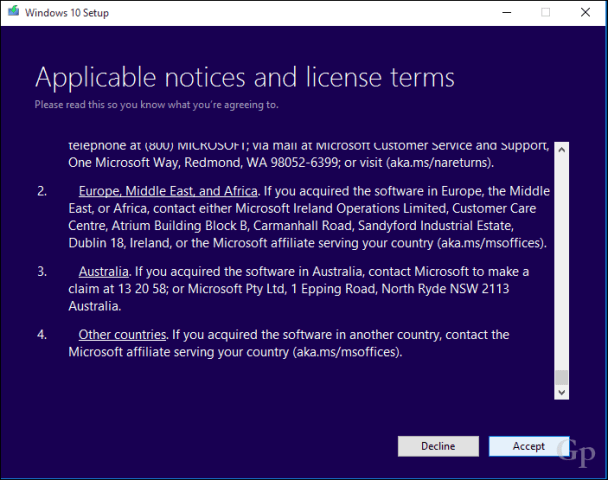
Не забравяйте да изберете опцията: Съхранявайте лични файлове и приложения.
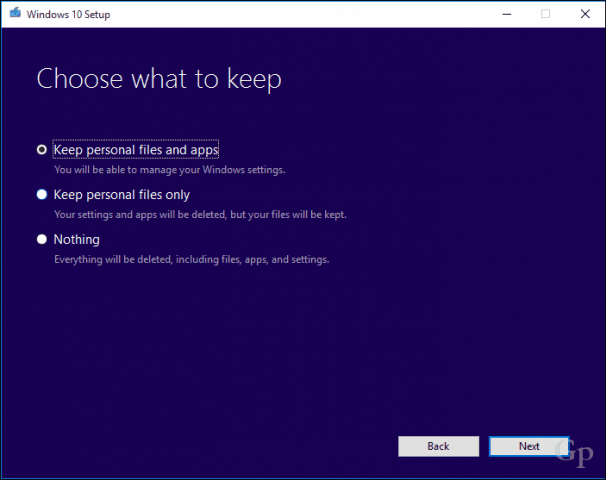
Когато сте готови, щракнете Инсталирай да започна.
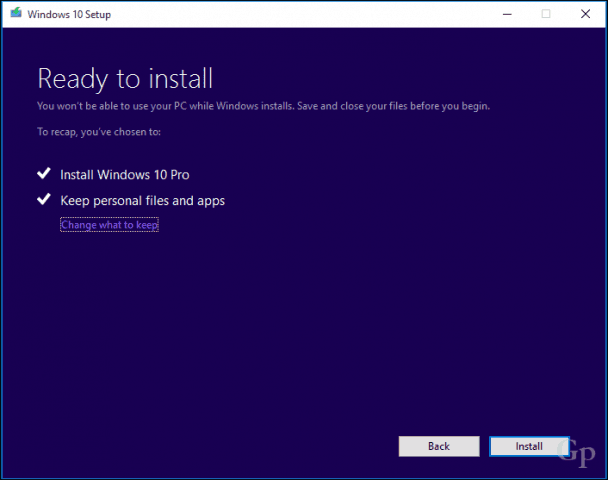
Това ще бъде вашият екран за малко. След като инсталацията приключи, ще бъдете помолени да влезете и да завършите инсталирането.
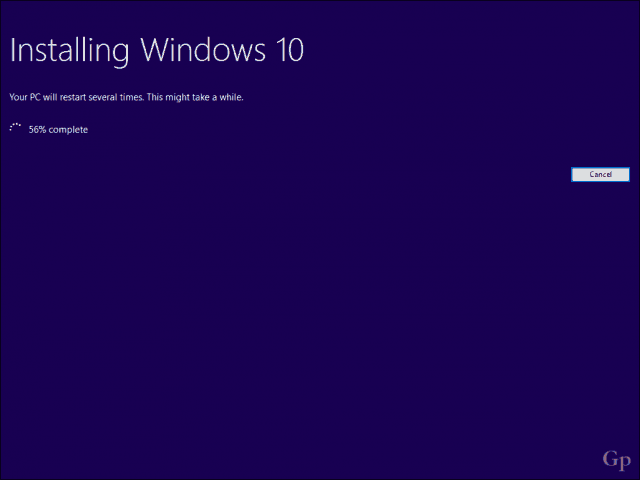
Едно нещо, което ще забележите, е вашият Windows 10инсталацията ще бъде върната към първоначалната си версия. Например, вместо да инсталирате последната кумулативна актуализация, ще видите нещо като 15063.0. Ако сте били свързани с интернет по време на инсталирането, настройката на Windows 10 може интелигентно да изтегли и инсталира тези актуализации, преди да стигнете до работния плот. Ако не, можете да следвате нашето ръководство, за да изтеглите последната кумулативна актуализация, за да актуализирате системата си.
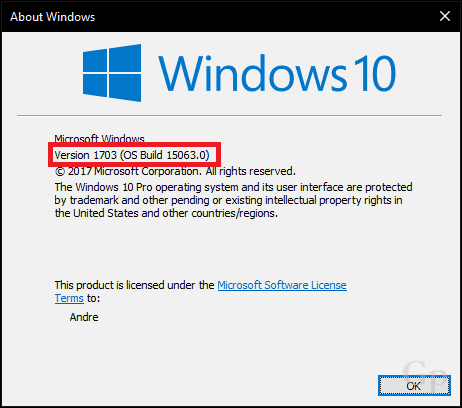
Като предпазна мярка трябва да следвате някои от нашитепредварителни задачи като деактивиране на помощните програми за защита, изключване на несъществени периферни устройства преди стартиране на надстройката. Това може да намали шансовете за възникване на конфликти по време на надстройката.
Това е почти всичко, което има за ремонтподобряване на. Не само можете да извършите нова инсталация, но запазвате вашите файлове и приложения и поправяте всички повредени системни файлове или услуги, докато го правите.
Извършвали ли сте някога обновление за ремонт? Ако е така, уведомете ни как мина в коментарите.










Оставете коментар