Съвети за поправка на повредена инсталация на Windows 10
Така най-накрая надградихте до Windows 10, само дооткрийте, че вашата инсталация е нарушена. Менюто "Старт" не работи, приложенията не се отварят или сриват и на екрана се появява асортимент от съобщения за грешки. Това се превръща в често срещан проблем за много потребители. Процесът на надстройка, особено при по-стари инсталации, е сложна процедура. Остарели приложения или несъвместими драйвери могат да бъдат важен фактор, което води до нестабилна инсталация. Преди да извадите лесния маршрут и връщане назад, ето някои неща, които можете да опитате да поправите повредената си инсталация на Windows 10.
Поправете повредена инсталация на Windows 10
Несъвместимите приложения са често срещана причинаИнсталациите на Windows 10 могат да бъдат счупени след надстройка. Потребителите съобщават, че не могат да отворят менюто "Старт" или работният плот ще трепне, антивирусните програми са известни за това. Можете да опитате да ги деинсталирате, след което да инсталирате отново съвместима версия или да преминете към вградения Windows Defender.
Ако менюто Старт е недостъпно след надстройка, натиснете Ключ за Windows + X след това щракнете върху Програми и функции, изберете несъвместимата си антивирусна програма и след това я деинсталирайте. Можете също да отворите командата Run, да натиснете Ключ за Windows + R тогава Тип: appwiz.cpl след това натиснете Enter. Ако не можете да заредите Контролен панел, опитайте да получите достъп до средата за възстановяване и след това стартирайте в безопасен режим.
Ако работният плот на Windows изобщо не успее да се зареди, тогаваможе да има още по-сложен проблем като несъвместим драйвер на дисплея. Приложения и драйвери, като например iCloud и IDT аудио на Apple, също могат да попречат на работния плот да се зареди.
Можете да изолирате тези проблеми, като ги деинсталирате, след което инсталирайте най-новите версии. Натиснете Control + Alt + Del на клавиатурата си щракнете Отписване, На екрана за вход задръжте изместване натиснете бутона на клавиатурата, щракнете върху бутона за захранване,след това щракнете върху Рестартиране. Дръжте натиснат бутона за захранване, докато Windows 10 зарежда средата за възстановяване. Щракнете върху Отстраняване на неизправности> Разширени опции> Настройки за стартиране> Рестартиране. Натиснете клавиша номер 4, за да заредите безопасен режим.

Влезте в акаунта си, след което продължете да деинсталирате следното:
- Antivirus
- Apple iCloud Control Panel
- Показване на драйвери - натиснете Ключ за Windows + X > Диспечер на устройства> разгънете адаптери на дисплея, щракнете с десния бутон на мишката върху вашия дисплей, след което щракнете върху деинсталиране.
- IDT аудио ако е инсталиран - от диспечера на устройства, разширете контролерите за звук, видео и игри, щракнете с десния бутон на мишката IDT High Definition Audio Codec и щракнете върху деинсталиране.
Когато приключите, рестартирайте в нормален режим, след това инсталирайте съвместим антивирус или активирайте вградения Windows Defender. Продължете да актуализирате драйвери за вашия дисплей и аудио драйвер.
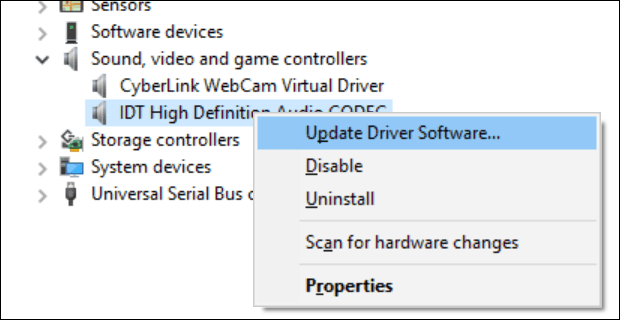
Ако работният плот на Windows 10 е достъпен, носистемата се държи неправилно, възможно е системните файлове да са повредени. Можете да използвате инструмента за обслужване и управление на изображението за разполагане, за да коригирате повредени системни файлове и да определите състоянието на компютъра.
Корумпиран потребителски профил
Друг често срещан проблем, който може да срещнете следнадстройката е повреден потребителски профил. Когато това се случи, Windows 10 ще зареди временен профил. Обикновено възниква паника, но често няма нужда да се притеснявате, вашите файлове и приложения все още са там. Понякога рестартирането няколко пъти ще реши проблема или ще трябва да създадете нов потребителски акаунт, след което да копирате файловете си. Вашият корумпиран потребителски акаунт може да се намери под C: Потребители. Може да се наложи да поемете собствеността върху папката, след което да възстановите данните си.
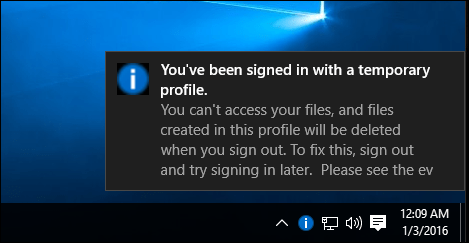
Ако вашите съвременни приложения откажат да се отворят, може датрябва да ги актуализирате. Стартирайте Windows Store и след това проверете за актуализации. Научете повече за инсталирането и актуализирането на приложения за Windows Store. Ако Windows Store откаже да се отвори, стартирайте Windows Update, след което проверява за най-новите актуализации. Ако проблемът продължава, опитайте да стартирате инструмента за отстраняване на неизправности в Windows Store. Натиснете Ключ за Windows + Q тогава Тип: отстраняване на проблеми след това натиснете Enter.
Въведете Windows store в полето за търсене, след което щракнете върху резултата, за да стартирате инструмента за отстраняване на неизправности. Следвайте инструкциите на екрана, за да разрешите проблема.
Свързани: Как да възстановите настройките по подразбиране на Microsoft Edge
Средата за възстановяване на Windows 10 включва aОпция за възстановяване при стартиране, която може да се използва за решаване на проблеми с Windows Startup или поведение. Можете да получите достъп до него по много начини, от работния плот щракнете върху Старт> Настройки> Актуализация и сигурност> Възстановяване, под Разширено стартиране щракнете Рестартиране сега.
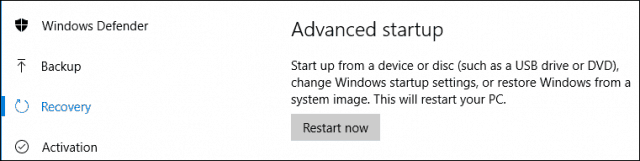
Ако не можете да заредите работния плот на Windows, вна екрана за вход, задръжте клавиша Shift на клавиатурата си, щракнете върху бутона за захранване и след това щракнете върху Рестартиране. Дръжте натиснат клавиша Shift, докато Windows 10 зарежда средата за възстановяване.
Щракнете върху Отстраняване на неизправности> Разширени опции> Ремонт при стартиране
Ако Windows изобщо не се зарежда, можете да опитатеизползване на вашия Windows 10 инсталирате носител за достъп до средата за възстановяване. Стартирайте от вашия Windows 10 инсталирате DVD или USB носител, от екрана Install щракнете Поправете компютъра си
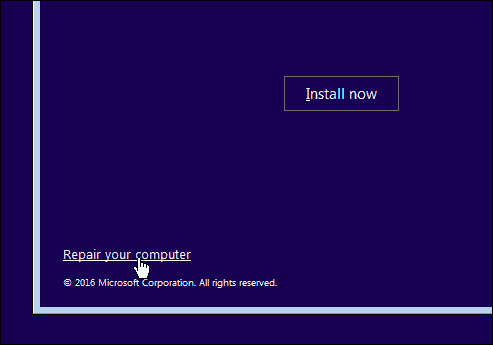
Ако можете успешно да получите достъп до средата за възстановяване, изчакайте, докато Windows зарежда режима за възстановяване при стартиране.
Кликнете върху името на вашия акаунт.
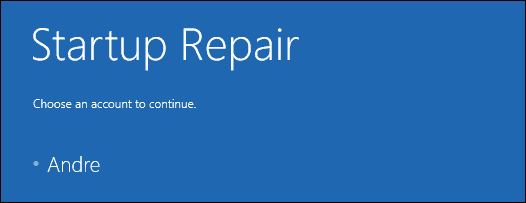
Въведете паролата си.
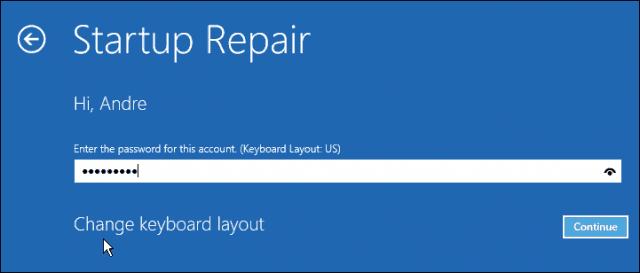
Изчакайте, докато Windows 10 се опита да отстрани проблема. Когато приключи, Windows ще рестартира компютъра ви.
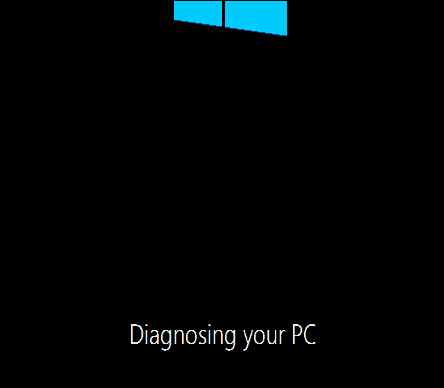
Ако сте изчерпали всичко по-горе и Windows10 не подобрява нестабилността; след това следващата опция, която може да искате да опитате, е надстройка за поправка. Обновяването на ремонта е преинсталиране на Windows 10, без да се изтриват инсталираните ви приложения и лични файлове. Процесът ще опресни счупените системни файлове.
- Изтеглете най-новия Windows 10 ISO файл.
- Щракнете двукратно върху ISO файла, за да го монтирате.
- Стартирайте настройката, след това следвайте екранния съветник, изберете опцията за запазване на лични файлове, приложения и настройки.
- Щракнете върху Next, за да започнете инсталацията.
Виждах това разрешаване на проблеми със съвременни приложенияне стартира, компоненти на Windows като .NET Framework не се инсталират. Windows 10 Anniversary Update предлага възможност за извършване на нова инсталация, премахвайки пакетния OEM софтуер и драйвери. Можете да използвате това в краен случай, ако обновяването на ремонта не работи.

![Търсене в Google с помощта на виртуална клавиатура за вашия език [groovyNews]](/images/news/search-google-using-a-virtual-keyboard-for-your-language-groovynews.png)



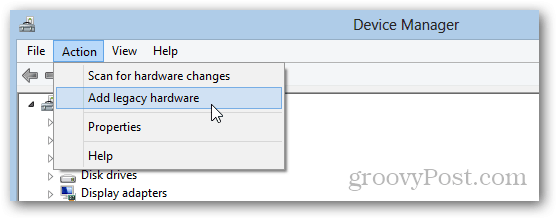



Оставете коментар