Как да преместите инсталация на WordPress в нова директория

Архивиране на вашите WordPress публикации в блога
Преди да опитате някой от методите на миграция на WordPress, уверете се, че архивирате вашия блог на WordPress. Ако нещо се обърка, ще можете да възстановите съдържанието на публикациите си от тази резервна копие.
Етап 1
Влезте в таблото за управление на WordPress на адрес / wp-admin.
Стъпка 2
Разширете Инструменти меню и Кликнете износ.
Стъпка 3
Изберете кои данни искате да експортирате и Кликнете Изтеглете експортния файл.
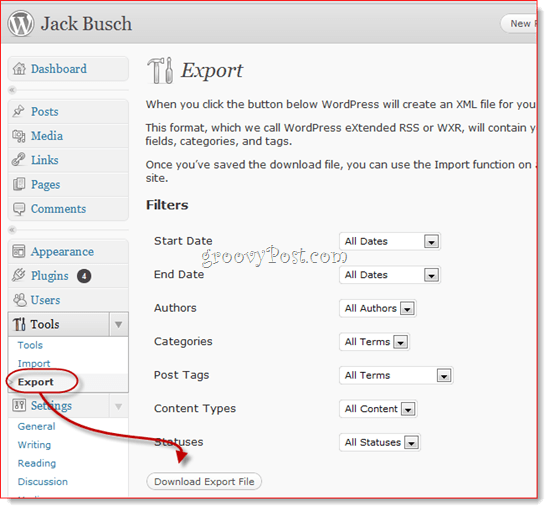
Сега, ако нещо се обърка, можете да използвате Инструменти> Импортиране функция за възстановяване на старите ви публикации. Това е най-бързият и лесен метод за архивиране, който запазва само съдържанието на вашите публикации - няма да запази вашите настройки, изображения и персонализирани приставки и т.н. За това трябва да архивирате целия си сайт на WordPress.
Преместете сайт на WordPress в нова директория
Етап 1
Създайте директорията на вашия сървър. Можете да направите това с всеки FTP клиент или cPanel. Ако създавате поддомейн, трябва да го направите предварително, тъй като промяната може да влезе в сила.
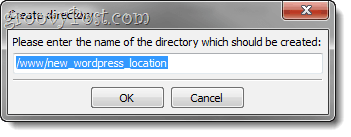
Стъпка 2
Влезте в таблото за управление на wp-admin. Разширете Настройки меню и Кликнете Общ.
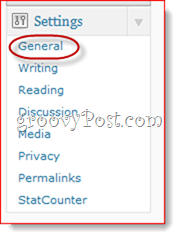
Стъпка 3
Промяна на Адрес на WordPress (URL) и Адрес на сайта (URL адрес) до новото ви място в WordPress.
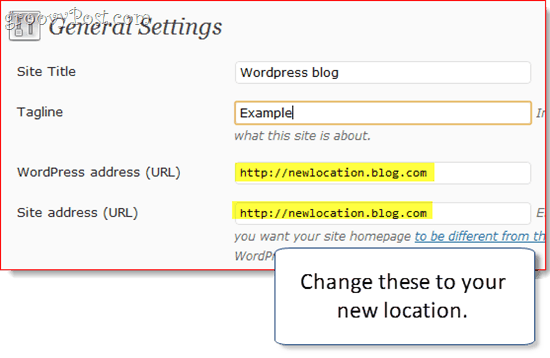
Стъпка 4
След теб Кликнете Запазите промените, ще получите съобщение за грешка Това е нормално, защото блогът ви още не е преместен.
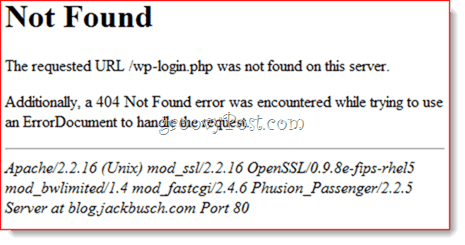
Стъпка 5
Използвайте FTP програма, преместете цялото съдържание навашата WordPress директория в новата директория. Това включва всички файлове в корена на текущото местоположение и подпапките на вашата инсталация на WordPress. Така че, ако вашият WordPress блог е инсталиран на yourdomain.com/blog, преместете всичко във yourdomain.com/blog. Ако вашият WordPress блог е разположен на yourblog.com, преместете всичко в своя корен и го пъхнете на новото място, което сте създали в първа стъпка.
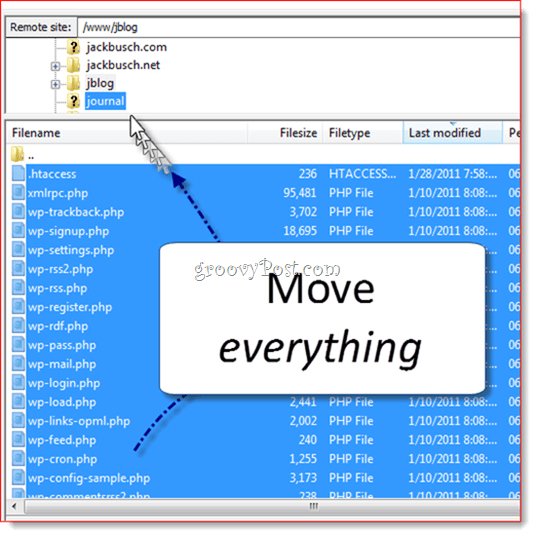
Стъпка 6
Отворете новото си местоположение в блога, за да проверите дали работи.
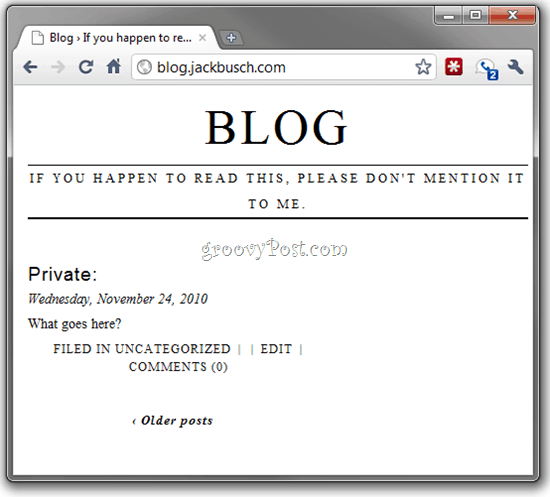
Ако е така, продължете напред и влезте в таблото за управление на wp-admin.
Стъпка 7
Ако използвате перманентни връзки (което би трябвало), Кликнете Настройки и изберете Постоянните.
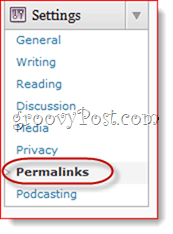
Кликнете Запазите промените (не е нужно да променяте никакви опции), за да актуализирате вашата структура за постоянна връзка.
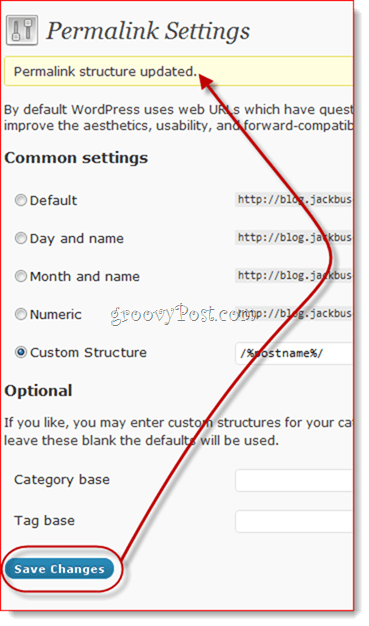
Стъпка 8
Кликнете на средства в раздела Настройки меню.
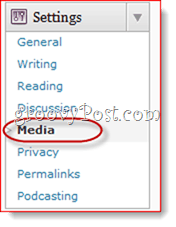
Стъпка 9
Промяна на пътя в Съхранявайте качванията в тази папка до новото ви местоположение. Забележка: Пропуснах тази стъпка и нямах проблеми, но в зависимост от това кои плъгини използвате, може да се наложи да актуализирате местоположението си за качване.
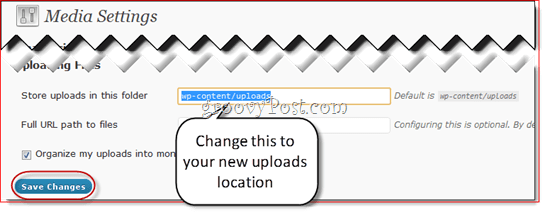
След това трябва да сте готови. Обърнете внимание, че ако сте използвали пълни пътища, когато вграждате изображения / връзки в блога си, те може да са нарушени сега. Но ако сте използвали относителни пътища, като / wp-content / uploads, те трябва да са добре. Така или иначе, може да искате да проверите отново, за да сте сигурни, че всичко е приключило.
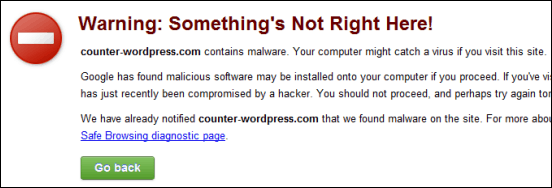




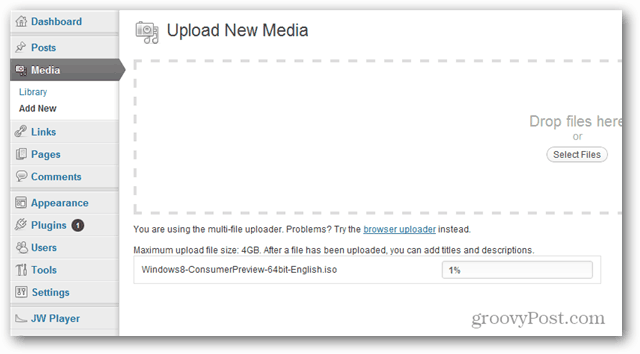

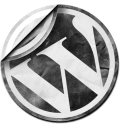
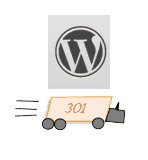
![Персонализирайте страницата за влизане в WordPress [Бърз съвет]](/images/geek-stuff/customize-wordpress-login-page-quick-tip.png)
Оставете коментар