Как да създадете и да се присъедините към HomeGroup в Windows 10

Функцията Windows 10 HomeGroups ви позволява лесно да споделяте своята музика, снимки, документи, видео библиотеки и принтери с други компютри с Windows в домашната ви мрежа.
Функцията Windows HomeGroup ви позволява да споделятефайлове, папки и принтери с други компютри с Windows, свързани с вашата локална мрежа. Всеки компютър, свързан към HomeGroup, може да споделя своята библиотека от снимки, музика, видеоклипове, документи и принтери с други компютри в същата HomeGroup. Всеки компютър с Windows 7 или по-нова версия може да се присъедини към HomeGroup.
Този урок е за настройка на WindowsДомашна група в Windows 10, но стъпките са приложими и за Windows 7 и Windows 8 / 8.1. Можете също да разгледате нашите предишни статии: Windows 7: Как да настроите споделянето на домашни групи и да настроите споделянето на Windows 8 HomeGroup с компютър с Windows 7.
Настройка на HomeGroup в Windows 7, Windows 8 и Windows 10
За да създадете първата си HomeGroup, щракнете върху Старт> Настройки> Мрежи и интернет> Състояние> Началогрупа, Това ще отвори контролния панел HomeGroups.
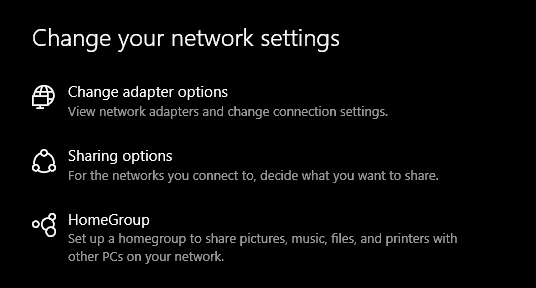
Кликнете Създайте домашна група да започна.
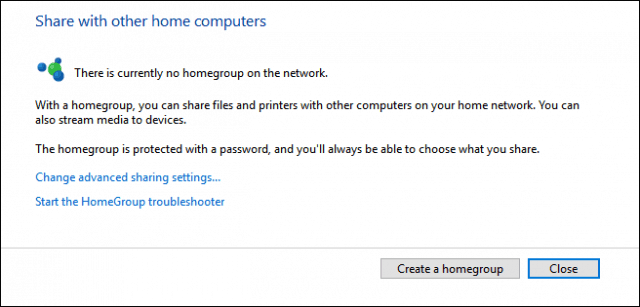
Кликнете Следващия.
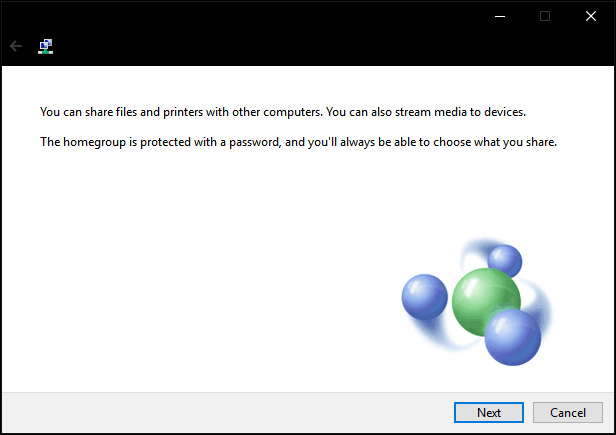
Кликнете в полето за списък под Разрешения след това изберете предметите, които искате да споделитес други компютри в домашната ви мрежа. Тези елементи са вашите библиотеки за вашия потребителски акаунт в Windows. Прочетете нашата статия за това как библиотеките работят в Windows, ако не сте сигурни какво има в тях.
Кликнете Следващия.
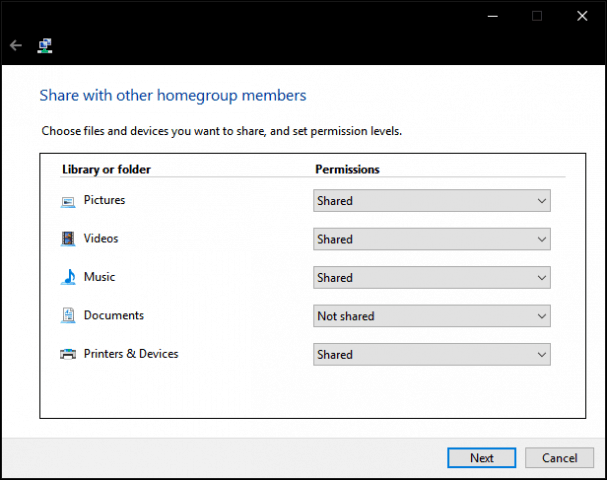
Изчакайте, докато Windows конфигурира вашите избори.
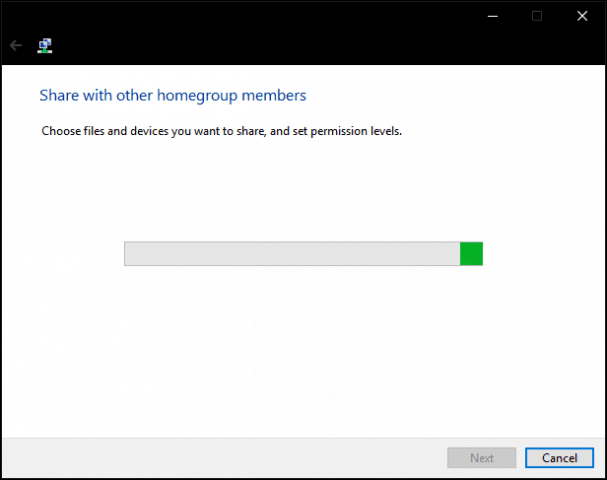
Ще се генерира парола. Напишете това; ще трябва да въведете това, когато присъединявате други компютри към тази домашна група.
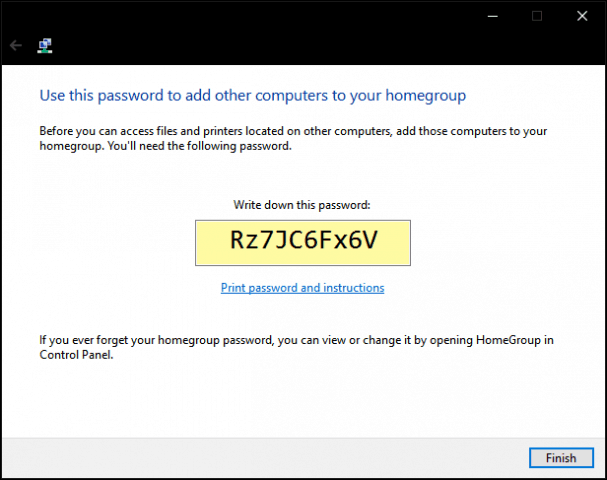
Присъединяване към домашна група
След това отворете File Explorer и щракнете Homegroup в панела за навигация след това щракнете Присъедини се сега, Ако не виждате HomeGroups във File Explorer, отворете Настройки> Мрежа и Интернет> Състояние> Начална група и щракнете Присъедини се сега, Ако все още не виждате домашни групи, прочетете секцията за отстраняване на неизправности по-долу.
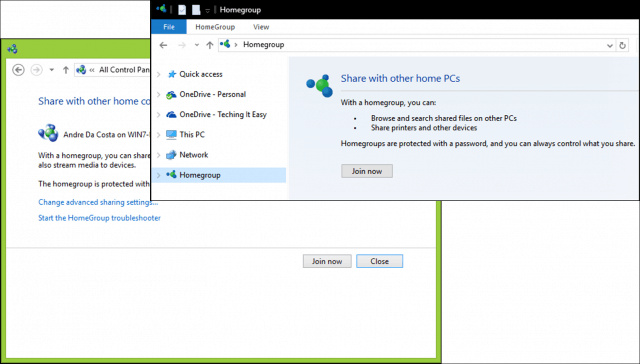
Кликнете Следващия
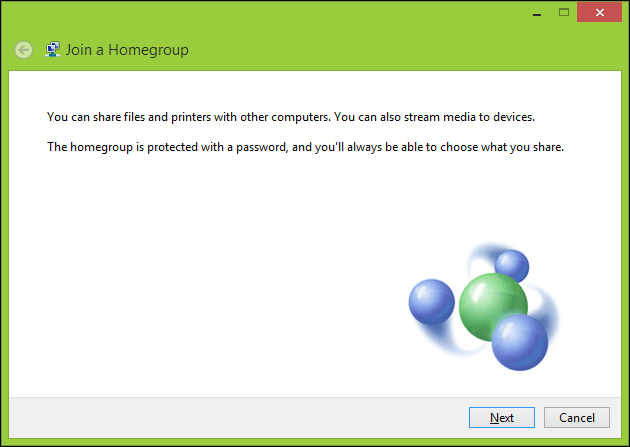
Изберете какво искате да споделите и натиснете Следващия.
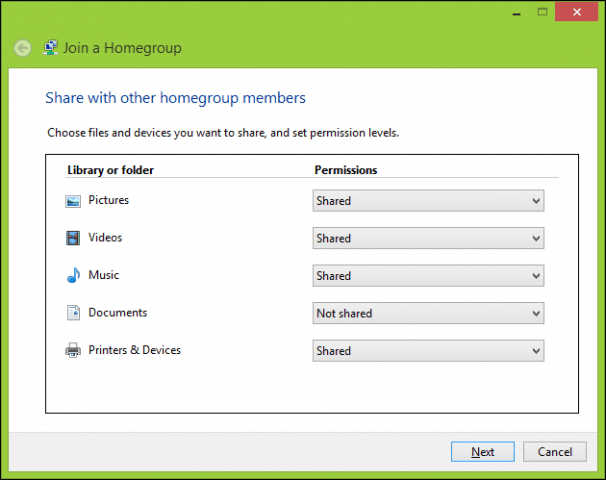
Въведете генерираната по-рано парола и щракнете Следващия, Това може да отнеме известно време, така че вижте здраво, докато Windows конфигурира разрешенията на вашите домашни групи. Ако Windows вече не открие домашна група, затворете съветника и опитайте отново.
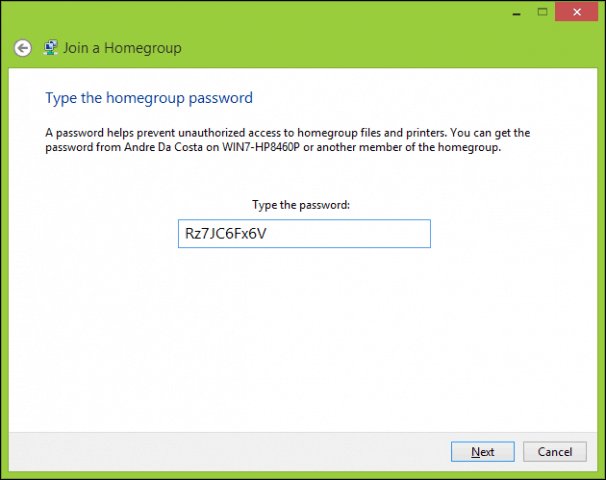
Преглед на домашни групи
За да видите съдържанието на homeGroup, отворете File Explorer, разгънете домашна група след това изберете една от наличните изброени домашни групи.
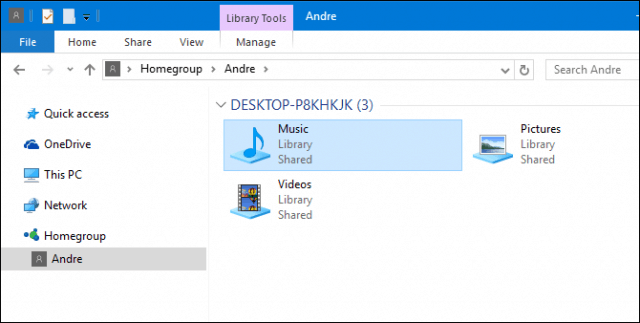
Отстраняване на неизправности HomeGroups
Преди да можете да стартирате и стартирате HomeGroups, вашата мрежова среда трябва да бъде настроена на Private. За да направите това, щракнете с десния бутон върху иконата на мрежата в областта за известия, щракнете върху Отворете Център за мрежа и споделяне, щракнете HomeGroup в левия ъгъл на прозореца. Щракнете върху Стартирайте инструмента за отстраняване на неизправности в HomeGroup връзка, за да започнете отстраняване на проблеми, след това следвайте инструкциите на екрана. Може също да се наложи да стартирате инструмента за отстраняване на неизправности в HomeGroup на компютъра, където сте създали HomeGroup.
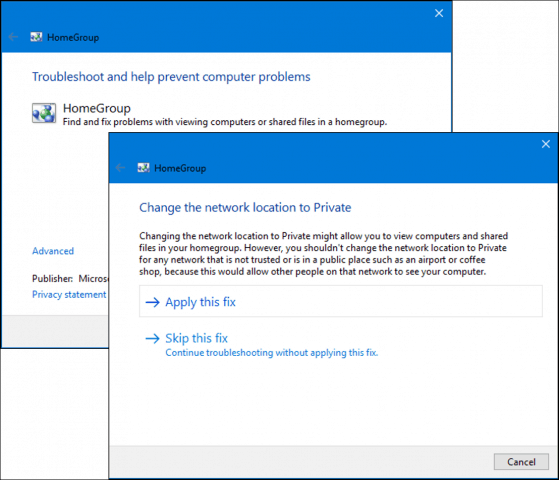
Има и друг начин да конфигурирате мрежата си като частна: отворете Центъра за мрежи и споделяне и щракнете Променете разширените настройки за споделяне, Разгънете частно, изберете Изключете мрежовото откриване след това щракнете Запазите промените.
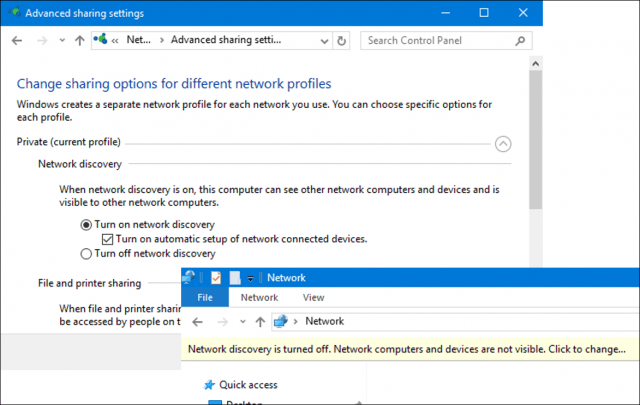
Отворете Network Explorer, след което щракнете върху Откриването на мрежата е изключено след това изберете Private.
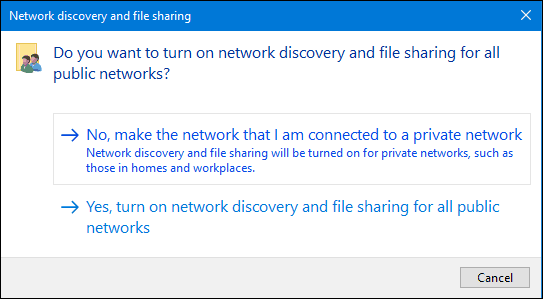
Друг проблем, който открих, може да попречиHomeGroups от откриването е датата и часа. Трябва да гарантирате, че компютрите, свързващи се с HomeGroups, имат синхронизирани часовници. Вижте нашата статия за инструкции как да коригирате вашата дата и час.
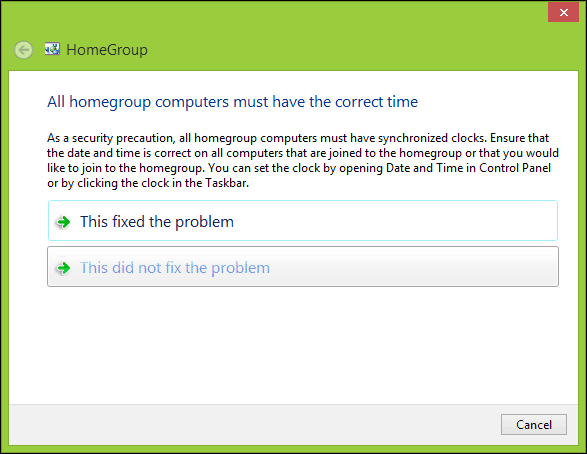
Ако все още имате проблеми с свързването с HomeGroup, защитната стена на Windows може да го блокира. Щракнете върху Старт, Тип: Защитна стена на Windows и удари Въведете, Кликнете Разрешете приложение или функция чрез защитната стена на Windows, щракнете Промяна на настройките, уверете се HomeGroup е отметнато, след което щракнете Добре, Повторете тези стъпки на всеки компютър.
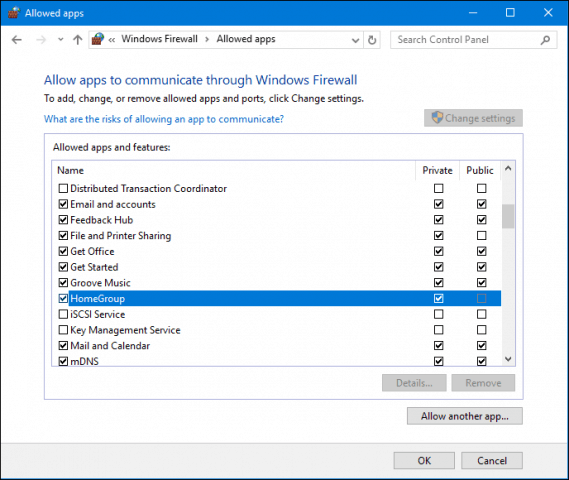
Управление на вашите начални групи
Ако по всяко време искате да промените или промените вашите настройки НачалоГрупи, отворете Настройки> Мрежа и интернет > Състояние> НачалоГрупи, Там можете да актуализирате паролата си за HomeGroups, да промените какъв тип медия се споделя с други компютри или да напуснете HomeGroup.
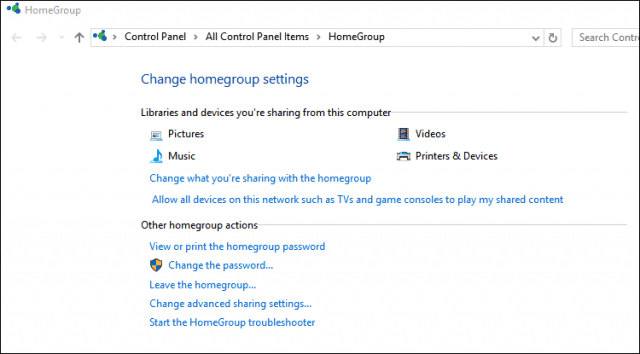
заключение
Както можете да видите, получаване на всичките ви Windowsкомпютрите на една и съща страница с HomeGroups понякога могат да бъдат сложен процес. Но след като настроите HomeGroup, споделянето на библиотеки и принтери сред свързаните ви компютри е невероятно лесно и удобно. Това е чудесен начин да споделяте снимки с всичките си компютри от основния си компютър или да получите достъп до музикална библиотека от централизирано място.
Използвате ли HomeGroups? Уведомете ни в коментарите.
Искате ли да постигнете нещо подобно на други платформи? Вижте как да мрежите Windows 10 и OS X и споделяте файлове и да свържете Windows 10 към кабелна, безжична и P2P мрежа.
![Присъединете се към домейна на Windows в Active Directory с Windows 7 или Vista [Как да направите]](/images/vista/join-an-active-directory-windows-domain-with-windows-7-or-vista-how-to.png)

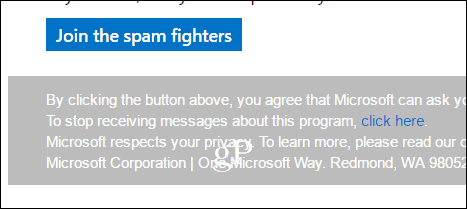




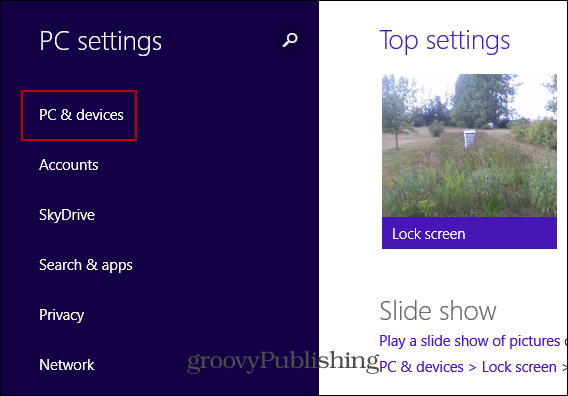
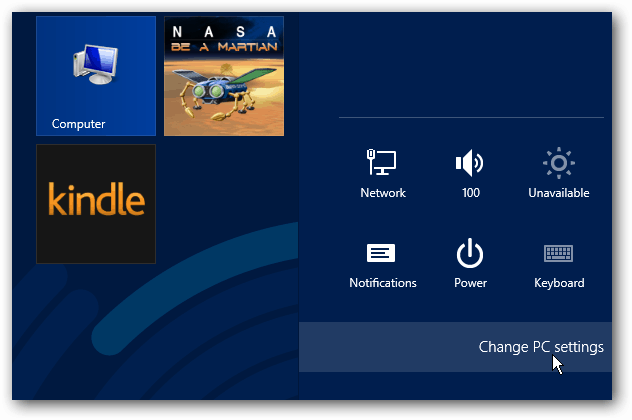
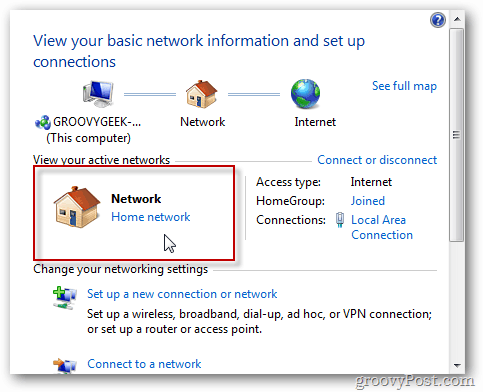
Оставете коментар