Как да се присъедините към компютър с Windows 10 към домейн

Домените осигуряват единичен потребителски вход от всеки мрежов компютър в рамките на мрежата. Ето как да се присъедините клиент на Windows 10 към домейн.
А базирана на домейн мрежа осигурява централизиранаадминистриране на цяла мрежа от един компютър, наречен сървър. Домените осигуряват единичен потребителски вход от всеки мрежов компютър в рамките на мрежата. Потребителите имат достъп до ресурси, за които имат подходящо разрешение. Въпреки че не искам да навлизам в сложността на мрежите от домейни, можете да разберете повече, като се свържете с вашия мрежов администратор, ако имате проблеми с свързването с домейна на работното ви място.
За да се присъедините към домейн, първо трябва да се уверите, че имате следната информация и ресурси:
- потребителски акаунт в домейна, тази информация можете да получите от вашия мрежов администратор.
- Име на домейна.
- Компютър с Windows 10 Pro или Enterprise / Education издания
- Контролерът на домейни трябва да работи с Windows Server 2003 (функционално ниво или по-нова версия).
- По време на тестване открих, че Windows 10 не поддържа Windows 2000 Server Controllers Domain.
Присъединете се към компютър с Windows 10 или устройство към домейн
На компютъра с Windows 10 отидете наНастройки> Система> Относно след това щракнете върху Присъединяване към домейн.
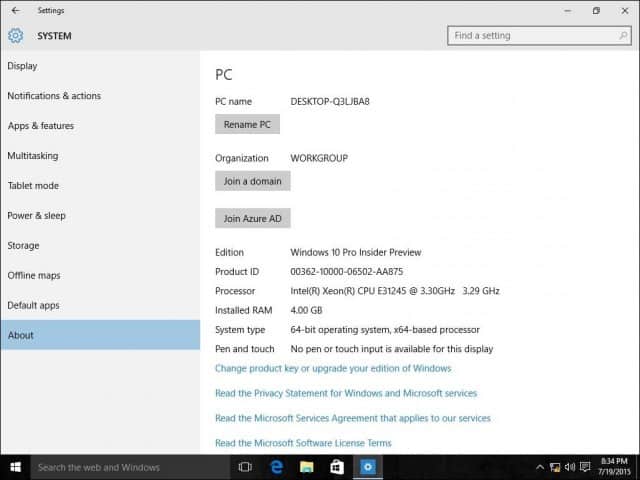
Въведете името на домейна и щракнете върху Напред. Трябва да имате правилната информация за домейна, но ако не, свържете се с вашия мрежов администратор.
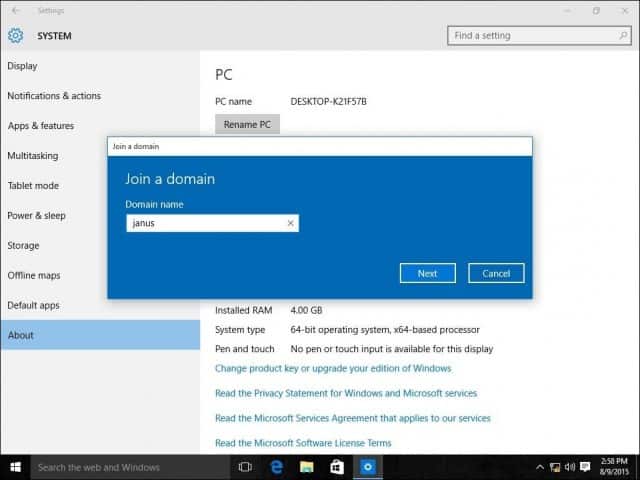
Въведете информация за акаунта, която се използва за удостоверяване на домейна, след което щракнете върху OK.
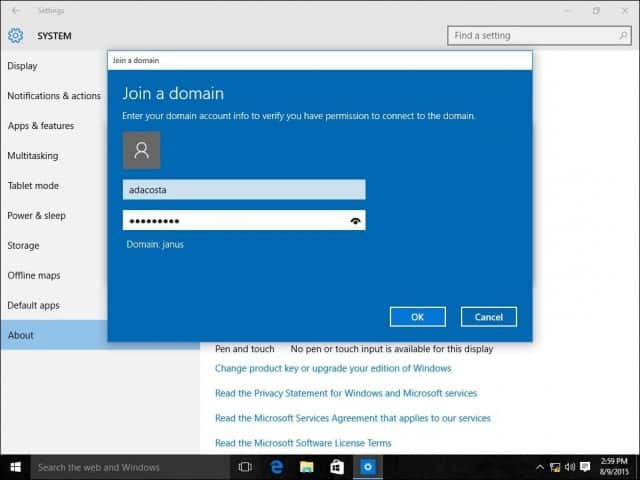
Изчакайте, докато компютърът ви е удостоверен с домейна.
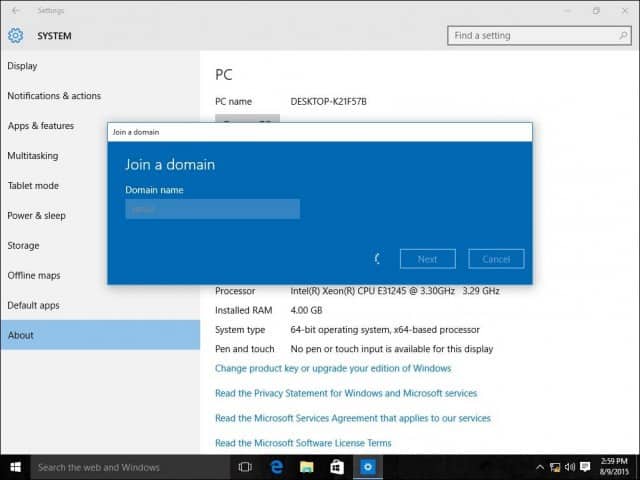
Щракнете върху Напред, когато видите този екран.
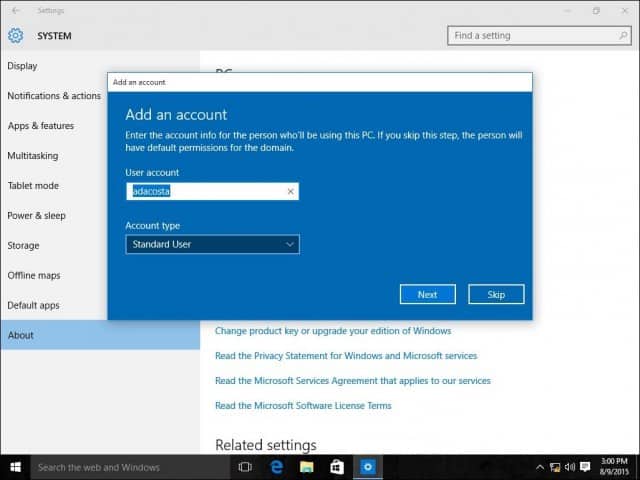
След това ще трябва да рестартирате, за да завършите процеса.
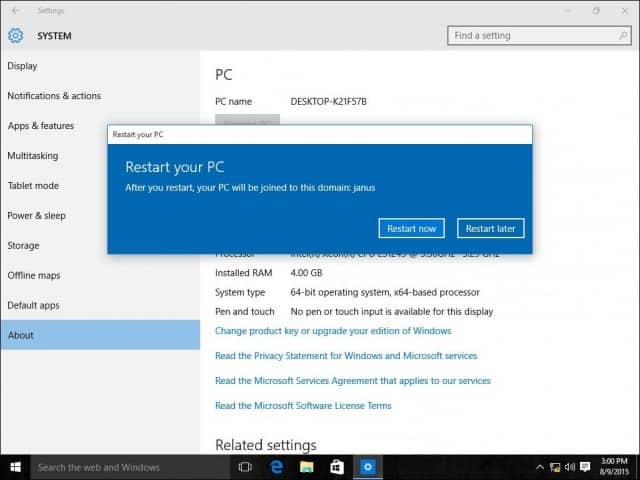
Когато се появи екранът за вход, ще забележите, че се показва акаунтът DOMAINUser. Въведете вашата парола и вече ще бъдете влезли във вашия домейн.
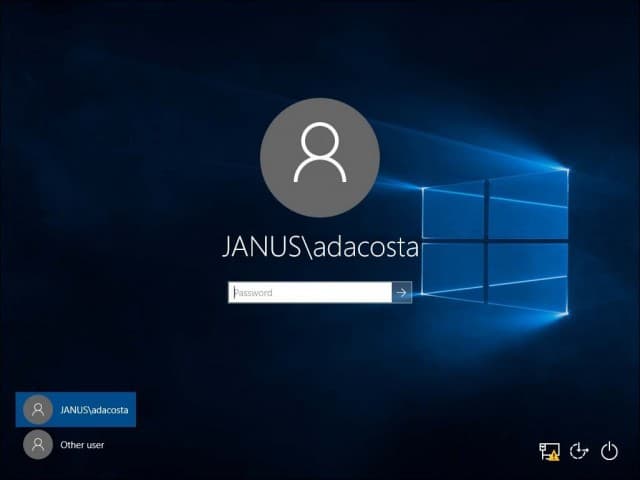
Ще забележите, че след като се свържете с домейна, вашата настройка About вече не изброява опции, представени преди. Това е така, защото компютърът ви се управлява централно от сървъра.
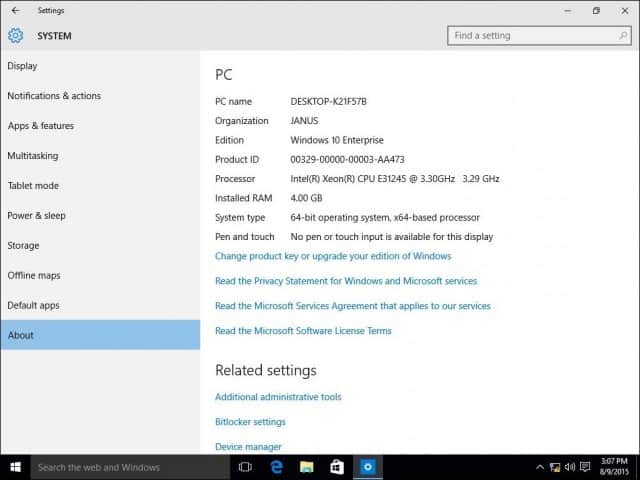
Напускане на домейна или влизане в местния акаунт
Ако възникне нужда, където трябва да оставитедомейн или влезте в местния си акаунт, лесно можете да го направите. Влезте в локалния си акаунт, докато компютърът ви е присъединен към домейн. Излезте от вашето устройство на екрана за вход, изберете потребител „Други“.
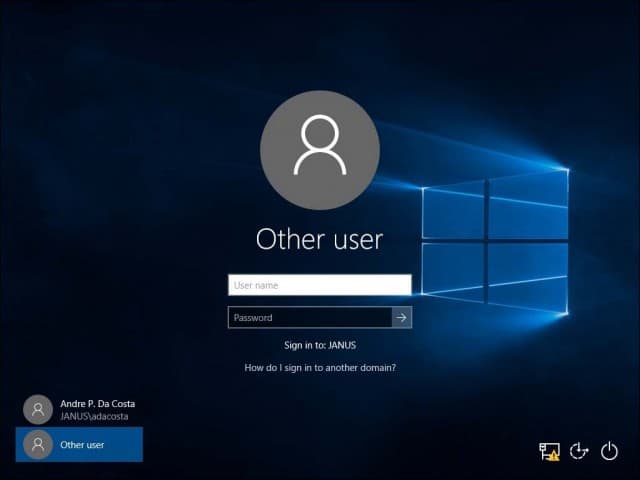
Въведете името на машината, последвано от наклонена черта и след това вашия местен потребителски акаунт, както е показано по-долу.
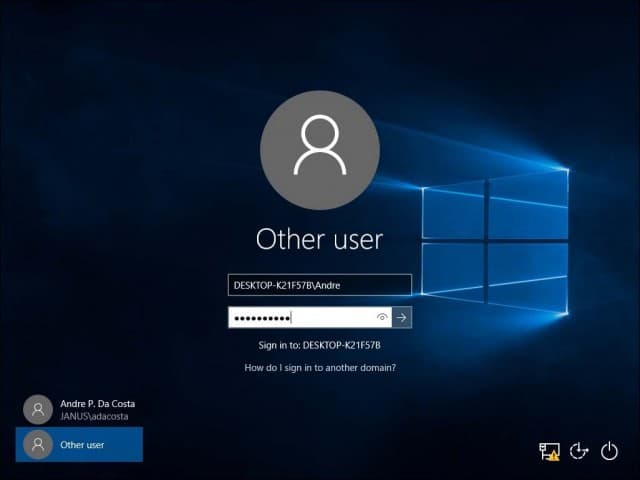
Оставете домейн
За да напуснете домейна, влезте в своя местен акаунт, щракнете върху Старт> Настройки> Система> Относно и след това изберете Прекъсване на връзката с организацията.
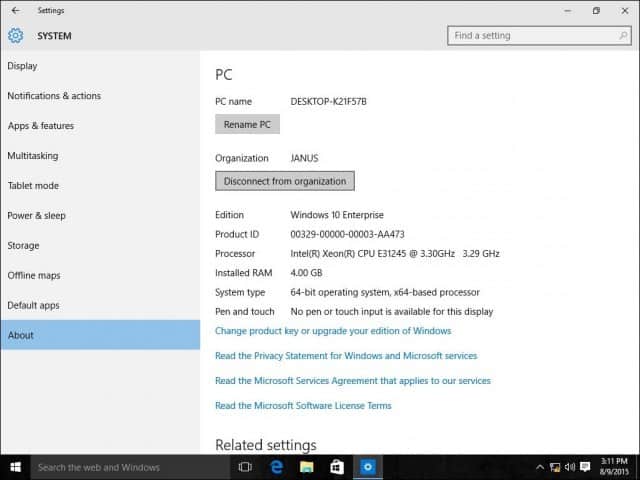
Моля, обърнете внимание, че когато се присъедините към домейн, може да се наложи да промените паролата си при първото влизане.
![Присъединете се към домейна на Windows в Active Directory с Windows 7 или Vista [Как да направите]](/images/vista/join-an-active-directory-windows-domain-with-windows-7-or-vista-how-to.png)

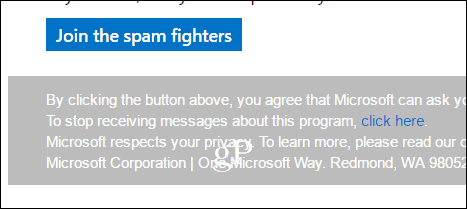



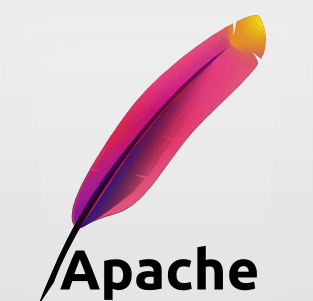
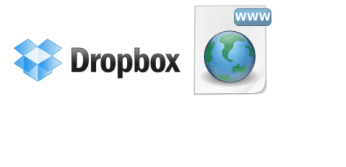


Оставете коментар