Как да използвате и управлявате Zip файлове на Chromebook

Създаването на zip файл ви позволява да компресирате няколко файла в една папка, за да ги изпратите лесно. Знаете как да ги управлявате в Windows и macOS. Но какво да кажем за Chromebook?
Ако сте потребител на компютър, вероятно стезапознат с използването на компресирани или Zip файлове. Създаването на zip файл ви позволява да поставите куп снимки или документи в една папка, да го компресирате и да го изпратите по имейл на някого. Можете да копирате и разархивирате файлове в Windows и macOS без допълнителен софтуер. Но повечето потребители ще използват приложение на трети страни, като WinZip или 7-Zip, които предоставят допълнителни функции като компресия за съхранение, криптиране, разделени архиви и други.
Но какво да кажете да използвате zip файлове на Chromebook? Ето един поглед как можете да копирате или разархивирате файлове на вашия Chromebook с Chrome OS, без да използвате приложения на трети страни.
Използване на Zip файлове на Chromebook
За да създадете zip файл, отворете приложението Files.
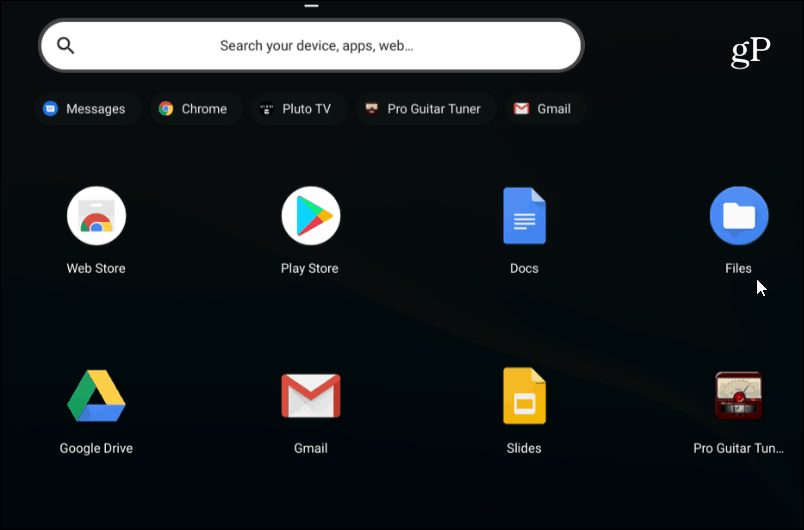
След това се насочете към папката със снимките, документите или други файлове, които искате да копирате.
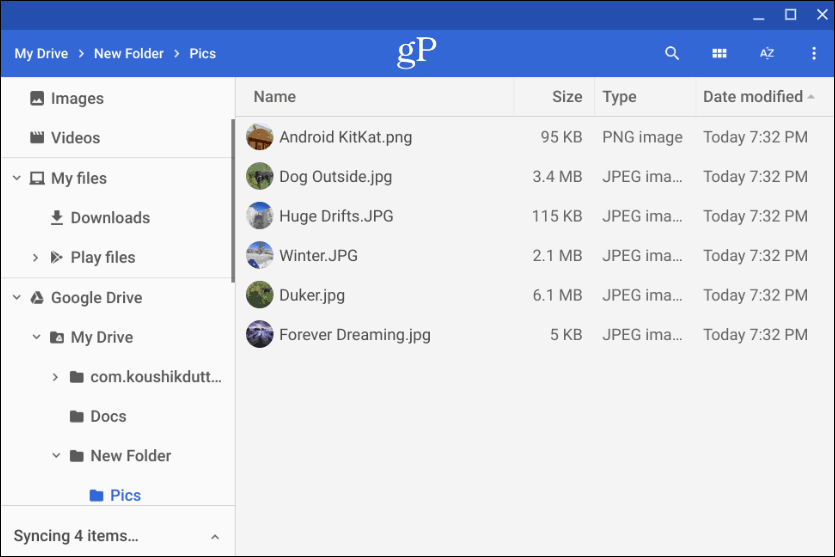
След това задръжте Ctrl клавиш и щракнете върху всеки файл, който искате да добавите към вашата пощенска папка. Или, подобно на Windows, можете да задържите изместване за да изберете няколко елемента наведнъж. Или използвайте клавишната комбинация Ctrl + A за да изберете всичко в папката.
След като имате всички файлове, които искате, щракнете с десния бутон върху избраните файлове и изберете „Zip selection“ от контекстното меню.
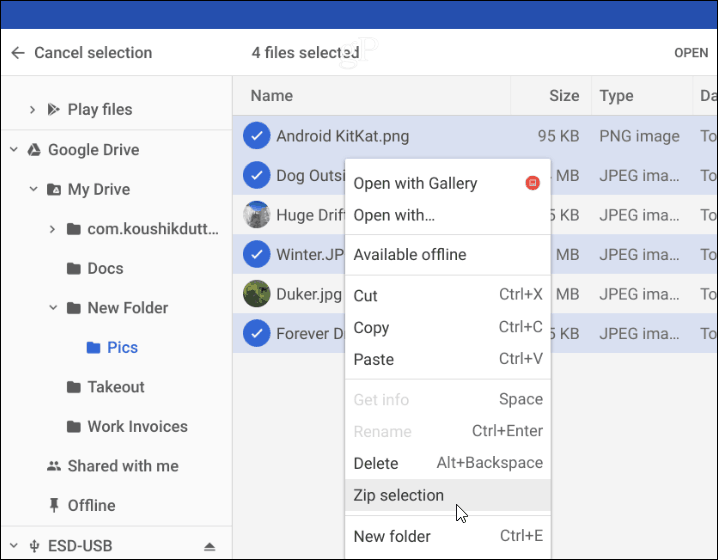
ZIP файлът ще бъде създаден в папката, в която стев и наречен по подразбиране като „Архив“. Ще трябва да промените името на вашите файлове с цип въз основа на конвенцията за именуване, която използвате във вашата система. Можете да щракнете с десния бутон на мишката върху архивния файл, за да го преименувате или да изберете други опции като изпращане или копиране, за да го поставите на друго място.
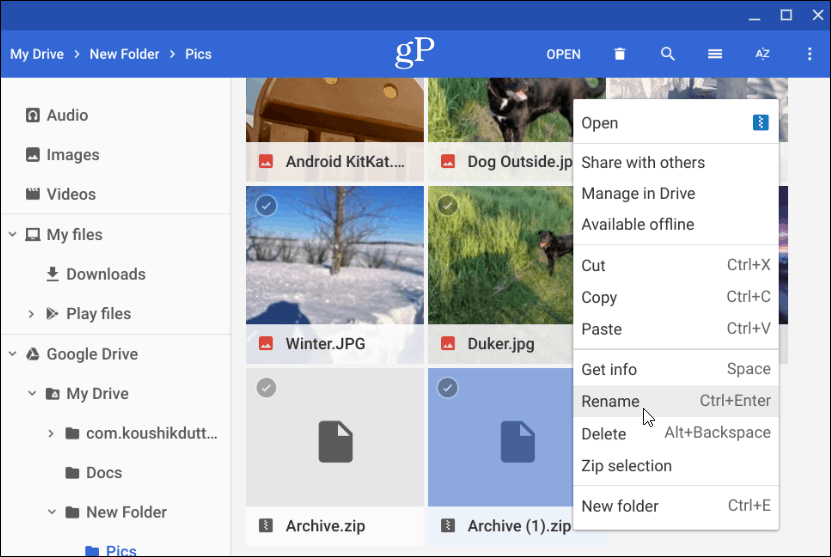
Разархивирайте компресиран файл
Сега, ако някой ви изпрати имейл с цип или компресиранфайл (включително RAR) или искате да отворите свои собствени архивирани файлове, можете. Chrome OS монтира архивирания файл като устройство в приложението Files. Но всичко, което трябва да направите, за да го отворите, е да щракнете двукратно върху него.
След като се отвори, можете да изберете и копирате файловете в архива, които да поставите на друго място. Или в зависимост от типа на файла, отворете ги в определено приложение.
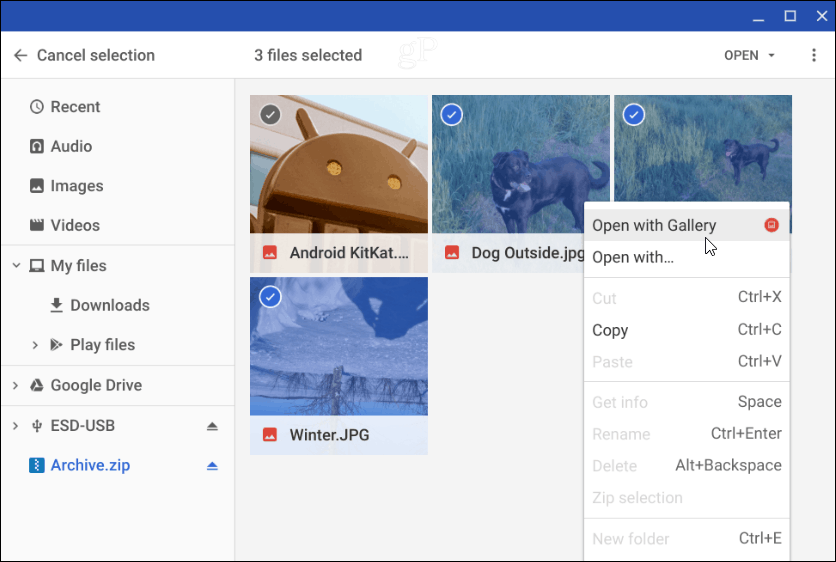
За да затворите файла с цип, трябва да го демонтиратекато всеки външен диск, включен във вашия Chromebook. Кликнете върху „Изтриване на бутона“ до името на архивирания файл, който е монтиран в приложението Files.
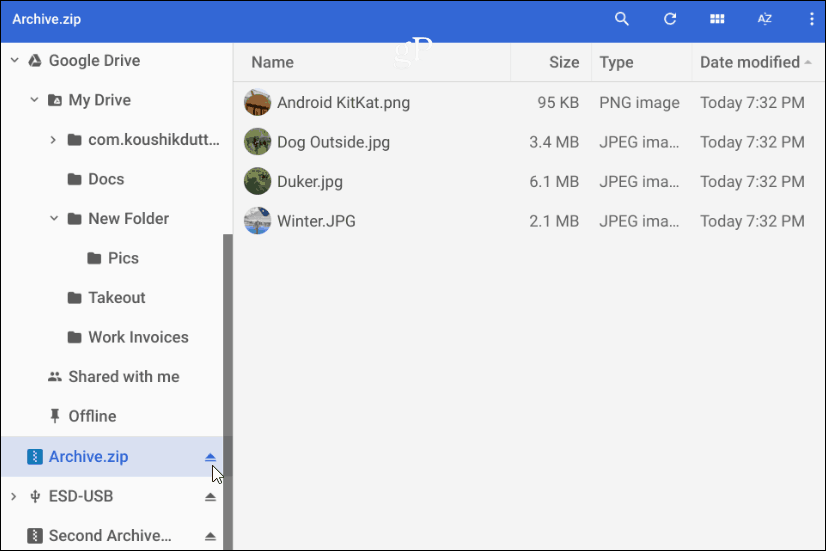
Това е всичко, което може да се компилира и разархивира компресирани файлове на вашия Chromebook. Ако търсите допълнителни опции, можете да изпробвате разширенията Zip Extractor или Archive Extractor.










Оставете коментар