Как да преглеждате приложения и раздели едно до друго на вашия Chromebook

Една от полезните функции за производителност на Chromebook е възможността да се разделят екрани и да се показват приложения и раздели едно до друго на същия дисплей. Ето как да направите точно това.
Chromebook е чудесен инструмент за получаване на вашияонлайн и облачна работа. И една от полезните функции на Chrome OS е възможността да разделите екраните си от различни приложения. Показването на множество приложения или раздели едно до друго на един и същ екран може да ви помогне да увеличите производителността си и да свършите нещата.
Може би трябва да редактирате електронна таблица от едната странана екрана и да видите изходните данни от друга. Или може да бъде по-спокойно. Можете да имате отворен имейл или документ, докато YouTube или друго видео приложение играят от другата страна. Ето разглеждане как да използвате функцията и да управлявате разделените си екрани.
Използвайте разделени екрани на Chromebook
Използването на разделени екрани или „страничен изглед“ на вашия Chromebook работи много както на компютър с Windows. И има няколко начина да ги управлявате. Първо ще разгледаме метода на влачене и пускане.
Стартирайте първото приложение, което искате да покажете ипросто го плъзнете от лентата на заглавието до левия или десния край на екрана. Ще се оформи контур, показващ къде ще бъде екранът, и ще пуснете мишката / тракпада, за да го свържете. Преди да пуснете екрана, той ще изглежда нещо като следното:
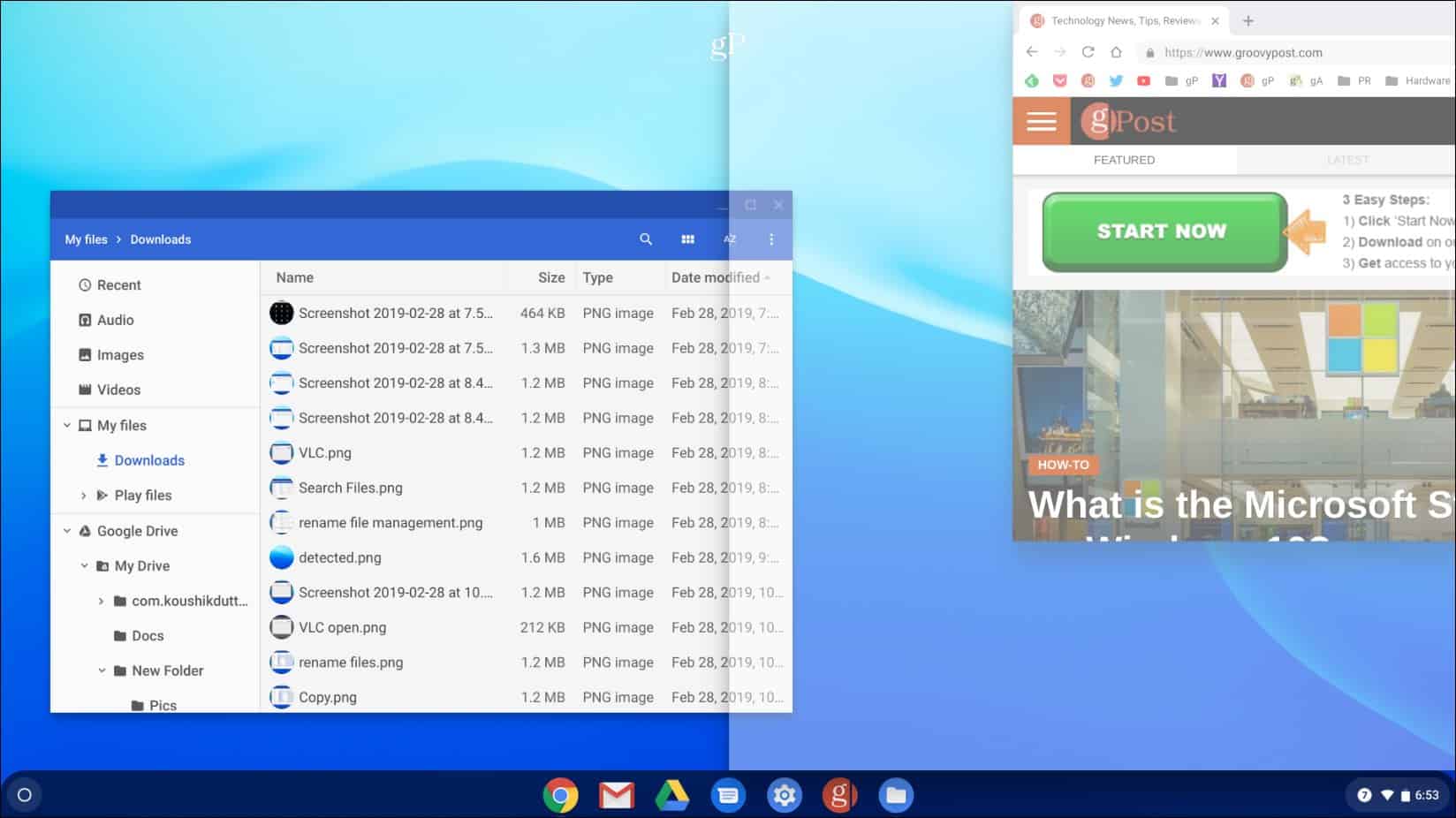
След това отворете второто си приложение или раздел и направете същото, но го плъзнете от другата страна на екрана и го пуснете. Например в снимката по-долу имам отворен Chrome с приложението Files.
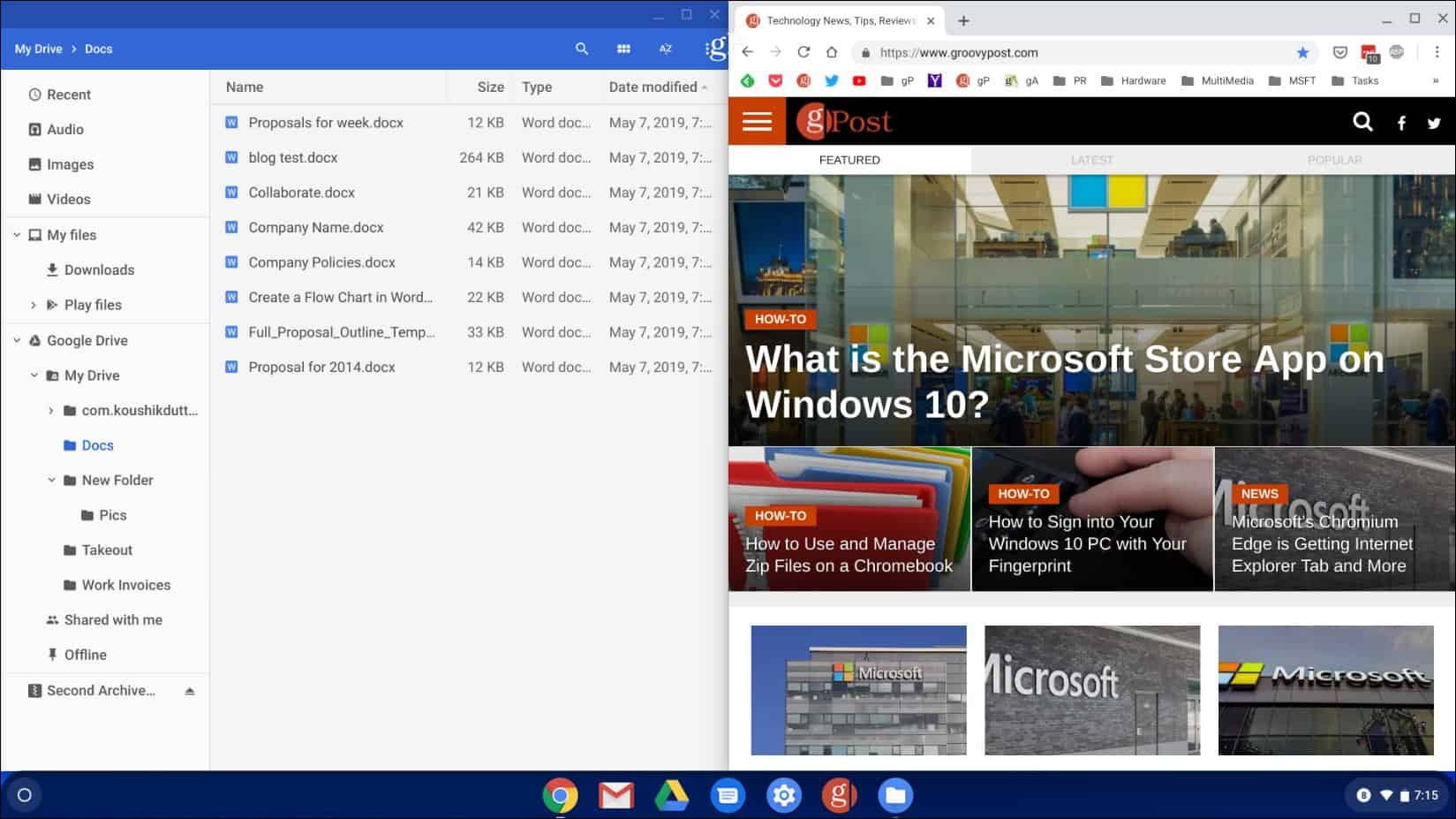
Друг начин да управлявате разделени екрани е да щракнете и задръжте бутона Увеличи, докато не видите иконите със стрелки. След това можете да щракнете върху екрана отляво или отдясно на екрана.
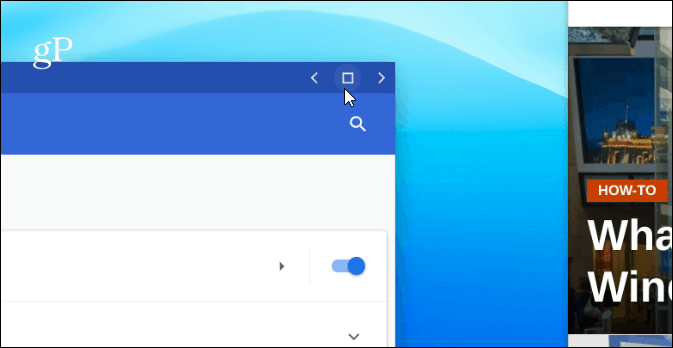
Приложението ще бъде изпратено от страната, която сте избралии автоматично се монтира отстрани на вашия екран. За второто приложение или прозорец направете същото, но го изпратете от другата страна на екрана. Вашите два екрана ще се поберат на пълния ви дисплей отстрани.
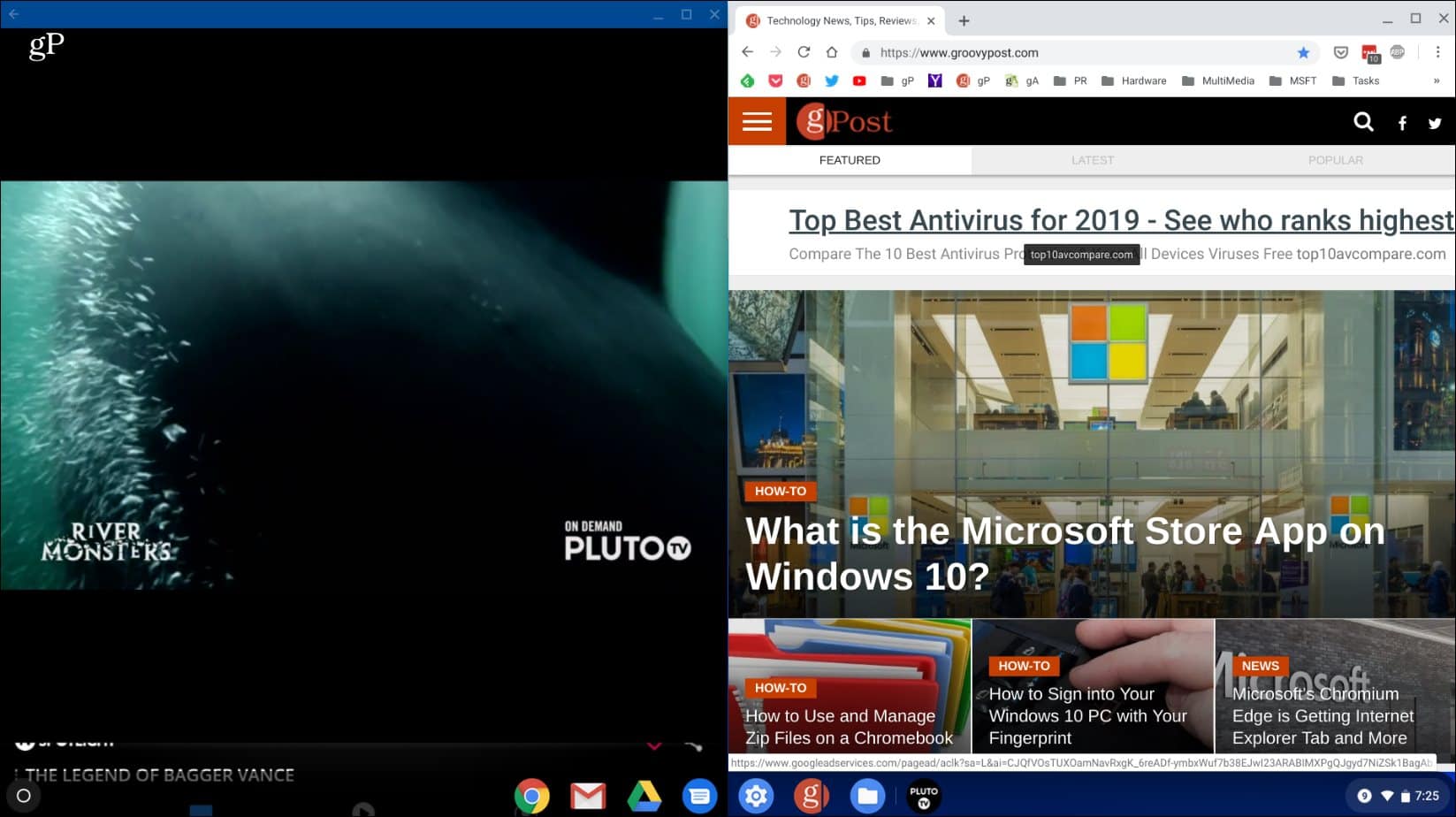
В този пример имам отворен Chrome от дясната страна на екрана и приложението Pluto TV вляво.
заключение
Също така си струва да се отбележи, че това ще работимного приложения за Android (не всички), както и раздели в Chrome и други приложения на Chrome OS. Освен да използвате мишка или тракпад, можете да направите същото, ако имате сензорен екран. Просто натиснете и задръжте бутона за увеличаване и след това стрелката наляво или надясно. Можете също да използвате клавишната комбинация Alt +] за да преместите прозорец вдясно. Или, Alt + [ за да го преместите отляво на екрана на вашия Chromebook.


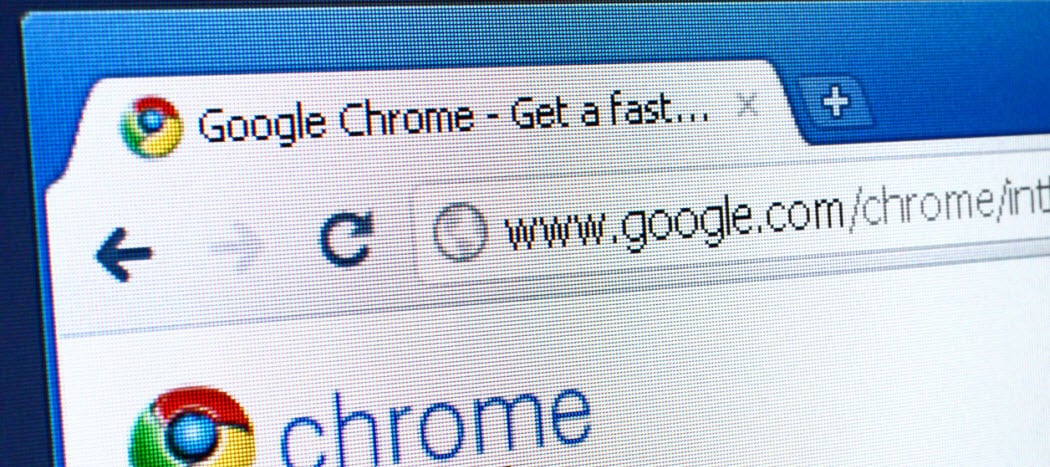



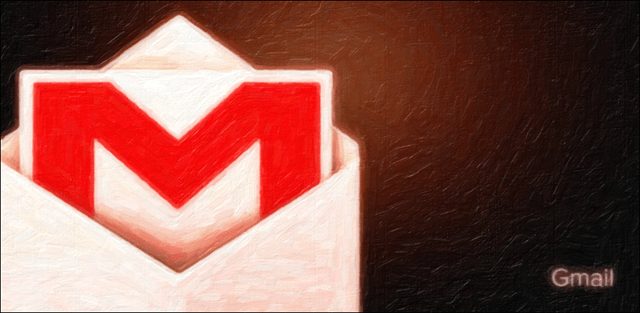


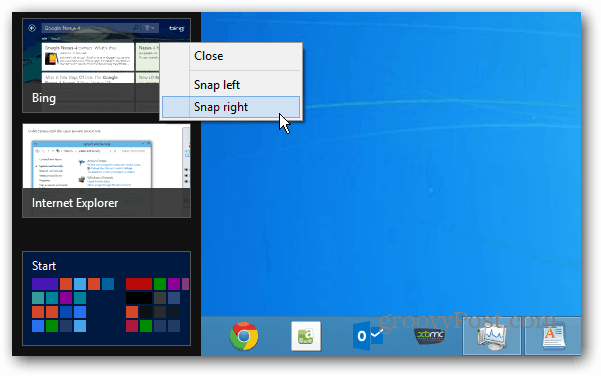
Оставете коментар