Промяна на Windows 10 по подразбиране на PDF Reader от Microsoft Edge

По подразбиране Windows 10 има много от своите универсални приложения, зададени като по подразбиране. Един, на който може би не сте почитател, е Microsoft Edge е по подразбиране за PDF файлове.
Windows 10 по подразбиране има много от новите сиуниверсални приложения, зададени като по подразбиране. Едното, на което може да не сте почитател, е, че Microsoft Edge е стандартният за PDF файлове. Това е добре, в смисъл, че не е необходимо да изтегляте приложение на трета страна. От моя опит, той е бърз и отзивчив, но функциите все още са оскъдни.
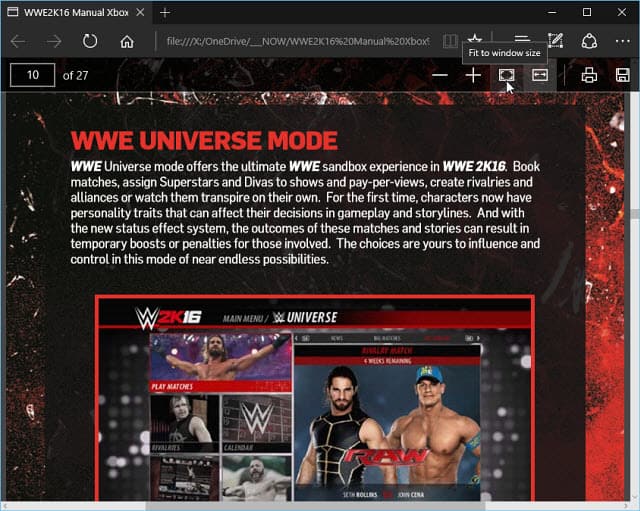
Windows 10 ще отвори PDF файлове в Microsoft Edge по подразбиране
Ако предпочитате да използвате нещо друго като Foxit Reader или Adobe, можете да накарате Windows 10 да използва вашия PDF четец по избор.
Променете PDF програмата по подразбиране в Windows 10
Промяната на PDF четеца по подразбиране в Windows 10 е много подобна на промяна на други програми по подразбиране. За повече информация относно промяната по подразбиране прочетете нашата статия: Как да зададете приложения по подразбиране в Windows 10.
Докато можете да щракнете с десния бутон върху PDF и отидете на Отварянес и изберете приложение. Обаче, по този начин не винаги изглежда, че искате. Понякога Windows все още ще ви пита коя програма искате да отворите PDF.
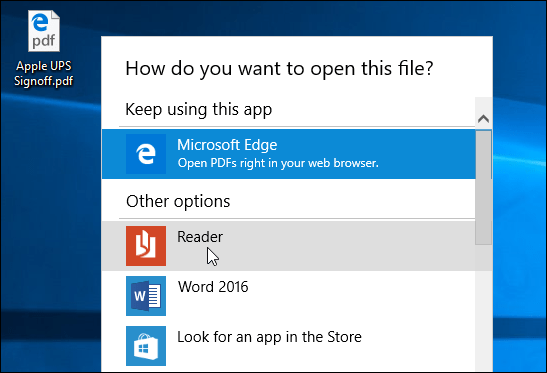
Вместо това препоръчвам да отидете Настройки> Система> Приложения по подразбиране, Превъртете надолу и щракнете Изберете приложения по подразбиране според типа на файла.
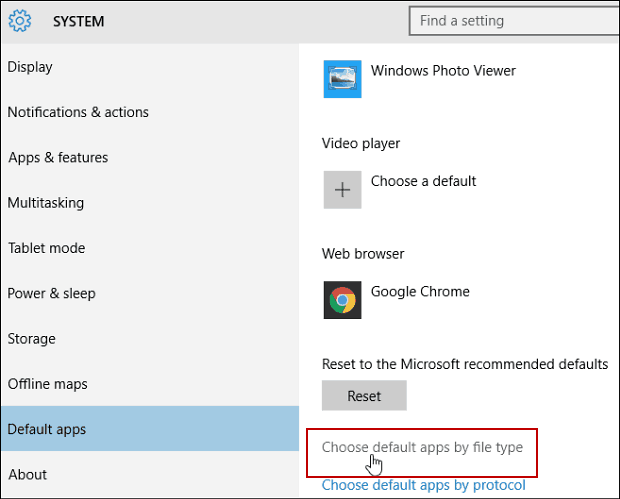
Сега превъртете надолу до PDF и щракнете върху Microsoft Edge и го променете на нещо друго от списъка или отидете в Windows Store, за да изберете програма.
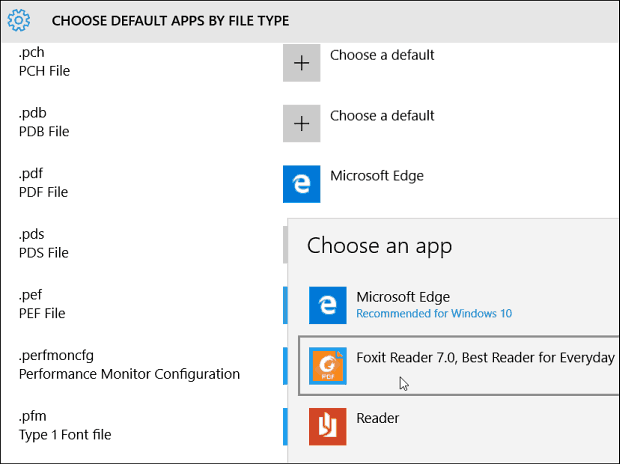
Ако ви харесва идеята за отваряне на PDF файлове в браузър, а не за Edge, прочетете нашата статия за това как да направите Google Chrome вашия PDF четец по подразбиране.
За повече информация относно промяната на програмите по подразбиране на Windows 10, не забравяйте да прочетете изброените по-долу статии.
- Направете отворени PDF файлове в Windows 8 Desktop програми
- Променете уеб браузъра по подразбиране в Windows 10
Нулирайте бързо приложенията си по подразбиране след актуализация на Windows 10
Още едно раздразнение, което може би сте забелязалиWindows 10 е, че след голямо надграждане вашите приложения по подразбиране се променят обратно към приложенията по подразбиране за Windows 10. За щастие има удобна програма, която ви позволява бързо да върнете актуализациите си, наречени редактор на програми по подразбиране.
Или, ако искате да архивирате и възстановите настройките си по подразбиране след актуализация без приложение на трета страна, можете да направите резервно копие на ключа на системния регистър:
HKEY_CURRENT_USERSOFTWAREMicrosoftWindowsCurrentVersionExplorerFileExts
За повече информация и за двете опции прочетете нашата статия: Върнете бързо приложенията си по подразбиране след възстановяване на Windows 10.


![Използване на Google Reader в Outlook [Начин на работа]](/images/microsoft/use-google-reader-in-outlook-how-to.png)
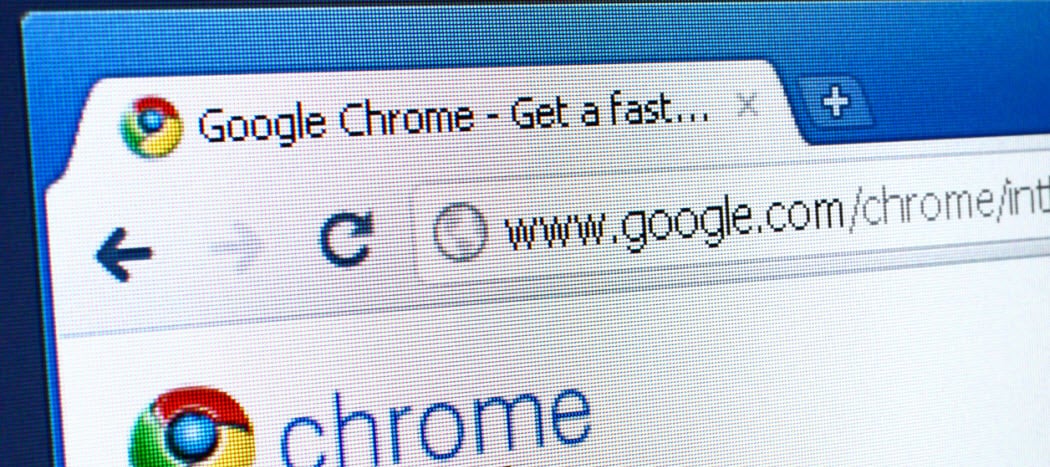
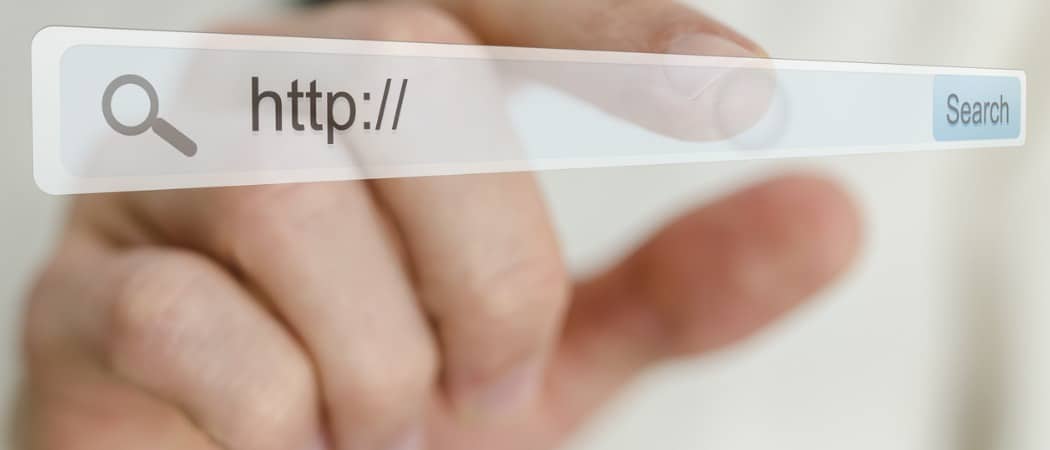





Оставете коментар