Как да надстроите предварително инсталирана или надстроена инсталация на Windows 10 до Windows 7 / 8.1
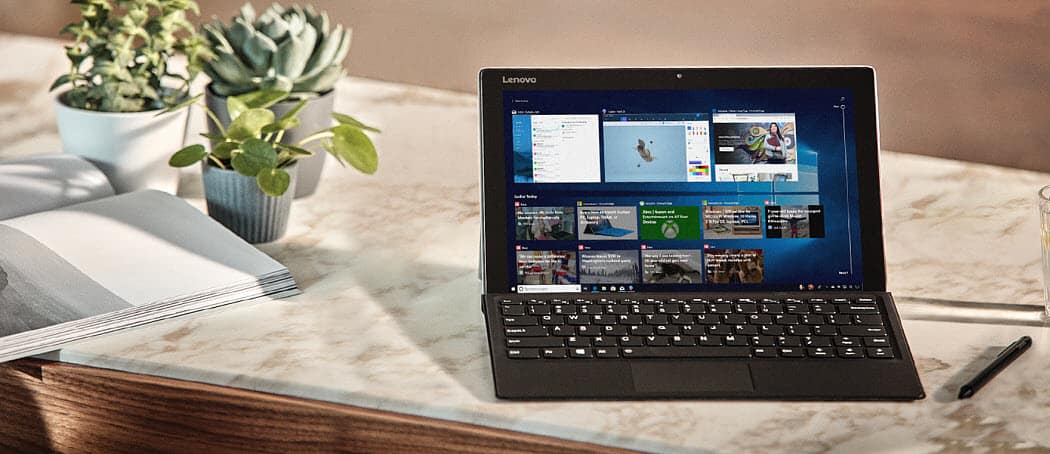
Ако получите нов компютър, който се предлага с предварително инсталиран Windows 10, може да искате да го понижите до Windows 7 или 8.1. Ето какво трябва да знаете, за да го направите.
Microsoft се надява Windows 1 да работи на 1милиарди системи в рамките на три години. Възхитителна цел, но тази, която не отчита изискванията на потребителя. Windows 10 споделя много общо с Windows 8.1; това е плавно преживяване надграждане от тази версия. За потребителите на Windows 7 историята може да е малко по-различна. Някои по-стари приложения просто работят по-добре с по-старите версии. Ако закупите нов компютър днес, вероятно ще има предварително инсталиран Windows 10. Въпреки това, потребителите все още имат опция, която е възможността да свалят инсталацията до по-стара версия на Windows, като Windows 7 или дори Windows 8.1.
Важна забележка: Това е различен процес от това да търкаляте вашияНадстройка на Windows 10 към предишната версия. Когато надстроите Windows 7 или 8.1 до Windows 10, имате 30-дневен прозорец, в който можете да го върнете към предишната версия и да не загубите никакви данни. За повече информация относно връщането назад, вижте една от следните статии:
- Отмяна на Windows 10 Надстройка до Windows 7 или 8.1
- Можете да върнете надстройка на Windows 10 до Windows 7 / 8.1, но не изтривайте Windows.old
Предварителни задачи, които трябва да изпълните
Понижаването на квалификацията е свързан процес; Горещо препоръчвам да имате всичко на място преди да започнете този проект, като например:
- Копието на Windows 7 или Windows 8.1, който искате да понижите. Ако нямате лиценз, ще трябва да закупите лиценз за Windows 7 или Windows 8.1. Ако системата ви е била предварително инсталирана с Windows 10 Pro, ще трябва да изтеглите или заемете диск с Windows 7 Professional или Windows 8.1 Pro.
- Продуктов ключ от компютър, който работиWindows 7 Professional или Windows 8.1 Pro. Ако упражнявате права за понижаване от OEM 10 Pro OEM, този ключ може да бъде надстройка на дребно, пълна версия, предварително инсталирана OEM или продуктов ключ на System Builder.
- Необходими хардуерни драйвери за Windows 7 или Windows 8.1.
- Външен твърд диск за архивиране на вашата Windows 10 инсталация.
- Направете копие на вашия Windows 10 Pro OEM продуктключ на разположение, само в случай, че поддръжката на Microsoft трябва да го потвърди по време на активиране. Ето как можете да го намерите. Моля, обърнете внимание, че това е само за предварително инсталирани лицензи за Windows 10 Pro.
Натиснете Ключ за Windows + X след това щракнете Команден ред (администратор), в командния ред въведете следната команда и натиснете Enter на клавиатурата си.
wmic path SoftwareLicensingService получи OA3xOriginalProductKey
Други опции, които трябва да обмислите преди понижаване
За компютри, надстроени до Windows 10 от Windows8.1 или Windows 7, ограничена опция е достъпна в рамките на 30 дни за връщане към предишната версия. Ако надстройката ви до Windows 10 е на повече от месец, тогава ще трябва да се извърши ръчно понижаване. Ако вашият компютър е доставен с носител за възстановяване, консултирайте се с документацията за инструкции как да преинсталирате Windows 7 или Windows 8 на вашия компютър.
Ако наскоро сте закупили нов компютър,предварително инсталиран с Windows 10, само за да разберете, че той не работи с вашия хардуер или софтуер или просто не ви харесва, тогава може да искате да помислите за връщане на компютъра. Караницата, свързана с реално понижаване на нивото на двигателя, не е толкова удобно и плавно плаване, колкото може би вярвате.
Също така, остава търсенето на системи спо-стари версии на Windows, което може би предпочитате. Повечето производители на OEM като Dell, HP и Lenovo предлагат нови модели системи с избор на Windows 7 или Windows 8.1. Ако вашият компютър все още е в гаранционния си срок, тогава ви предлагам да се възползвате от него и да закупите подходяща система, предварително инсталирана с Windows 7 или Windows 8.1.
Microsoft предостави списък на продавачите, коитопредоставят селекция от Windows 7 / 8.1 системи с поддръжка за най-новата CPU архитектура, Skylake. Наскоро Microsoft обяви планове за ограничаване на поддръжката на Windows 7 и Windows 8.1 за бъдещи ревизии на Skylake. Това би направило сега подходящ момент за надграждане до нов компютър, докато те са налични. До една година Microsoft ще се съсредоточи само върху поддръжката на Windows 10 върху бъдещата процесорна технология.
Надстройка до Windows 8.1 или Windows 7
Ако наскоро сте закупили система с Windows 10,но покупката ви е извън гаранционния прозорец, тогава следващата ви най-добра опция е ръчно понижаване на нивото, ако системата ви го поддържа. Ето какво трябва да направите, за да определите дали можете успешно да понижите:
- Проверете дали производителят има родния Windows 7налични хардуерни драйвери за Windows 8.1; в зависимост от моделната система, това не е гаранция. Ще ви трябва важни драйвери като чипсет, видео, мрежа, аудио и съхранение, за да имате работеща система.
- Лиценз за Windows 7 или Windows 8.1. Ако нямате лиценз за Windows 8.1 или Windows 7, ще трябва да закупите такъв. Ако вашата система е била предварително инсталирана с Windows 10 Pro, тогава вие автоматично имате право на понижаване на правата до Windows 8.1 Pro или Windows 7 Professional.
Отворете уебсайта на производителя и прегледайте секцията за изтегляне и драйвери на уебсайта. Въведете номера на модела и натиснете ОК или Отидете.
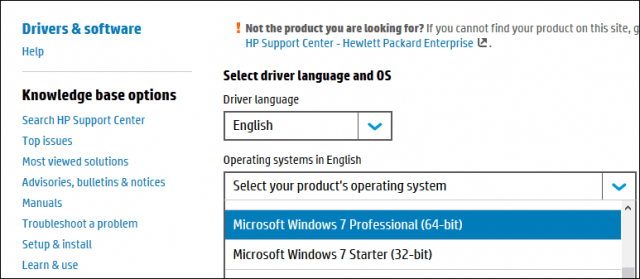
След като вашите драйвери са намерени, уебсайтътобикновено ще има опция за филтриране на операционната система. Щракнете в полето за списък, изберете Windows 7 или Windows 8.1 в зависимост от това коя версия решите да понижите. Продължете да изтеглите всички критични драйвери като чипсет, видео, мрежа, аудио и съхранение. След изтеглянето ги запазете на устройство с палец, докато не сте готови да ги инсталирате.
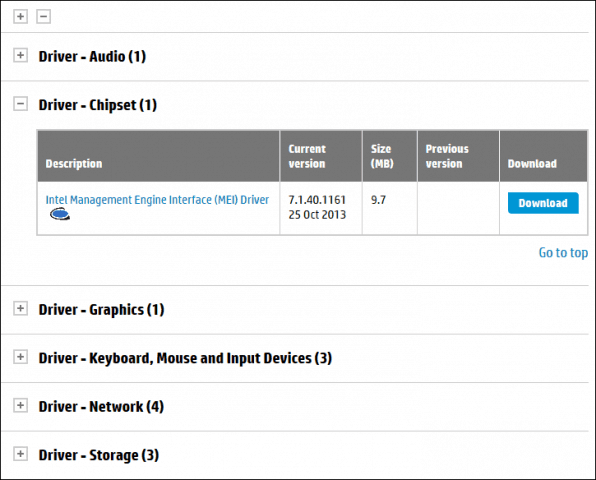
Архивирайте вашата Windows 10 система
Може да не ви хареса Windows 10 днес или пътуването виобратно към Windows 7 може да е временно. В бъдеще, ако и когато решите да се върнете към Windows 10, можете да го направите удобен процес за възстановяване на системно изображение. Това, разбира се, ще бъде като извършване на чиста инсталация, с минимални неудобства. Вижте нашата статия за инструкции как да създадете системно изображение в Windows 10.
Изберете правилното издание и архитектура на Windows 7 или Windows 8.1
Трябва да определите, версията иархитектура на Windows 7 или 8.1, ще инсталирате. Ако вашият компютър има инсталиран повече от 4 GB RAM, използвайте 64-битова версия. Ако вашата цел е съвместимост с наследения хардуер или софтуер, тогава 32-битовият ще бъде най-добрият избор, това ще ограничи обема на паметта, на която системата ви ще може да се справи.
Ако упражнявате права за понижаване отWindows 10 Pro OEM, можете да изтеглите копие на Windows 7 или Windows 8.1 от страницата за възстановяване на софтуера. За медиите на Windows 7 ще трябва да имате валиден продуктов ключ. Ако не го направите, страницата за възстановяване на софтуера няма да работи. Следващият ви най-добър вариант е да вземете подходящ диск на Windows 7 Professional от надежден приятел или член на семейството.
Деактивирайте Secure Boot и EFI Boot след това се подгответе за инсталиране на Windows 7 или 8.1
Инсталиране на Windows 7 или Windows 8.1 е сравнително лесен процес. Вижте нашите статии за инструкции как да го направите. Процедурата включва извършване на чиста инсталация. Не можете да извършите вътрешно надграждане до по-стара версия на Windows от Windows 10. Преди да започнете инсталирането, ще трябва да деактивирате Secure Boot и натискане на естествен EFI. Този процес е необходим, ако инсталирате Windows 7. Също така, деактивирането на Secure Boot е необходимо, преди да активирате наследствено зареждане.
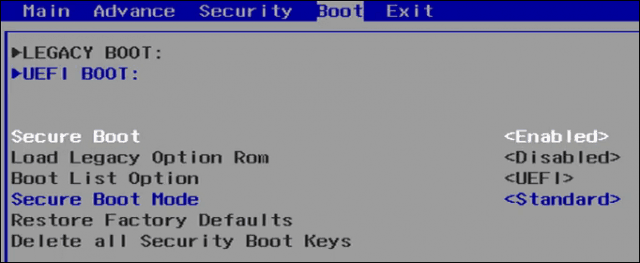
Secure Boot беше представен за първи път като част отWindows 8 вълна от системи, включваща нов механизъм за защита за защита на системите от зловреден софтуер. Деактивирането на Secure Boot може да варира в различните марки и модели на системата; процесът ще изисква зареждане в фърмуерния интерфейс на системата. Вижте следната статия на TechNet за инструкции как да деактивирате Secure Boot.
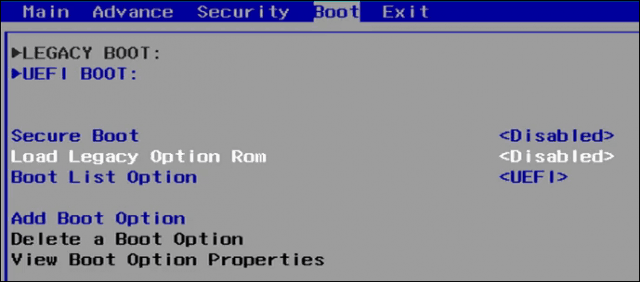
След зареждане от вашия Windows 7 или Windows 8.1 инсталирайте носител. Щракнете върху опцията Персонализиран (разширено), след това изберете всеки дял, след което щракнете върху изтриване, докато има само един неразпределен диск. Кликнете New; това ще създаде дял за възстановяване на системата. Изберете по-големия системен дял, след което щракнете върху Напред, за да инсталирате вашата версия на Windows.
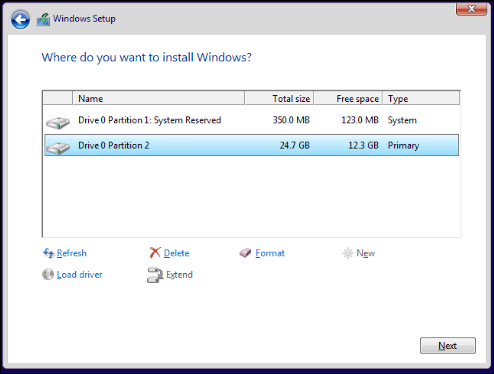
Инсталирайте хардуерни драйвери и актуализирайте Windows
След инсталиране на Windows 7 или Windows 8.1, продължете да инсталирате съответните драйвери, които сте изтеглили предварително. Започнете с най-критичните, които включват; Чипсет, видео и мрежа. Вашите инсталации на Windows 8.1 и Windows 7 вероятно са остарели, така че незабавно проверете Windows Update за най-новите актуализации, след което ги инсталирайте. Освен това, уверете се, че вашата антивирусна програма е актуализирана. Windows 8.1 включва вграден антивирус, наречен Windows Defender. Потребителите на Windows 7 могат да изтеглят Windows Defender или друга безплатна помощна програма за трета страна.
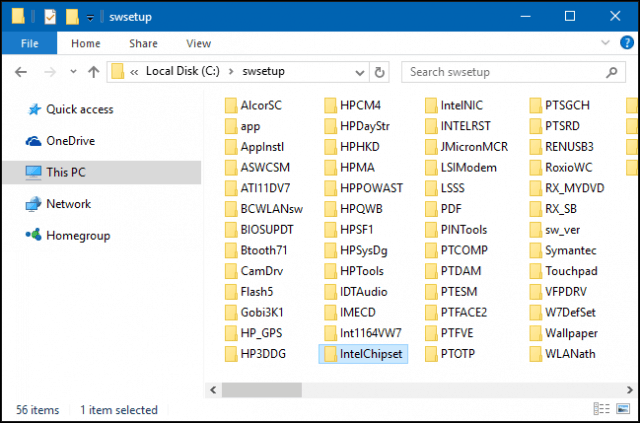
Активиране на вашия Windows 7 или Windows 8.1 лиценз
След като имате Windows 7 или Windows 8.1 стартира и работи, ще трябва да активирате лиценза си. В зависимост от избраните или наличните опции, този процес трябва да бъде плавен. Ако трябваше да закупите лиценз за изграждане на дребно или OEM система, тогава стандартното активиране на Интернет ще бъде всичко, което трябва да направите.
За системи, използващи права за понижаване през Windows 10 Pro, вашите опции са трудни. Според Microsoft трябва да се свържете с производителя за получаване на лиценз.
Някои OEM производители предварително инжектират продуктовия ключ за Windows7 Professional или Windows Vista Business в BIOS за точно такъв повод. Ако вашият OEM направи това на вашия компютър, трябва да предприемете само едно от следните действия:
- Инсталирайте Windows 7 Professional или Windows VistaБизнес, като използвате носителя за възстановяване за тази версия на Windows, предоставена от същата OEM. Вашата система ще се активира автоматично, като използвате продуктовия ключ, който е инжектиран в BIOS. източник
Ако вашият OEM не е инжектирал вашия продуктов ключ в BIOS на вашия компютър, изпълнете следните стъпки:
- Получете оригинални Windows 7 Professional или WindowsИнсталационен носител на Vista Business и съответния продуктов ключ. Може да се наложи да купите копие на продукт с пълен пакет от понижаването на Windows от търговец на дребно. източник
Тези изявления побеждават целта на понижаванетоправа. Решението в тази ситуация е да използвате съществуващ продуктов ключ за Windows 7 или Windows 8.1, за да инициирате активирането. Сложната част от това е, че може да бъде продуктов ключ, който вече се използва, но съответства на изданието. Тежестта е върху вас, потребителят да намери такъв продуктов ключ.
Опциите включват заемане на Windows 7Професионален / Windows 8 / 8.1 Pro ключ от доверен приятел или член на семейството. Намерението не е да използвате ключа за активиране на лиценза, а сами да упражнявате права за понижаване. Можете също да използвате продуктов ключ от компютър, предварително инсталиран с лиценз OEM Windows 7 Professional или Windows 8 / 8.1 Pro. Вижте инструкциите в началото на тази статия как да извлечете продуктов ключ на Windows 8.1 Pro през командния ред.
Натиснете Ключ за Windows + R тогава Тип, slui.exe 4 след това натиснете Enter на клавиатурата си. Изберете вашата държава от полето за списък, изберете опцията Активиране на телефона. Останете на телефона, след което изчакайте Microsoft Answer Tech, за да ви помогне с активирането. Най-важното нещо, което трябва да запомните, е да кажете „Упражнявам права за понижаване. "
Деактивиране Вземете Windows 10
Тъй като сега сте отново на квалифицирана версия наWindows, ще получите известието за надстройка до Windows 10. Вижте нашите статии тук и тук за това как можете да деактивирате приложението Вземете Windows 10 от автоматично надграждане на компютъра до Windows 10.
Когато решите отново да надстроите до Windows 10в бъдеще можете да изберете маршрута за обновяване на място или да възстановите системното изображение, което сте създали предварително. Ако сте натрупали данни в системата, направете резервно копие първо, след което възстановете изображението на системата.
Фу, сега това беше много за артикулация. Microsoft иска всеки компютър да надгражда до Windows 10; реалността е такава, която може да се случи само в един съвършен свят. Всички имаме различни причини, поради които все още предпочитаме Windows 7 или Windows 8.1; това е наше право. Windows 10 наистина е бъдещето, но съм сигурен, че много от нас биха предпочели да приемат бъдещето при нашите условия.




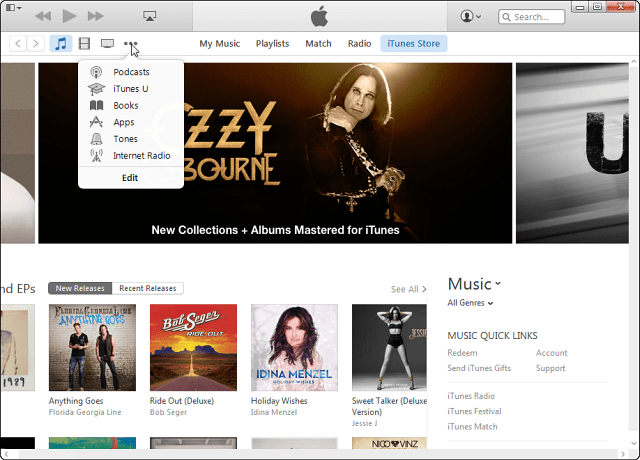

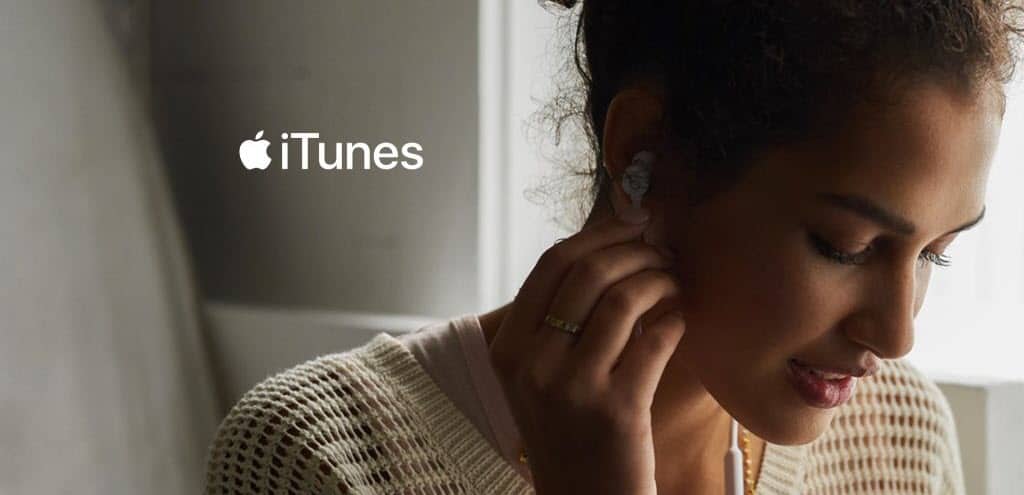

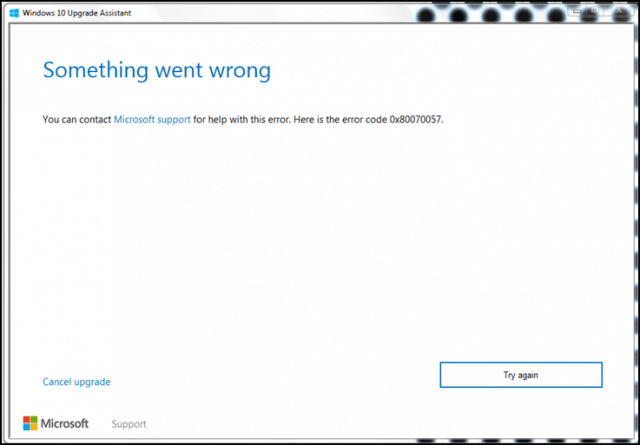
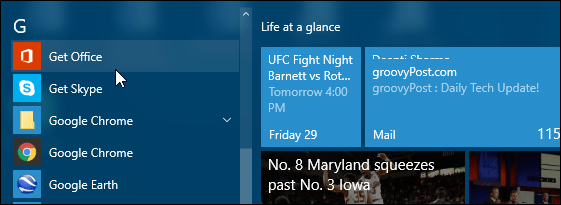
Оставете коментар