Как да получите Google Обратно търсене на изображения в Windows File Explorer

Често ли правите търсене на обратен образ, като използвате изображение на компютъра си? Научете как да използвате безплатен инструмент, за да направите това директно в Windows File Explorer.
Търсене на обратен образ на Google ви позволява да използвате изображение като вход за търсене и да получите резултати, свързани с изображението, като местоположението на източника за изображението и други сайтове, където е било използвано.
Можете да извършите търсене на обратен образ в браузъра си с помощта на Снимки връзка към главната страница за търсене с Google. Но този метод изисква ръчно да качите изображението, което искате да търсите.
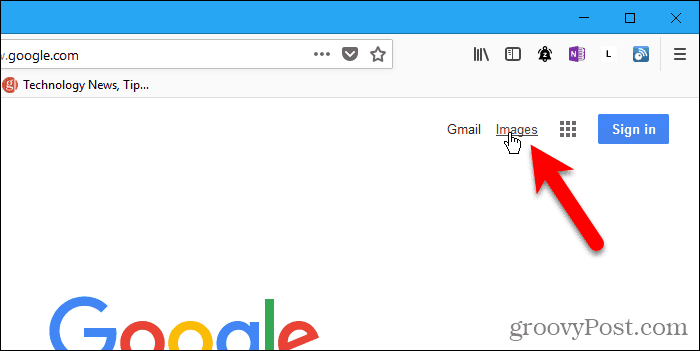
Има по-бърз и лесен начин да направите обратнататърсене на изображения с помощта на изображение на вашия компютър. GoogleImageShell е безплатен инструмент, който добавя търсенето на обратен образ на Google към File Explorer на прозореца като опция в менюто с десния бутон на мишката. Опцията автоматично качва избраното изображение в обратното търсене на Google и показва резултатите в браузъра по подразбиране.
Защо да използвате Обратно търсене на изображения?
И така, за какво бихте използвали Обратно търсене на изображения? Освен локализиране на източника на изображение, ето някои практически приложения за обратното търсене на изображения:
- Намерете информация за не етикетирани продукти и други предмети.
- Проследяване на тапети и по-висока резолюция на изображенията.
- Намерете рецепти от изображения на приготвените ястия.
- Разберете името на знаменитост от изображение.
- Кажете дали изображението е истинско или фалшиво.
- Идентифицирайте непознати растения, животни и др.
Инсталирайте GoogleImageShell
GoogleImageShell не е инсталиран като пълна програма, нито е преносима програма. Прави някои промени в системния регистър на Windows. Ако преместите приложението в друга папка, то няма да работи.
Изтеглете GoogleImageShell и поставете .exe файла в папка, която е малко вероятно да преместите или изтриете.
GoogleImageShell изисква Windows 7 или по-нова версия и .NET 4.6.1.
За да инсталирате GoogleImageShell само за текущия потребител, стартирайте .exe файла. Ако искате да инсталирате GoogleImageShell за всички потребители, щракнете с десния бутон върху .exe файла и изберете Изпълни като администратор.
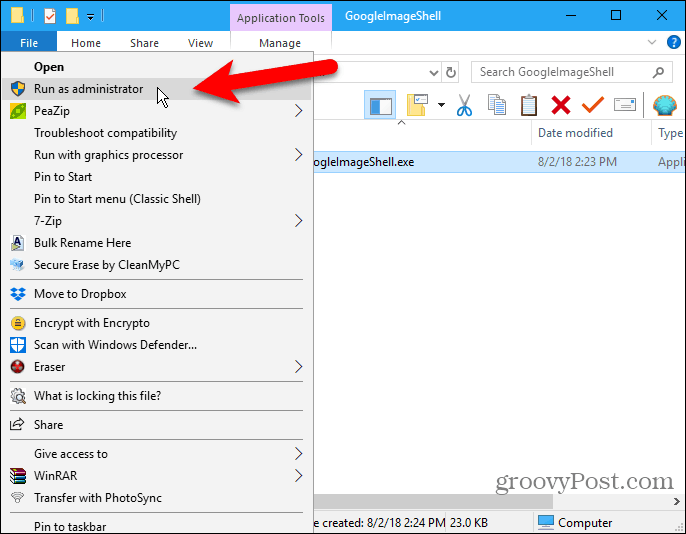
Ако Управление на потрбителския профил се показва диалогов прозорец, щракнете да продължавам.
Може да не виждате този диалогов прозорец, в зависимост от вашия Управление на потрбителския профил настройки. Не препоръчваме обаче да деактивирате UAC изцяло.
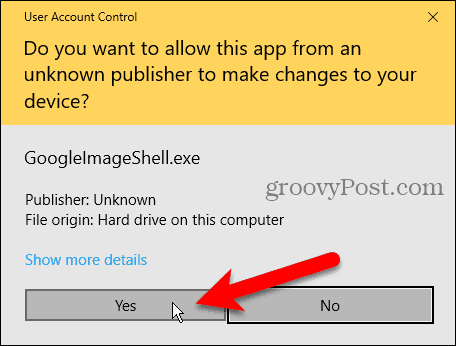
На GoogleImageShell диалогов прозорец, можете да промените по подразбиране Текст на контекстното меню.
След това изберете дали искате Включете името на файла в търсенето и Преоразмерете големи изображения преди качването.
Ако сте инсталирали GoogleImageShell за всички потребители, проверете дали Инсталиране / деинсталиране за всички потребители кутия.
GoogleImageShell работи с формати PNG, JPG, GIF и BMP. Изберете кой от тези формати искате в Инсталиране / деинсталиране за тези типове файлове кутия.
Кликнете Инсталирай.
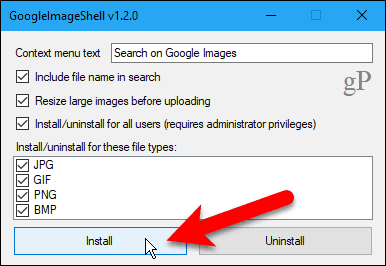
Най- Инсталацията успя диалоговият прозорец ви казва, че записите от контекстното меню са добавени към File Explorer.
Кликнете Добре за да затворите диалоговия прозорец.
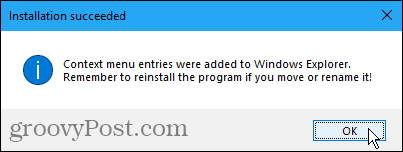
Затвори GoogleImageShell диалогов прозорец, като щракнете върху х в горния десен ъгъл.
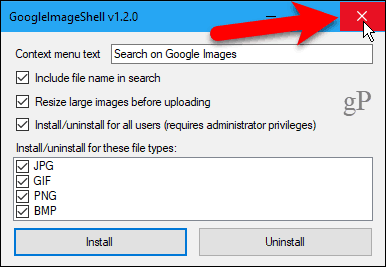
Направете търсене на обратен образ в браузъра по подразбиране, като използвате изображение на вашия компютър
За да търсите с помощта на изображение на компютъра си, отворете File Explorer и отидете до мястото, където искате да използвате изображението в обратното търсене на изображения.
Щракнете с десния бутон върху файла и изберете Търсене в Google Images (или каквото сте нарекли опцията).
Можете също така да изберете няколко изображения за търсене на обратен образ.
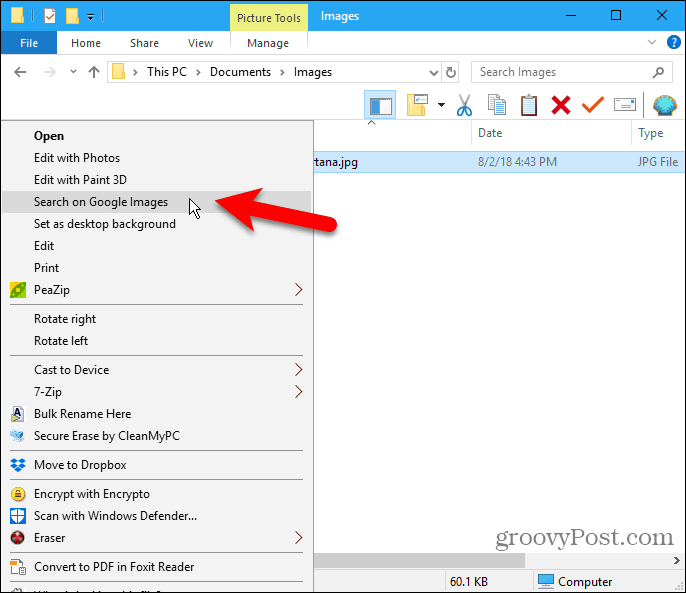
Вашият браузър по подразбиране се отваря с резултатите, които могат да включват подобни изображения, сайтове, които включват изображението, и други размери на изображението.
Ако сте избрали няколко изображения, резултатите за всяко изображение се показват на отделни раздели в браузъра.
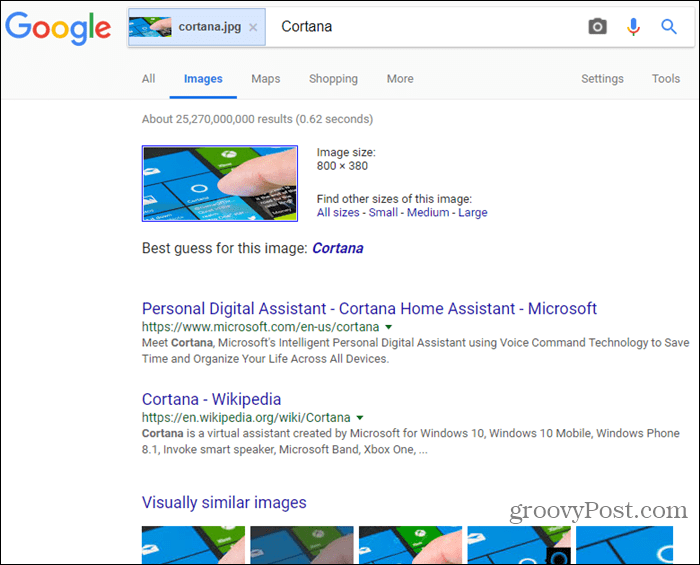
Деинсталирайте GoogleImageShell
За да премахнете GoogleImageShell от File Explorerконтекстно меню, стартирайте отново .exe файла. Ако сте инсталирали за всички потребители, стартирайте .exe файла като администратор, както описахме в секцията „Инсталиране на GoogleImageShell“ по-горе.
Не изтривайте, премествайте или преименувайте .exe файла преди деинсталиране на програмата.
Кликнете Uninstall.
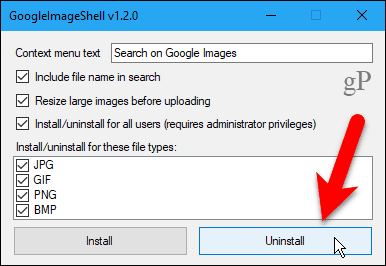
Най- Деинсталирането успя диалоговият прозорец ви казва, че записите в контекстното меню са премахнати от File Explorer.
Кликнете Добре за да затворите диалоговия прозорец. След това затворете GoogleImageShell диалогов прозорец, като щракнете върху х в горния десен ъгъл.
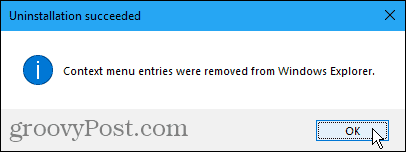
Търсене на обратен образ работи най-добре на често срещани изображения
Търсенето с помощта на лично изображение като фамилна снимка или снимка на приятел най-вероятно няма да доведе до много резултати.
По-добре е да използвате изображение, което вероятно ще се показва на други места в мрежата. Ще получите повече резултати.


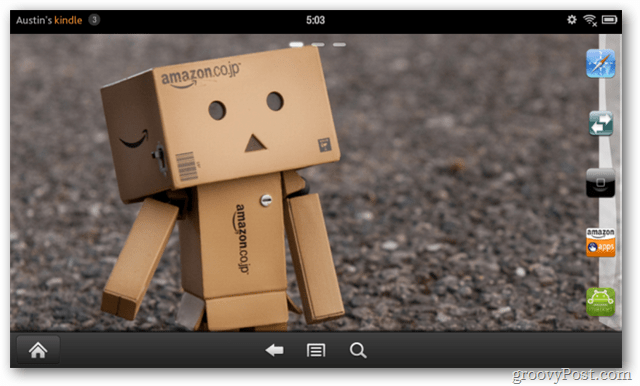

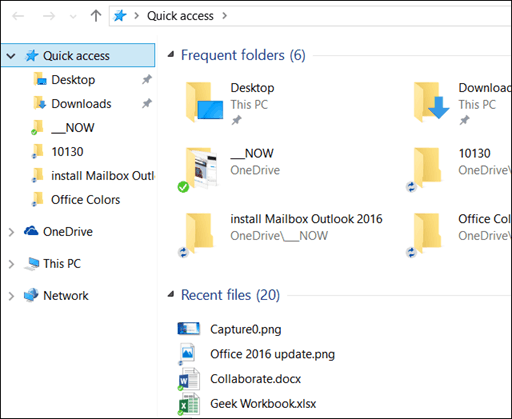


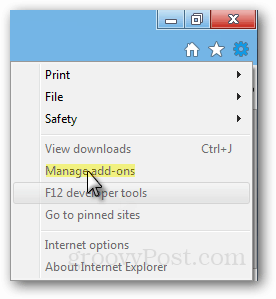


Оставете коментар