Как да деактивирате бързия достъп в Windows 10 File Explorer
Windows 10 представя множество нови опциив сравнение с предишните версии. Единият от тях е във File Explorer и се нарича Бърз достъп. Той замества Любими от в навигационния прозорец File Explorer, който ви позволява да получите достъп до често използвани файлове и папки.
Едно нещо, което може да не ви хареса, е да се отвори за БързоДостъп по подразбиране по всяко време, когато отворите File Explorer. Ето един поглед как да деактивирате бързия достъп, ако не сте негов фен, показващ скорошната си работа, а по-скоро би отворил за познатия изглед на този компютър.
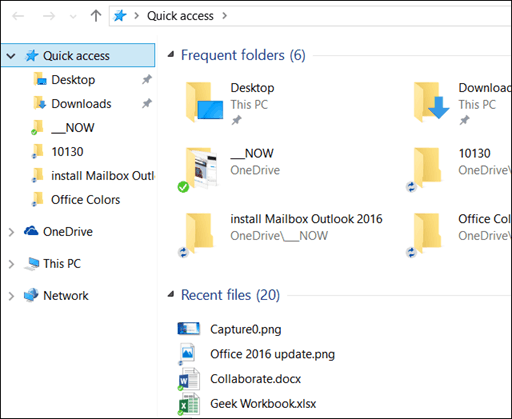
Деактивирайте бързия достъп на Windows 10
Първо, трябва да отидете на опции за папки, като отворите менюто "Старт" и Тип: опции за папки в полето за търсене в Кортана и изберете Опции на File Explorer в горната част.
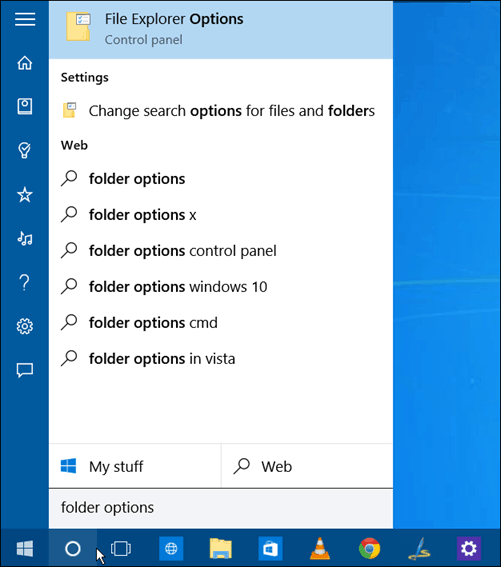
Или можете да отворите File Explorer, щракнете върху раздела View и след това Опции> Промяна на папки и опции за търсене.
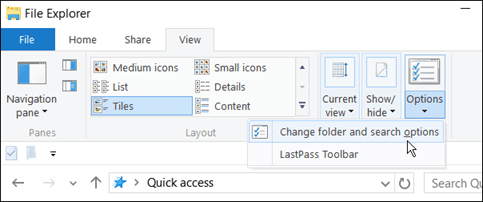
Така или иначе ще се отворят прозорците с опции за папки. От там променете Отворете File Explorer за падащото меню до Този компютър и щракнете върху OK.
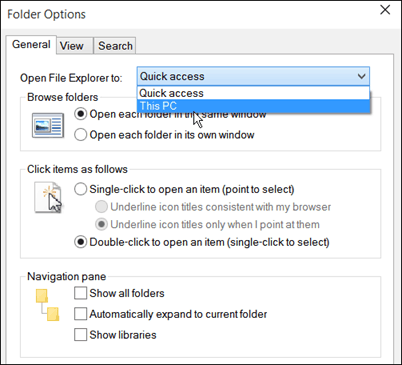
Сега, когато отворите File Explorer, ще видите познатия изглед на PC, с който сте били предишни версии на Windows.
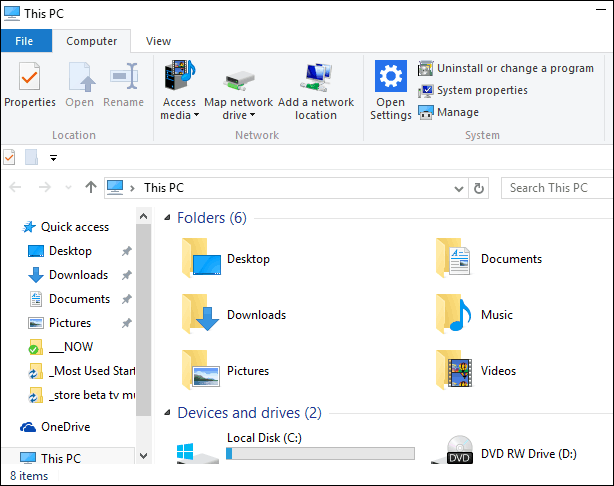
Метод на регистрация
Можете също да изключите бързия достъп чрез настройванеРегистърът също. Това ще ви даде същите резултати, показани по-горе, като отворите File Explorer в My PC - което е най-лесният начин. Но някои хора обичат да минават по маршрута на Регистъра, затова решихме, че ще го включим тук. Разбира се, преди да направите това, не забравяйте първо да архивирате системния регистър или да създадете точка за възстановяване, в случай че нещо се обърка.
Тип: регентство в полето за търсене в Кортана и натиснете Enter.
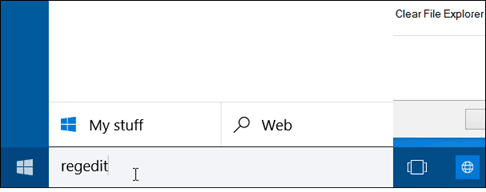
Навигирайте до: HKEY_CURRENT_USERSoftwareMicrosoftWindowsCurrentVersionExplorerAdvanced.
И в десния прозорец щракнете двукратно LaunchTo и променете своите стойности на нула. Сега отворете File Explorer и ще видите, че се отваря към Този компютър.
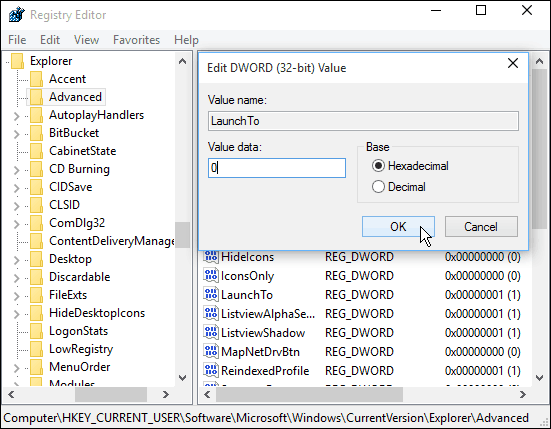
Лично аз намирам бързия достъп за полезенособеност. Спестява много време, без да се налага да ровя в куп директории, за да намеря това, което ми трябва. Можете също да закачите папки, които често стартирате, което също е от полза.
Какво е вашето отношение към новата функция за бърз достъпв Windows 10 - обичате ли го или го мразите? Оставете коментар по-долу и ни уведомете вашите мисли. Или, както винаги, можете да се присъедините към по-задълбочени дискусии във форумите на Windows 10.

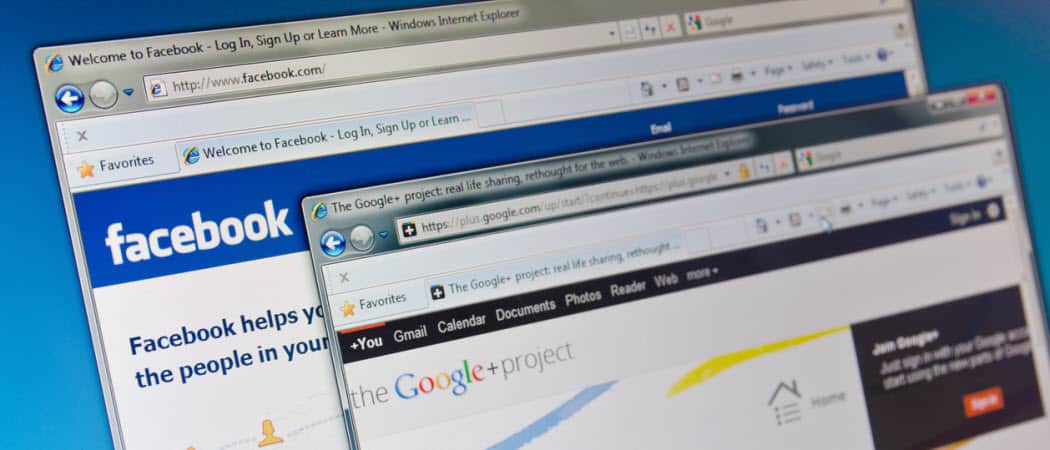


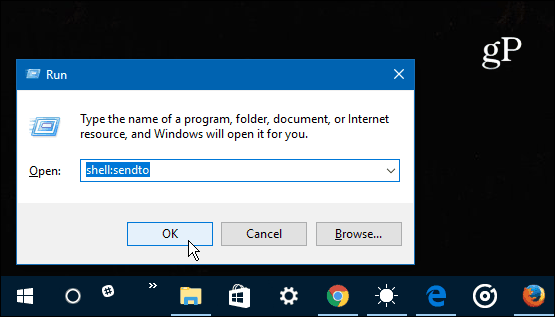


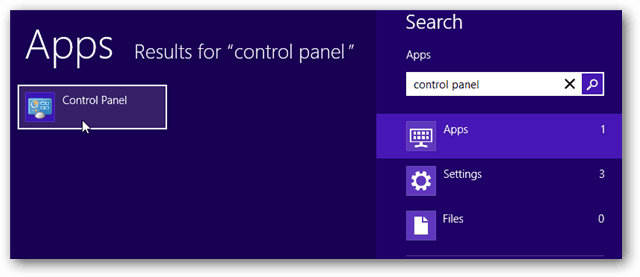
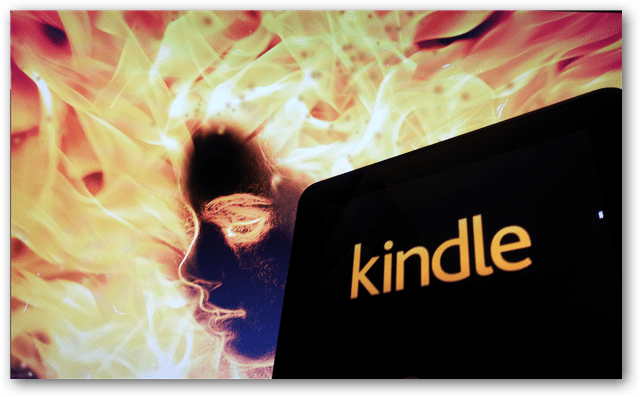
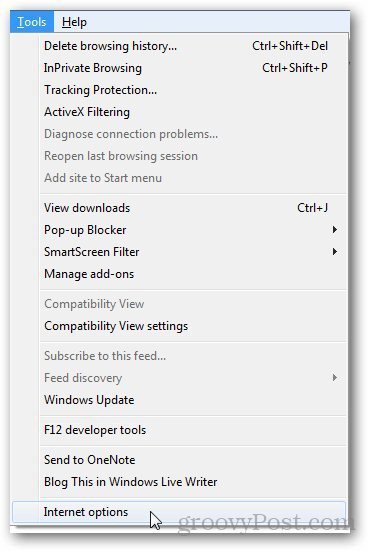
Оставете коментар