Как да отида в Google с Google Приложения Част 2: Предоставяне на имейл {Series}
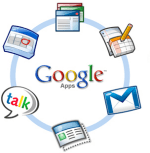
Процесът обаче е доста пряк напредgroovyPost е доста дълъг, така че реших, че може и да създам карта за вас, за да можете да скачате наоколо, ако е необходимо. Въпроси или коментари, не се колебайте да пуснете бележка в коментарите или в нашия форум за техническа поддръжка, поддържан от общността.
Карта на статията
- Създаване на потребители и имейл адреси
- Setup Catch-All Address
- Създайте персонализиран URL адрес за уеб поща
- Cutover MX Records
- Тествайте имейл и CNAMES
- Разни. Сигурност и персонализиране
Стъпка 1 - Създайте потребителски и имейл адреси в Google Приложения
Преди да конфигурираме Google Apps да получават имейли за нашето име на домейн (прекъсване на MX записите в DNS) първо трябва да създадем всички потребителски акаунтиза нашия малък бизнес, благотворителност и др. Очевидно, ако прекъснем имейла преди да създадем имейл адресите, пощата ще отскочи, което не е добре.
1. просто Кликнете Потребители и групи Раздел след това Кликнете Създайте нов потребител
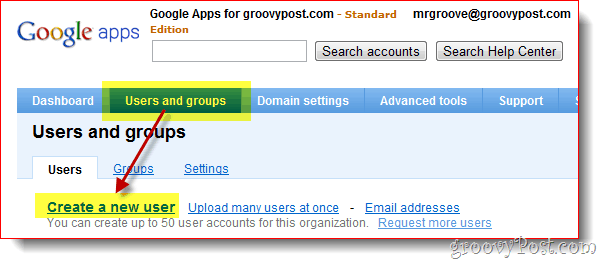
2. Попълнете Първо име, Фамилия както и потребителското име и Кликнете Създайте нов потребител, Потребителското име ще бъде имейл адреса на потребителите и вход в Google Apps.
по избор
Ако вашият домейн има повече от няколко потребители, препоръчвам ви да използвате Групово качване функция, която може да бъде намерена както от този екран (Създаване на връзка с множество потребители), така и от Разширени инструменти раздела, както е показано на екрана по-долу.
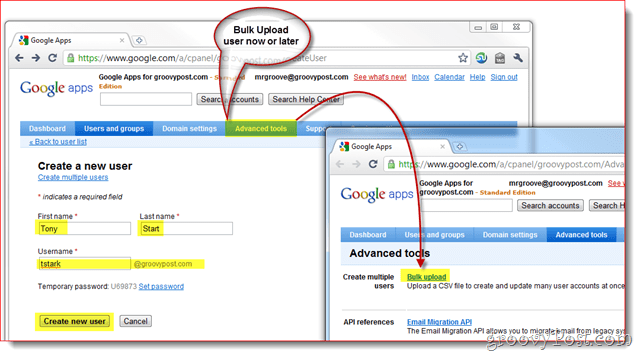
3. След като създаде потребителя, Google Apps ще ви представи малък изскачащ прозорец, който съдържа цялата информация, която трябва да предоставите на служителя си, включително тяхната потребителско име, парола, имейл адрес и връзка за вход за вашия домейн.
За удобство са включени и 2 метода за получаване на тази информация до крайния ви потребител. Препоръчвам да щракнете върху Инструкции по имейл бутон, за да получите информацията, изпратена или до вас, или до новия потребител.
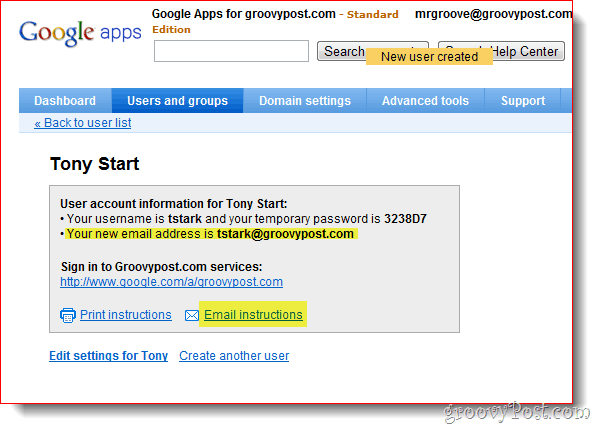
Стъпка 2 - Как да настроите имейл адреса на Google Apps Catch-All
След като всичките ви потребителски / имейл акаунти са настроени, трябва да активирате функцията на Google Apps, наречена Catch-all адрес, Catch-All адресът прави точно товаЗвучи като. Ако някой изпрати имейл до вашия домейн и адресът не съответства на съществуващ имейл адрес на потребителя, той ще бъде доставен на посочения от вас адрес.
Най- Catch-all адрес е особено важно за ново мигрирани домейни, където може би сте забравили да създадете имейл адрес за един от вашите служители или отдели (като sales@groovypost.com). Вместо да пуска или връща имейла, Google Apps ще достави имейла до вашия Catch all адрес.
1. Кликнете Настройки на услугата, електронна поща. Кликнете радио бутона Препратете имейла до: и Въведете на имейл адрес за Catch-All. Кликнете Запазите промените в края на страницата, за да запазите новата конфигурация.
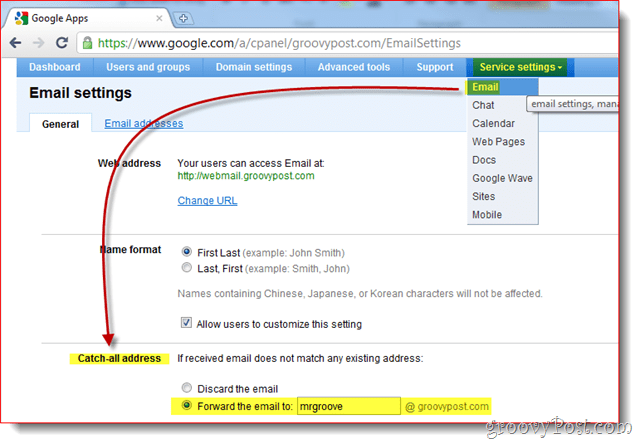
Лично аз обичам да използвам моя администраторски акаунт заCatch-All адрес, защото обичам да настройвам акаунти в уебсайтове, използвайки имейл адреси като dropbox@groovypost.com. Тъй като не съм настроил този адрес за нито един от моите потребители, всички тези имейли ще бъдат доставени в пощенската ми кутия, известна като адреса Catch-All.
Стъпка 3 - Създайте персонализиран адрес за уеб поща за вашите потребители
Въпреки че можете да получите достъп до Google Apps чрез Outlookили някой друг имейл клиент, една от точките за продажба на Google Apps е възможността за достъп до имейла на вашата компания от уеб браузър. По подразбиране обаче адресът не е много хубав или лесен за запомняне:
http://mail.google.com/a/yourdomain.com
Добра новина, Google Apps ви дава възможност да го направитеперсонализирайте връзката към нещо по-привлекателно и лесно за запомняне като http://webmail.yourdomain.com. Силно препоръчвам на всички да активират тази функция, за да направят прехода към Google Apps възможно най-плавен за крайните потребители.
1. Кликнете Настройки на услугата Раздел, Общ Tab тогава Кликнете Промяна на URL адреса под Уеб адрес раздел
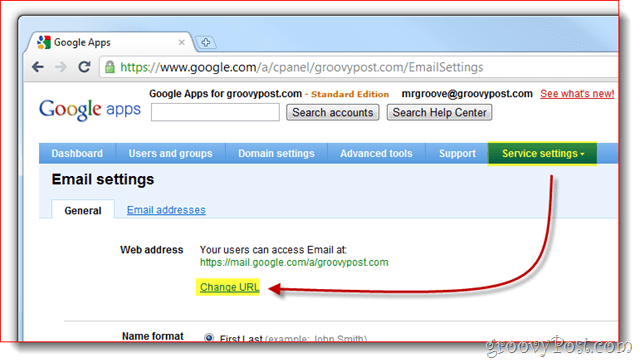
2. Кликнете на Втори радио бутон след това въведете адрес (под-домейн), което искате да зададете за вашия достъп до Webmail. Кликнете продължи когато е готово.
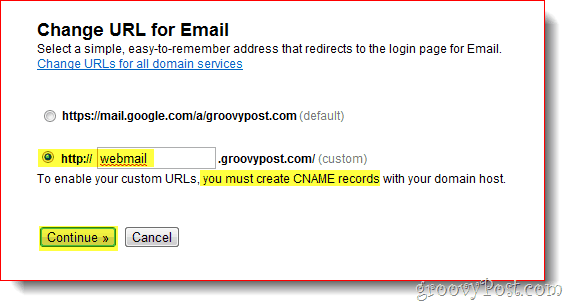
3. Следвайте инструкциите на следващата страница, за да създадете a CNAME запис за персонализирания адрес, който сте въвели Стъпка 2 по-горе. # 3 и # 4 на екрана по-долу е CNAME и дестинацията, която трябва да използвате, когато настройвате записа на CNAME.
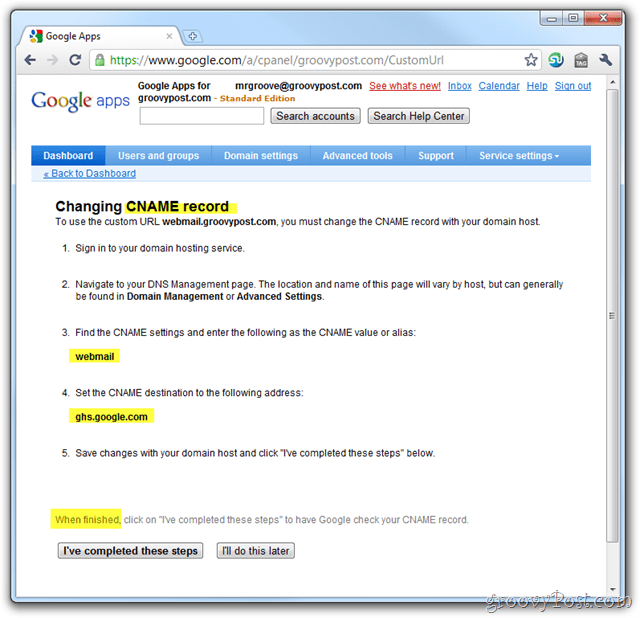
В първата статия от моята поредица от Google Apps Iобяснено Как да създадете CNAME запис за хоствани домейни на Dreamhost, но ако не използвате Dreamhost за вашия домейн или DNS, ето още един списък, предоставен от Google, който обяснява процеса за други често срещани доставчици на интернет услуги / хостинг:
- GoDaddy.com
- ix уеб хостинг
- 1and1
- EveryDNS.net
- Lunarpages
- Yahoo! SmallBusiness
- No-IP
- DNS Park
- Enom
- Мрежови решения
- MyDomain.com
- Dreamhost
- Domain Direct
- gandi.net
- eurodns.com
- register.com
- myhosting.com
- Не знам кой е моят домакин
4. След като вашият запис на CNAME бъде създаден и сочи към ghs.google.com, Кликнете Изпълних тези стъпки.
Стъпка 4 - Cutover вашите домейни MX записи към Google Apps
Добре всички, грижете се! Сега е време да прекъснете вашите MX записи, които в имейл разговори означават конфигуриране на вашия домейн, за да достави всички бъдеще имейл до Google Apps. Това трябва да се направи само когато 100% сте сигурни, че всички ваши имейл акаунти са създадени и вашата настройка Catch-All е конфигурирана (просто в актьорския състав). Готов?
1. Кликнете на Настройки на услугата Раздел, електронна поща и Инструкции как да активирате имейл
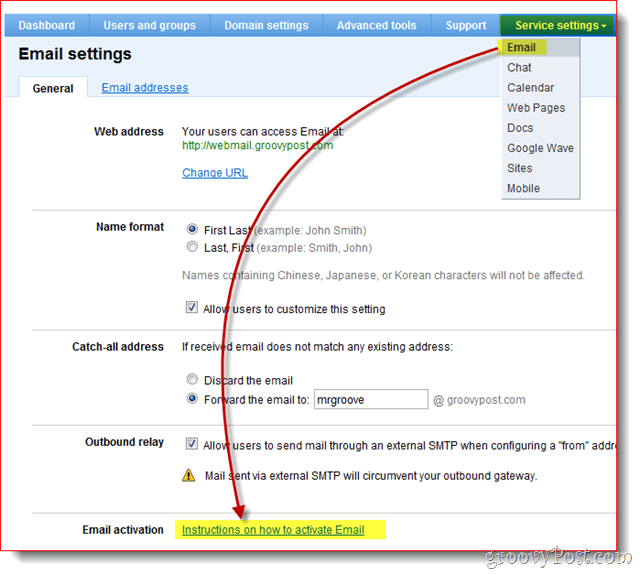
2. ПРОЧЕТЕТЕ ВСИЧКО! Ок, щракнете върху Промяна на MX записи
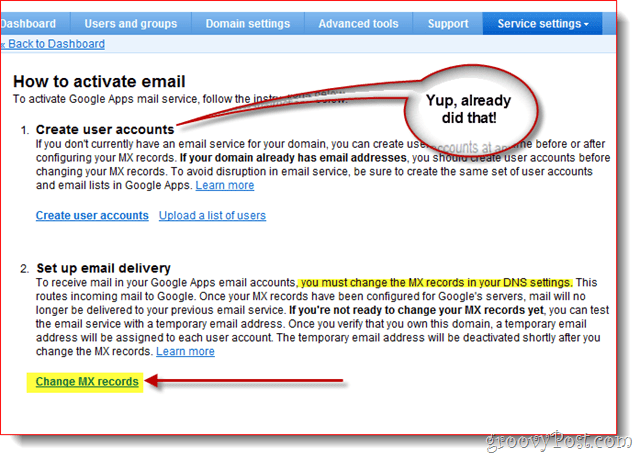
Още веднъж, за да помогнем на нетехническите Google Appsклиенти, Google предостави стъпките за промяна на MX записа за най-често срещаните / най-големите ISP / хостинг доставчици. Ако вашият доставчик на хостинг услуги не е в списъка или сте напълно объркани, вместо да продължите напред, препоръчвам ви да получите помощ от вашия доставчик на интернет услуги / хостинг за стъпка 3 по-долу.
3. Кликнете стрелката надолу за Показване на инструкции за: и Изберете Вашият Домейн / DNS хостинг доставчик. Сега следвайте изброените стъпки, за да промените MX записа за вашия домейн.
Когато вашите промени в MX приключат, щракнете върху Изпълних тези стъпки.
Забележка: Още веднъж, ако вашите объркани тук СТОПЕТЕТЕ. Когато се забърквате с MX записа на вашите домейни, по-добре е да платите 15-25 долара при повикване за поддръжка, отколкото да направите грешка и да нарушите имейла си за вас и вашите служители.
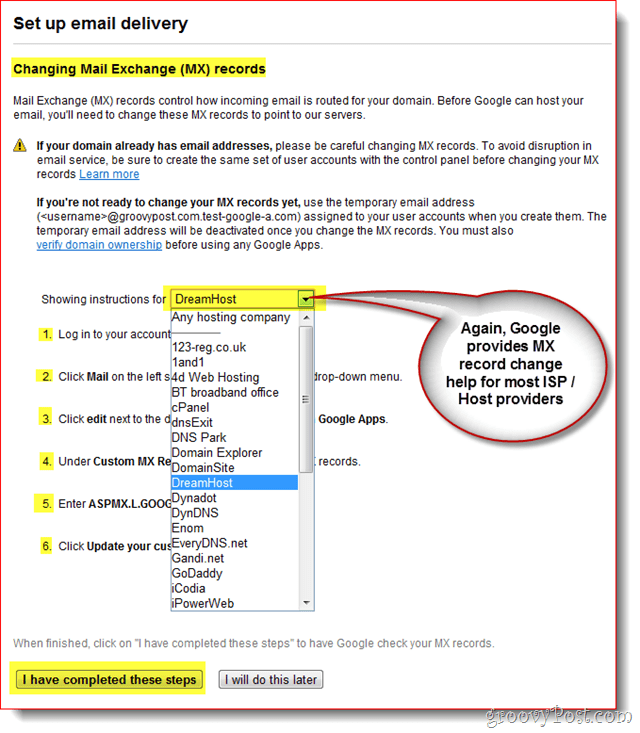
В този момент трябва да бъдете върнати обратно на таблото си за управление и всичко трябва да бъде направено много!
Стъпка 5 - Тествайте имейл и различни конфигурации на CNAMES
Тъй като ще бъде системата на Google Appsадминистратор, препоръчвам ви да настроите отделен имейл акаунт някъде като mail.live.com или mail.yahoo.com, за да можете да изпращате имейли наоколо за тестване и други цели. Това също е момент, в който трябва да изпробвате персонализираните CNAMES, които сте създали IE: webmail.yourdomain.com и т.н. ...
Стъпка 6 - Завършете с няколко финални щрихи
Въпреки че не е необходимо, аз също ви препоръчваминформация за часовата зона за настройка, вторична информация за контакти, както и активиране на SSL, когато вие и вашите потребители посещавате Gmail, Календар, Документи и Сайтове във вашия акаунт / домейн в Google Apps.
1 - Кликнете Настройки на домейна Раздел, Общ, при Информация за връзка, попълнете имейл адрес не са свързани с вашия домейн и Поставете отметка в квадратчето В случай на забравена парола на администратора, изпратете инструкции за нулиране на паролата на вторичен контакт.
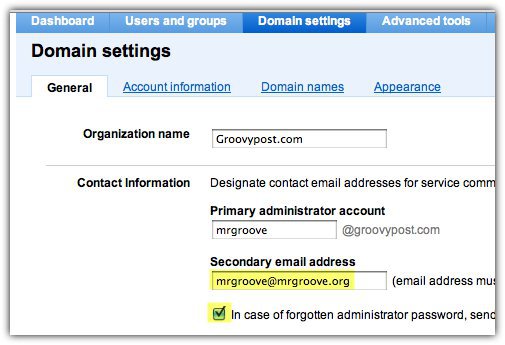
2 - Превърти надолу и Задайте часова зона и Отметка да се Активиране на SSL на всички страници за услуги на Google Apps
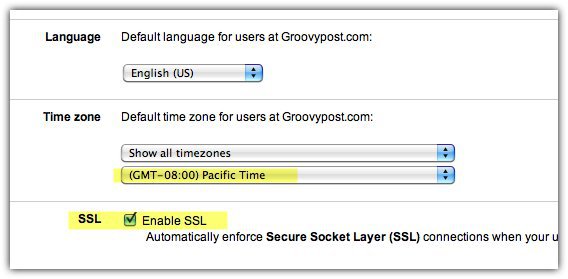
Все още можете да направите много неща с Google Appsно мисля, че тази статия вече е достатъчно дълга ...;) Следете за следващата си статия, в която ще прегледам различните опции за свързване с Google Apps, за да чета и управлявам имейла ви.



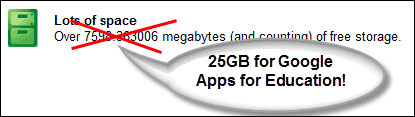






Оставете коментар