Как да „Go-Google“ с Google Apps - Безплатен имейл, документи и чат! {Series}

О да, Google Apps! Google победи „Отидете в Google”Бойни барабани за последните 2 години и след употребасамата услуга почти толкова дълго време, мисля, че вероятно е време да напиша няколко groovyPost за услугата, в която обяснявам как тя работи и защо вие, един малък до среден бизнес може да искате да я проверите, преди да наемете това дете от местния колеж за поддържане на вашия IT отдел.
Поредица от статии
Както споменах, ако искате да „Отидете в Google„, Не мога да обясня всичко в 1 статия, така че това ще бъде моето първи статия от поредицата, обясняваща:
- Какво е Google Apps?
- Защо трябва да го използвам?
- Колко ще ми струва?
- Как да получа настройка за google Apps и да създам акаунт за моя домейн?
Как да мигрирате услугата си за електронна поща към Google Apps е втората статия в моята поредица, така че след като свършите тук, не забравяйте да проверите втората ми статия. С това казано, нека да влезем веднага в това, което е Google Apps!
Кажете Google Apps? Какво е?
Долната линия, Google Apps е отговорът на Google на Microsoft Office Suite + Email + Sharepoint, всички хоствани за Безплатно в облака (или $ 50 на потребител годишно за премиерната услуга). Той има прост интерфейс, така че дори малка компания с 3 служители може да стане и работи с малко до никаква ИТ поддръжка.
Актуализация: Току-що приключих с писането на част 2 за тази поредица - Отидете на Google, част 2, Предоставяне на имейл
Звучи интересно? Ето пълния отговор ...
Google Apps е хостван (в облака) платформа за приложения, предоставена от Google (представи си това) която предоставя основните ИТ услуги за името на домейна на вашите компании (yourbiz.com) безплатно. Google предлага няколко различни версии на продукта в опит да се насочи към всички различни сектори на бизнеса, правителството, образованието и нестопанските печалби. Всички те предлагат едни и същи основни услуги: електронна поща, календар, Създаване и споделяне на документи, Чат и Централизирано управление въпреки това цената варира БЕЗПЛАТНО (Образователно издание и стандартно издание) до $ 50 на потребител годишно (Правителствено и премиерно издание), тъй като изданията на правителството и Premier предлагат допълнителни по-разширени функции, необходими на по-големите компании.
Стандартно издание на Google Apps, какво получавате с БЕЗПЛАТНАТА версия:
- Максимум 50 потребители
- Фирмен имейл (Маркирано с името на вашия домейн)
- Достъп до имейл с помощта на типичния уеб сайт на GMAIL, Outlook чрез iMAP или POP
- Личен и споделен корпоративен календар
- Фирмен чат
- Създаване и споделяне на документи с Google Документи (Версията на Excel, Word + на Google, тяхната версия на хранилище за документи на Microsoft Sharepoint и др.)
- Google Сайтове (Версия на Google за Sharepoint)
- Централизиран интерфейс за управление
И... според няколко публикации в блога от Google,вие също ще можете да използвате вашите акаунти в Google Apps за достъп до десетки услуги на Google извън основния пакет от съобщения и сътрудничество, като Picasa уеб албуми, Blogger, Reader, Google Voice и т.н. ...
Звук грув? Искате ли да го изпробвате? Чудесно! Прочетете правилната статия тогава! Просто следвайте простата стъпка по стъпка по-долу и ще ви насоча през първия процес на регистрация и регистрация на вашия домейн в Google. В следващите статии през следващите няколко дни ще обясня и как да прекъснете вашите имейл сървъри, да създадете потребителски акаунти и всички останали основи, така че не забравяйте да проверите отново тези последващи статии!
Как да се регистрирате и да отидете в Google със стандартно издание на Google Apps
Стъпка 1 - Регистрирайте домейна си с Google Apps
Гото: http://google.com/apps и Кликнете Научете повече под Google Apps for Business
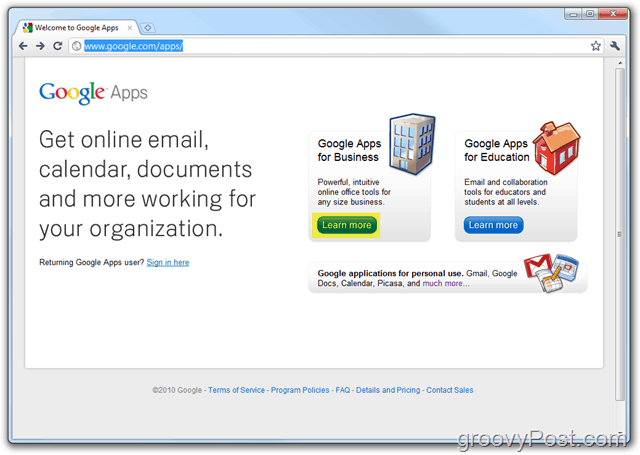
Стъпка 2
Кликнете на Издания за приложения падайте след това Кликнете стандарт
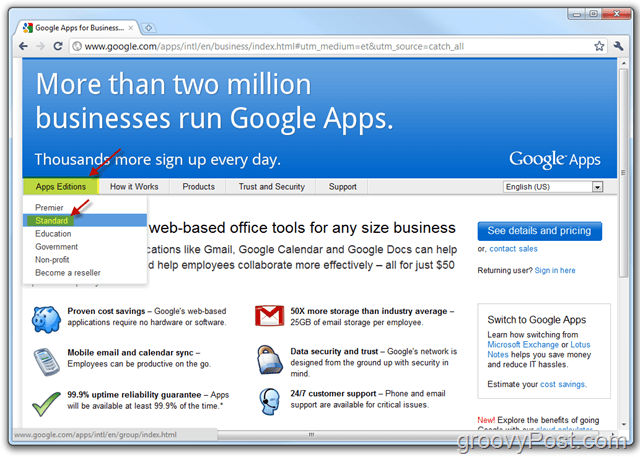
Стъпка 3
Кликнете Първи стъпки бутон
Забележка: Тук можете да видите някои от разликите между стандартното издание на Google Apps и Premier Edition. В началото ви препоръчвам да се придържате към Standard, тъй като е 1: FREE и 2: FREE и 3: Лесно надстройване до Premier Edition по-късно.
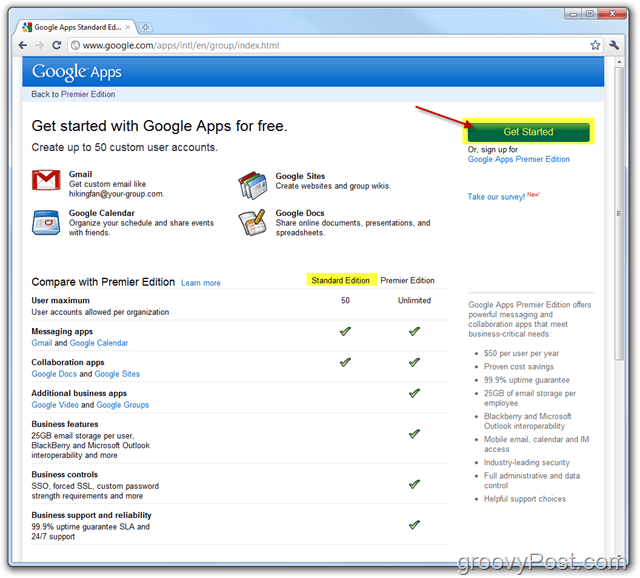
Стъпка 4
Изберете куршума администратор: Притежавам или контролирам този домейн тогава Въведете в Име на домейн в кутията. Кликнете Първи стъпки когато е завършена.
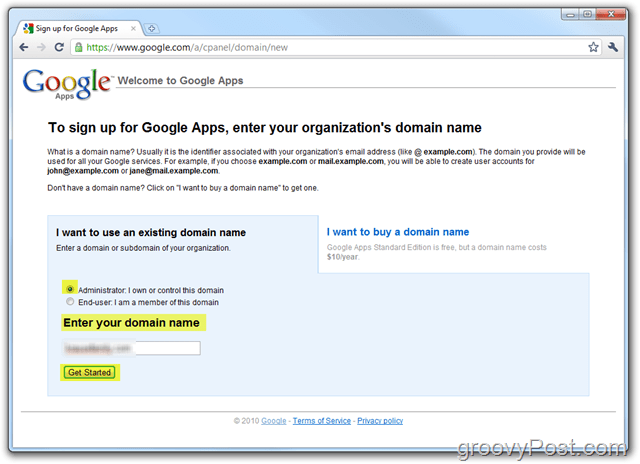
Стъпка 5
Попълнете всички длъжен полета и Кликнете продължи когато е готово.
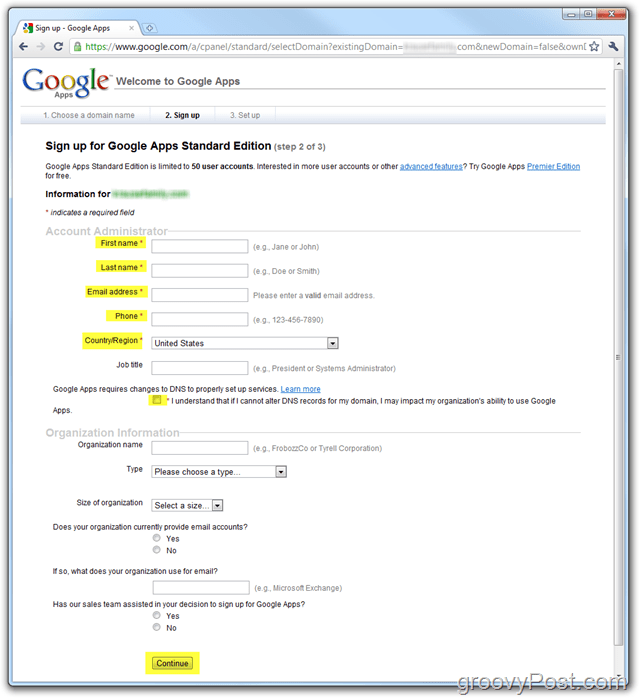
Стъпка 6
Създайте своя администраторски акаунт, който ще се използва за управление на вашия акаунт / домейн в Google Apps. Когато приключи, Кликнете Приемам. Продължете с настройката.
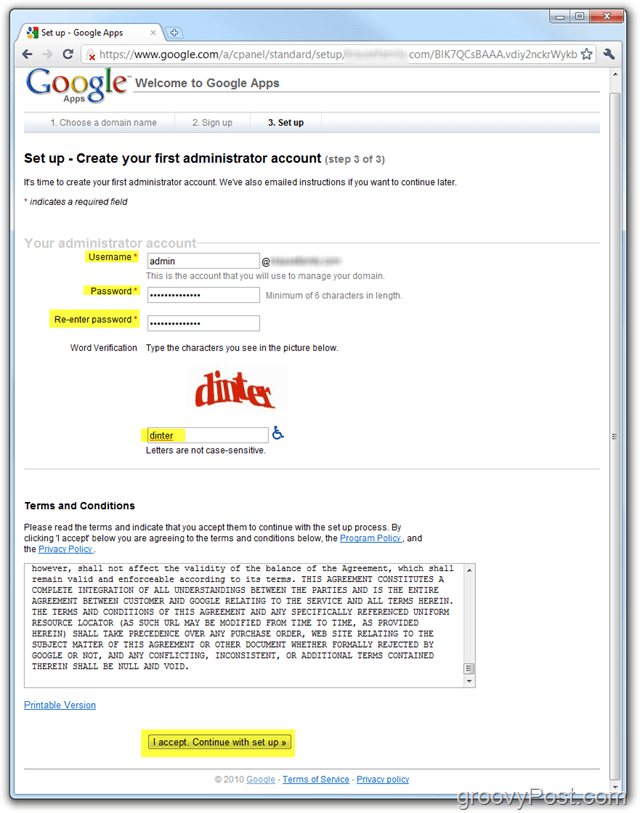
Забележка:
Условията, които приемате са доста типичнивъпреки това препоръчвам да ги прочетете. Ако сте бизнес, препоръчвам ви да прегледате адвоката си заедно с посочените Общи условия на GMAIL, тъй като Крайните потребители също ще бъдат придържани към тези условия, В моя бърз преглед на условията, това беше единственият параграф (5.1), който трябваше да прочета няколко пъти, тъй като никога не съм бил голям фен на Общите условия на GMAIL:
5.1 Условия за крайния потребител Клиентът потвърждава, че крайните му потребители ще бъдат обвързани от условията, свързани с всеки компонент на Услугата, който може да включва но не са ограничени до (i) Условията за ползване на Gmail(който може да се променя от време на време), наличен на http://www.google.com/mail/help/terms_of_use.html или такъв URL адрес, който Google може да предостави, и (ii) Общите условия на Google (които могат да бъдат променени от време на време) на разположение на http://www.google.com/terms_of_service.html или такъв URL, който Google може да предостави; и (iii) допълнителни програмни политики илиНасоки за приемливо използване (които могат да се променят от време на време), достъпни на http://www.google.com/a/help/intl/en/users/terms.html или такъв URL, който Google може да предостави. Клиентът потвърждава, че всеки Краен потребител на Услугата се съгласява с политиките за поверителност, свързани със Услугата, които могат да включват, но не са ограничени до Декларацията за поверителност на Google Apps (която може да се променя от време на време), достъпна на http://www.google. com / a / help / intl / bg / users / privacy_notice.html или такъв URL адрес, който Google може да предостави, и Декларацията за поверителност на Google (която може да бъде променяна от време на време) на разположение на http://www.google.com/privacy .html или такъв URL, който Google може да предостави. В случай че Клиентът узнае за нарушение на Крайния потребител на всички приложими условия за ползване или политика, Клиентът се съгласява (i) незабавно да уведоми Google и (ii) незабавно да спре или прекрати такъв акаунт на Краен потребител, освен ако Google не се съгласи друго в писмена форма (включително чрез имейл). По искане на Google Клиентът незабавно спира или прекратява всеки акаунт на Краен потребител или достъп на администратора до Услугата в отговор на нарушение на всички приложими условия за ползване или политика от Краен потребител или администратор. Google си запазва правото по свое усмотрение да спре или прекрати акаунта на Краен потребител на всеки Краен потребител.
След като се съгласите с условията, вашият администраторски акаунт е трябвало да бъде създаден и трябва да се взирате в Табло за управление на Google Apps (Стандартна Версия). Сега трябва да потвърдим / да докажем на Google, че всъщност притежаваме името на домейна.
В този момент ще се проведе този урок за начинаещизапочнете да получавате малко технически. Ще се опитам да обясня нещата най-доброто, което мога, но ако имате нужда от помощ, може да се наложи да помолите вашия Интернет доставчик за помощ или като Технически приятел ИЛИ, изпратете заявка за помощ в нашия безплатен форум за техническа поддръжка.
Стъпка 7 - Конфигуриране на акаунта в Google Apps - Стандартно издание
На таблото за добре дошли на Google Apps щракнете Промяна на <domain> CNAME запис за да потвърдите собствеността върху домейна.
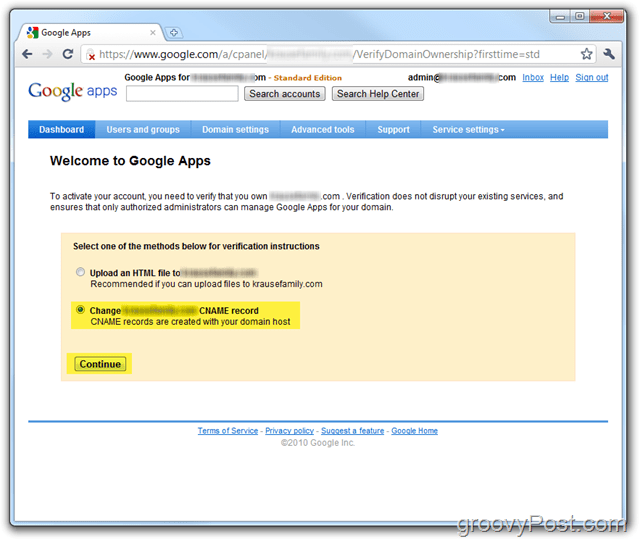
Стъпка 8
Следвайте стъпките, описани в стъпки от 1 до 3 до потвърждаване собственост и създавам на CNAME за вашия домейн. НЕДЕЙ щракнете върху последното поле, докато не изпълните стъпки 1-3 и проверите дали CNAME е създаден правилно в стъпка 4, както е показано по-долу.
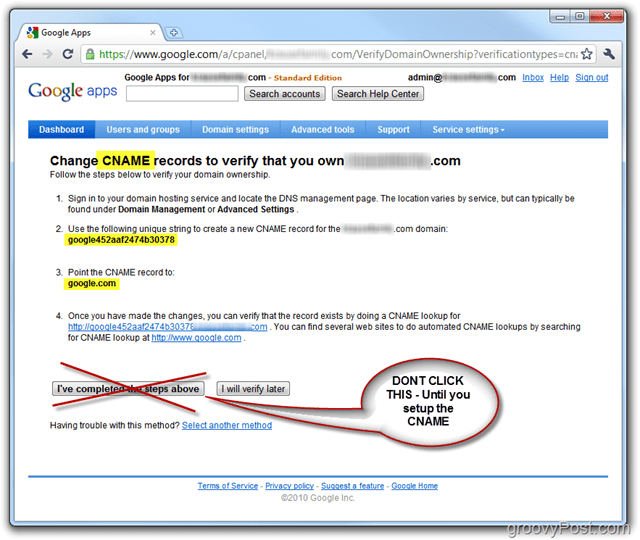
За моя Как да направя това, ще демонстрирам как да направя това с моя доставчик на хостинг на домейни Dreamhost обаче тези стъпки ЩЕ СЕ МНОГО в зависимост от вашия хостинг доставчик. Ако се нуждаете от помощ, вероятно просто можете да се обадите на вашия доставчик на хостинг услуги и той ще ви помогне през процеса или ще пусне бележка в нашия помощен форум.
Стъпка 9 - Създайте CNAME за Google Приложения за хоствани домейни на Dreamhost
Влизам Към твоя Dreamhost сметка и Кликнете Управление на домейни
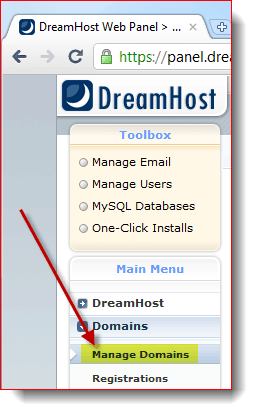
Стъпка 10
Намери своя домейн и Щракнете DNS
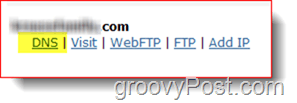
Стъпка 11
Използване на информацията от Стъпка 8 по-горе, попълнете име и стойност полета. Също така не забравяйте да промяна на Тип да се CNAME, Кликнете
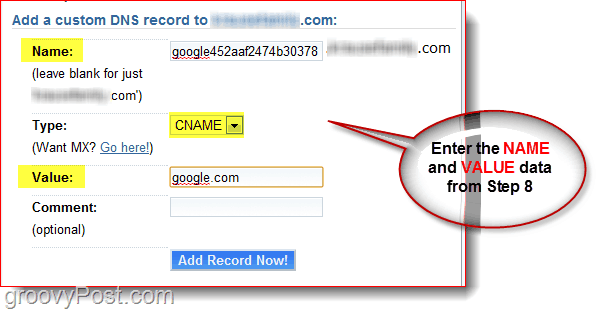
Стъпка 12
Сега се върнете към прозореца с вашия GoogleОтворено табло за приложения. Както е показано на екрана по-долу, щракнете върху връзката в стъпка 4, за да се уверите, че CNAME е конфигуриран правилно. Ако беше, трябва да бъдете пренасочени към Google.com.
Кликнете Изпълних стъпките по-горе за да продължите да конфигурирате профила си в Google Apps.
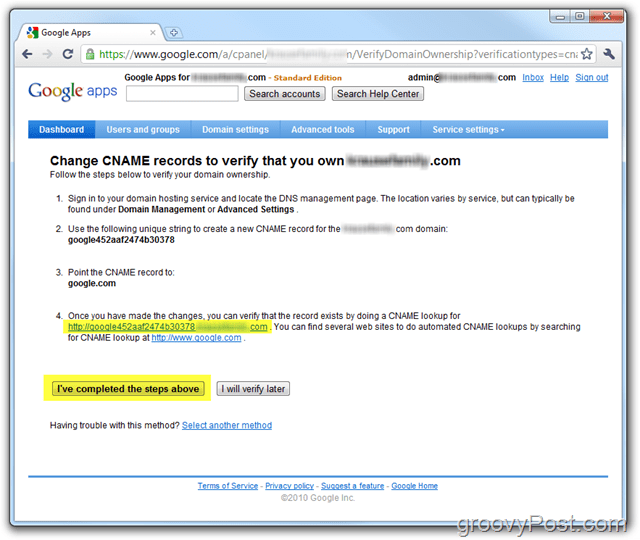
Готово! В този момент акаунтът ви трябва да бъде напълно активиран и сте готови да започнете да включвате всички различни услуги като имейл, календар и т.н., както и да създавате нови акаунти!
Стъпка 13 - Продължете с конфигурирането на акаунта в Google Apps
Ако искате, не се колебайте да щракнете Ръководство за стартиране да се покаже стъпка по стъпка ръководство за управление иконфигуриране на Google Apps за вашия домейн. Гилдията е много по-добра, отколкото преди и винаги можете да я намерите на това място: Помощ за администратор на Google Apps.
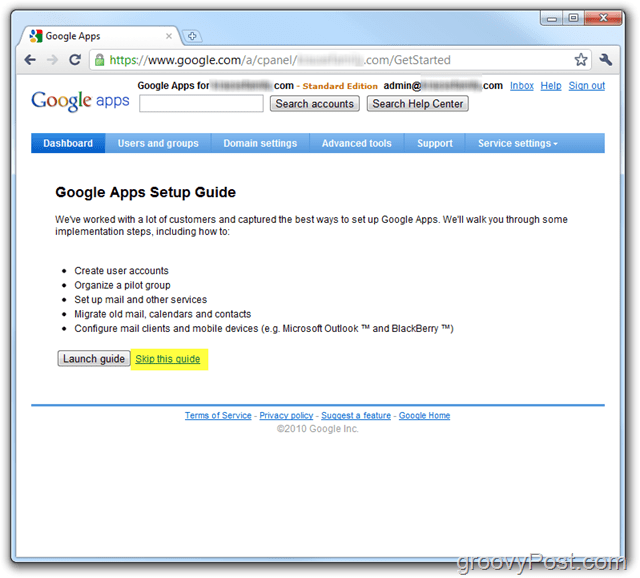
Ръководството за Google Apps ще обясни как да активирате услугите за електронна поща, както и как да настроите потребителите на приложенията на Google и т.н.
Като беше казано, аз също писах за този процес във Част 2 от серията ми Go-Google - Как да мигрирате системата си за електронна поща към Google Apps. Не забравяйте да погледнете, докато се гмуркам дълбоко в тази следваща фаза на „google“!
Въпроси? Коментари? Както винаги, пуснете бележка по-долу в коментарите и се присъединете към дискусията!





Оставете коментар