Пълен списък на клавишните комбинации на Windows 10 и командите за изпълнение

Всеки обича бърз начин да свършите нещата в Windows и използването на клавишни комбинации е чудесен начин да го направите. Ето изчерпателен списък за Windows 10.
Всеки обича бърз начин да свърши нещатаWindows. Ако мишката е склонна да ви забави, тогава ето изчерпателен списък с команди на клавиатурата, който можете да използвате за изпълнение на почти всяка задача, за която обикновено използвате мишката.
| функция | команда |
| Меню за захранване | натиснете клавиша на Windows + X или щракнете с десния бутон върху Старт |
| Windows + Tab | Стартирайте Windows 10 Изглед на задачите |
| Windows + Q | Търсене в мрежата и Windows с Cortana (реч) |
| Windows + S | Търсене в мрежата и Windows с Cortana (въвеждане на клавиатура) |
| Windows + I | Отворете настройките на Windows 10 |
| Windows + A | Отворете известия за Windows 10 |
| Windows + L | Заключете устройството си с Windows 10 |
| Windows + Ctrl + D | Създайте нов виртуален работен плот |
| Windows + Ctrl + F4 | Затворете текущия виртуален работен плот |
| Windows + Ctrl + [Наляво] [Надясно] | Превключвайте между виртуални настолни компютри |
| Windows + [Наляво] [Надясно] [Нагоре] [Надолу] | Позиционирайте прозорци на екрана си, напр. Windows + [вляво] премества текущия прозорец в лявата половина на екрана. Ако използвате Windows + [нагоре] след това текущият прозорец ще бъде поставен в горната лява четвърт на екрана ви. И това, което е много удобно според мен: Ако пуснете Windows след позициониране на прозорец, Task View се появява на противоположната страна на позиционирания прозорец, за да изберете и позиционирате друго приложение. |
| Windows + H | Споделяне на съдържание (ако се поддържа от текущото приложение) |
| Windows + K | Свържете се с безжични дисплеи и аудио устройства |
| Windows + X | отворено начало контекстно меню на бутона |
| Клавиш на Windows + G | Стартира запис в приложението |
| Windows + D | Показване на работния плот на Windows |
| Windows + E | отворено File Explorer |
| Windows + Space | Превключете езика за въвеждане на клавиатурата (ако сте добавили поне втори) |
| Windows + Shift + [Наляво] [Надясно] | Преместване на текущия прозорец от един монитор на друг (когато се използва настройка на множество монитори) |
| Windows + [1] [2] [3] […] | Отворете програми, които са фиксирани в лентата на задачите, напр. ако първата фиксирана програма в лентата на задачите е Windows Explorer (отляво надясно); пряк път Windows + 1 отваря Windows Explorer за теб |
| Windows + R | Изпълнете команда |
| Windows + P | Проектирайте екран |
| Alt + Tab | Превключване към предишния прозорец |
| Alt + интервал | Възстановяване, преместване, размер, минимизиране, увеличаване или затваряне на текущия прозорец. Също така работи като чар за Windows 10 модерни приложения. |
| Alt + F4 | а) Затворете текущия прозорец. б) Ако сте на работния си плот на Windows 10, отворете диалоговия прозорец за захранване, за да изключите или рестартирате Windows, да поставите устройството си в режим на заспиване или да излезете или да превключите текущия потребител. |
| CTRL + SHIFT + ESC | Отворете мениджъра на задачи |
| Alt + подчертано меню | Отворете менюто или програмата. Например, за да отворите менюто Редактиране в WordPad, натиснете Alt, след това натиснете E на клавиатурата. Повторете същата стъпка за менюто, което искате да отворите. |
Общи клавишни комбинации за Windows
| функция | команда |
| Достъп до системата за помощ в приложение | F1 |
| Активирайте лентата с менюта | F10 |
| Затворете програма | Alt + F4 |
| Затворете текущия прозорец в програми, базирани на интерфейс за множество документи | CTRL + F4 |
| Достъп до менюто с десен бутон в приложението | Shift + F10 |
| Стартирайте менюто "Старт" | Ctrl + ESC или клавиш Windows |
| Разрез | CTRL + X |
| копие | CTRL + C |
| Поставяне | CTRL + V |
| Изтрий | DEL |
| Undo | CTRL + Z |
| Свойства на системата | Клавиш на Windows + Пауза / Прекъсване |
| Заобикаляйте автоматичното възпроизвеждане, когато е свързано външно устройство за съхранение | Задръжте натиснат клавиша SHIFT, докато поставяте устройство за съхранение |
Desktop, My Computer и File Explorer
За избрани елементи можете да използвате следните преки пътища:
| функция | команда |
| Търсене | CTRL + F или F3 |
| Преименувайте елемент | F2 |
| Изтрийте папка или файлове за постоянно | SHIFT + DEL |
| Достъп до свойства на файл или папка | ALT + ENTER или ALT + щракнете двукратно |
| Копирайте файл | CTRL клавиш при плъзгане на файл |
| Създайте пряк път | CTRL + SHIFT при плъзгане на файл |
| Маркирай всичко | CTRL + A |
| Опресняване на съдържанието на прозореца | F5 |
| Прегледайте папката едно ниво нагоре | Клавиш за връщане назад |
| Затворете избраната папка и нейните родителски папки | Бутон SHIFT, докато щраквате върху бутона за затваряне |
| Превключване между ляв и десен прозорец | F6 |
Команди на File Explorer
| функция | команда |
| Превключване между ляв и десен прозорец | F6 |
| Разгънете всички подпапки под избраната папка | NUMLOCK + ASTERISK, когато използвате цифрова клавиатура |
| Разгънете избраната папка | Знак NUMLOCK + PLUS, когато използвате цифрова клавиатура |
| Свиване на избраната папка | Знак NUMLOCK + MINUS, когато използвате цифрова клавиатура |
| Разширете текущия избор, ако е свит, в противен случай изберете първата подпапка | Дясна стрелка |
| Свиване на текущата селекция, ако е разширена, в противен случай изберете родителска папка | Лява стрелка |
Диалогови команди за свойства
| функция | команда |
| Преминете напред през опциите | Клавиш Tab |
| Преместване назад през опциите | SHIFT + Tab |
| Преместване напред през раздели | CTRL + Tab |
| Преместване назад през раздели | CTRL + SHIFT + TAB |
Отворете и запишете диалоговите команди
| функция | команда |
| Отворете Save In и адресната лента | CTRL + O и F4 |
| Обновяване | F5 |
| Отворете папката едно ниво нагоре, ако е избрана папка | БАКСПЕЙС |
Командни клавиши на командния ред на Windows 10
Избор на текст
| функция | команда |
| SHIFT + СТРЕЛКА НАЛЯВО | Премества курсора наляво с един символ, разширявайки избора |
| SHIFT + СТРЕЛКА НАДЯСНО | Премества курсора на десния символ, разширявайки избора |
| SHIFT + СТРЕЛКА НАГОРЕ | Избира текст нагоре ред по ред, започвайки от местоположението на точката на вмъкване |
| SHIFT + СТРЕЛКА НАДОЛУ | Удължава избора на текст надолу с един ред, започвайки от местоположението на точката на вмъкване |
| SHIFT + END | Ако курсорът е в текущия ред, който се редактира * Първовремето разширява избора до последния знак във входния ред. * Второ поредно натискане разширява избора до десния поле; или иначе Избира текст от точката на вмъкване до десния поле. |
| SHIFT + НАЧАЛО | Ако курсорът е в текущия ред, който се редактира * Първовремето разширява избора до знака веднага след командния ред. * Второ поредно натискане разширява избора до лявото поле; или иначе разширява избора до лявото поле. |
| SHIFT + СТРАНИЦА НАДОЛУ | Удължава избора надолу с един екран |
| SHIFT + PAGE UP | Разширява избора нагоре с един екран |
| CTRL + SHIFT + СТРЕЛКА НАДЯСНО | Разширява селекцията с една дума вдясно |
| CTRL + SHIFT + СТРЕЛКА НАЛЯВО | Разширява селекцията с една дума вляво |
| CTRL + SHIFT + HOME | Разширете избора до началото на екранния буфер |
| CTRL + SHIFT + END | Разширете избора до края на буфера на екрана |
| CTRL + A | Ако курсорът е в редактирания текущ ред (от първия въведен знак до последния тип char) и редът не е празен, и всеки курсор за избор също е в редактирания ред Избира целия текст след подканата (фаза 1); или иначе Избира целия буфер (фаза 2) |
Редактиране на команди
| функция | команда |
| CTRL + V | Поставете текст в командния ред |
| SHIFT + INS | Поставете текст в командния ред |
| CTRL + C | Копирайте избрания текст в клипборда |
| CTRL + INS | Копирайте избрания текст в клипборда |
| функция | команда |
| CTRL + M | Въведете “Mark Mode”, за да преместите курсора в прозореца |
| ALT | Във връзка с една от комбинациите от клавиши за избор, започва селекцията в блоков режим |
| КЛАВИШИТЕ СЪС СТРЕЛКИ | Преместете курсора в посочената посока |
| СТРАНИЧНИ КЛЮЧОВЕ | Преместете курсора с една страница в посочената посока |
| CTRL + НАЧАЛО | Преместете курсора в началото на буфера |
| CTRL + END | Преместете курсора в края на буфера |
Клавиши за навигация в историята
| функция | команда |
| CTRL + СТРЕЛКА НАГОРЕ | Придвижва се нагоре с един ред в историята на изхода |
| CTRL + СТРЕЛКА НАДОЛУ | Придвижва се с един ред в историята на изхода |
| CTRL + СТРАНИЦА НАГОРЕ | Премества една страница нагоре в историята на изхода |
| CTRL + СТРАНИЦА НАДОЛУ | Премества се надолу с една страница в историята на изхода |
Допълнителни команди
| функция | команда |
| CTRL + F | Отваря „Намиране“ в диалоговия прозорец на конзолата |
| ALT + F4 | Затворете прозореца на конзолата, разбира се! |
Команди за изпълнение на клавиатурата
Използвайте следното за бърз достъп до местоположения като елементи на контролния панел, папки на черупката на File Explorer, като използвате командата за изпълнение.
| Отваря се | Натиснете Windows + R и напишете: |
| Отворете папката с документи | документи |
| Отворете папката Видео | видеоклипове |
| Отворете папката за изтегляния | изтегляния |
| Отворете папката с предпочитани | любими |
| Отворете скорошната папка | скорошни |
| Отворете папката със снимки | снимки |
| Добавяне на ново устройство | devicepairingwizard |
| Относно диалоговия прозорец на Windows | winver |
| Добавяне на хардуерен съветник | hdwwiz |
| Разширени потребителски акаунти | netplwiz |
| Разширени потребителски акаунти | azman.msc |
| Архивиране и възстановяване | sdclt |
| Bluetooth трансфер на файлове | fsquirt |
| калкулатор | изчислено |
| Сертификати | certmgr.msc |
| Променете настройките на производителността на компютъра | systempropertiesperformance |
| Променете настройките за предотвратяване на изпълнението на данни | systempropertiesdataexecutionprevention |
| Променете настройките за предотвратяване на изпълнението на данни | принтуи |
| Карта на символите | charmap |
| ClearType тунер | cttune |
| Управление на цветовете | colorcpl |
| Командния ред | ПМС |
| Услуги за компоненти | comexp.msc |
| Услуги за компоненти | dcomcnfg |
| Компютърно управление | compmgmt.msc |
| Компютърно управление | compmgmtlauncher |
| Свържете се с проектор | дисплей превключвател |
| Контролен панел | контрол |
| Създайте съветник за споделена папка | shrpubw |
| Създайте диск за поправка на системата | recdisc |
| Предотвратяване на изпълнението на данни | systempropertiesdataexecutionprevention |
| Дата и час | timedate.cpl |
| Местоположение по подразбиране | известия за местоположение |
| Диспечер на устройства | devmgmt.msc |
| Диспечер на устройства | hdwwiz.cpl |
| Съветник за сдвояване на устройства | devicepairingwizard |
| Съветник за отстраняване на неизправности при диагностика | msdt |
| Инструмент за калибриране на дигитайзер | табло |
| Диагностичен инструмент DirectX | dxdiag |
| Почистване на диска | cleanmgr |
| Дефрагментатор на диска | dfrgui |
| Управление на дискове | diskmgmt.msc |
| показ | dpiscaling |
| Покажи калибриране на цвета | dccw |
| Превключвател на дисплея | дисплей превключвател |
| Съветник за мигриране на DPAPI ключ | dpapimig |
| Driver Verifier Manager | верификатор |
| Център за лесен достъп | утилман |
| Съветник за EFS | rekeywiz |
| Преглед на събития | eventvwr.msc |
| Редактор на заглавната страница на факса | fxscover |
| Проверка на подпис на файл | sigverif |
| Преглед на шрифтове | шрифт |
| Игра контролери | joy.cpl |
| Съветник за IExpress | iexpress |
| Internet Explorer | iexplore |
| интернет настройки | inetcpl.cpl |
| Инструмент за конфигуриране на iSCSI Initiator | iscsicpl |
| Инсталатор на езиков пакет | lpksetup |
| Редактор на местната групова политика | gpedit.msc |
| Политика за местна сигурност | secpol.msc |
| Местни потребители и групи | lusrmgr.msc |
| Активност на местоположението | известия за местоположение |
| Лупа | увеличавам |
| Инструмент за премахване на зловреден софтуер | господин Т |
| Управление на вашите сертификати за шифроване на файлове | rekeywiz |
| Конзола за управление на Microsoft | mmc |
| Инструмент за диагностика на поддръжката на Microsoft | msdt |
| мишка | main.cpl |
| NAP клиентска конфигурация | napclcfg.msc |
| Разказвач | разказвач |
| Интернет връзка | ncpa.cpl |
| Съветник за ново сканиране | wiaacmgr |
| Notepad | бележник |
| Администратор на източник на данни ODBC | odbcad32 |
| Конфигурация на драйвер ODBC | odbcconf |
| Екранна клавиатура | osk |
| Боя | mspaint |
| Писалка и докосване | tabletpc.cpl |
| Хората в близост до мен | collab.cpl |
| Монитор на производителността | perfmon.msc |
| Опции за изпълнение | systempropertiesperformance |
| Телефон и модем | telephon.cpl |
| Набиране на телефон | дайлер |
| Опции за захранване | powercfg.cpl |
| Настройки за презентация | настройки на презентацията |
| Управление на печата | printmanagement.msc |
| Миграция на принтера | printbrmui |
| Потребителски интерфейс на принтера | принтуи |
| Редактор на частни знаци | eudcedit |
| Проблем със стъпките | пср |
| Програми и функции | appwiz.cpl |
| Миграция на защитено съдържание | dpapimig |
| Регион и език | intl.cpl |
| Редактор на регистъра | регентство |
| Редактор на системния регистър 32 | regedt32 |
| Телефонен указател за отдалечен достъп | рашфон |
| Връзка с отдалечен работен плот | mstsc |
| Монитор на ресурси | resmon |
| Резултатен набор от политики | rsop.msc |
| SAM Lock Tool | syskey |
| Резолюция на екрана | desk.cpl |
| Защита на базата данни на акаунта на Windows | syskey |
| Услуги | services.msc |
| Задайте програмен достъп и настройки по подразбиране на компютъра | компютърни настройки по подразбиране |
| Съветник за създаване на споделяне | shrpubw |
| Споделени папки | fsmgmt.msc |
| Отписване | излизане |
| Snipping Tool | инструмент за изрязване |
| Звук | mmsys.cpl |
| Звукозапис | звукозапис |
| Помощна програма за клиентска мрежа на SQL Server | cliconfg |
| Лепящи бележки | стикинот |
| Съхранени потребителски имена и пароли | credwiz |
| Център за синхронизиране | mobsync |
| Системна конфигурация | Msconfig |
| Редактор на конфигурация на системата | sysedit |
| Системна информация | msinfo32 |
| Свойства на системата | sysdm.cpl |
| Системни свойства (Раздел Advanced) | systempropertiesadvanced |
| Системни свойства (раздел Име на компютъра) | systempropertiescomputername |
| Системни свойства (раздел Хардуер) | системни свойства хардуер |
| Системни свойства (отдалечен раздел) | systempropertiesremote |
| Системни свойства (раздел за защита на системата) | systempropertiesprotection |
| Възстановяване на системата | rstrui |
| Диспечер на задачите | taskmgr |
| Task Scheduler | taskschd.msc |
| Управление на доверен платформен модул (TPM) | tpm.msc |
| Включване или изключване на функции на Уиндоус | optionalfeatures |
| Настройки за контрол на потребителския акаунт | useraccountcontrolsettings |
| Utility Manager | утилман |
| Обемен миксер | sndvol |
| Център за действие на Windows | wscui.cpl |
| Клиент за активиране на Windows | slui |
| Резултати от ъпгрейд на Windows по всяко време | windowsanytimeupgraderesults |
| Инструмент за записване на образи на дискове на Windows | изгаряне |
| Windows Explorer | изследовател |
| Факс и сканиране на Windows | wfs |
| Защитна стена на Windows | firewall.cpl |
| Защитна стена на Windows с разширена защита | wf.msc |
| Windows Journal | списание |
| Windows Media Player | wmplayer |
| Диагностичен планировчик на паметта на Windows | mdsched |
| Център за мобилност на Windows | mblctr |
| Съветник за придобиване на изображения в Windows | wiaacmgr |
| Windows PowerShell | PowerShell |
| Windows PowerShell ISE | powershell_ise |
| Отдалечена помощ на Windows | msra |
| Windows Repair Disc | recdisc |
| Хост за скриптове на Windows | wscript |
| Актуализация на Windows | wuapp |
| Самостоятелен инсталатор на Windows Update | wusa |
| Версия на Windows | winver |
| Управление на WMI | wmimgmt.msc |
| WordPad | пиши |
| XPS Viewer | xpsrchvw |
Името и терминологията, използвани за определени команди и функции, са преработени в Windows 10, заедно с техните местоположения. Следващата таблица предоставя как можете да ги намерите и да получите достъп до тях.
| Оригинално име | Ново име, местоположение и функции |
| Windows Explorer | File Explorer - (Натиснете клавиш Windows + E, за да стартирате) |
| Навигационен екран за предпочитани (Windows Explorer) | Бърз достъп |
| Опции за папки | Опции (Files Explorer> раздел Преглед> Опции) |
| Последни артикули | Намира се във File Explorer> Този компютър> Последни файлове |
| Компютър или Моят компютър | Този компютър |
| Контролен панел | Настройки (класическият контролен панел все още може да бъде достъпен - клавиш Windows + X и след това щракнете върху Контролен панел) |
| Вижте наличните мрежи | Network Flyout - Известяване или показване на наличните мрежи (Настройки> Мрежа и интернет> Wi-Fi> Допълнителни настройки |
| Център за действие |  Намира се в системната тава; Управление на входящите имейли, система, известия в социалните медии |
| Старт меню | начало |
| Изглед на задачите |  Създавайте и управлявайте множество работни плотове |
| Aero Snap | Snap Assist - лесно управлявайте отворените прозорци на екрана |
| Всички програми | Всички приложения |
| Изключване / Изключване на компютъра | мощност |
| Превключване на потребители | Намира се в горната част на старта, представено от името на вашия акаунт |
Тук има много неща за запомняне, така че не забравяйте да маркирате тази страница, за да можете да се връщате, за да освежите паметта си или да научите нови преки пътища, които не сте използвали преди.
Вие сте практикуващ кунг-фу клавиатура? Кои са любимите ви комбинации от клавиши, които използвате? Оставете коментар по-долу и ни уведомете.




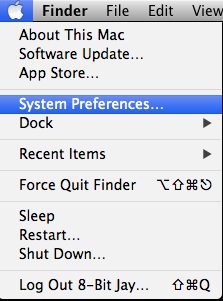

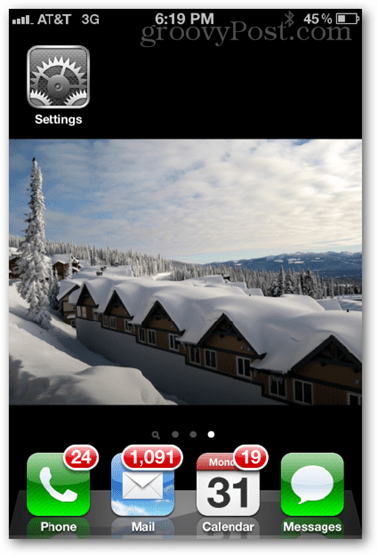



Оставете коментар