Как да изрежете изображение в Windows 10, Linux, macOS, iOS или Android

Любимата ви настолна или мобилна операционна система има вградено приложение за изрязване на снимки и изображения.
Почти за всяко устройство, което притежавате, било то настолен компютърPC, лаптоп, смартфон или таблет има вградени някои прости възможности за редактиране на изображения. Това включва възможността за изрязване на снимки, за да можете да намалите размера на изображението, за да подчертаете предмета или да промените съотношението на снимката. След като намерите инструмента за изрязване на приложение, процесът е доста интуитивен. Но стъпките за редактиране на снимка варират от платформа до платформа. Ето удобно ръководство за това как да изрежете снимка на всяко устройство, което използвате.
Как да използвате снимки, боя, шотуел или визуализация за изрязване на снимка
Ако имате любимо приложение на трети страникойто работи на много платформи, по всякакъв начин го използвайте. Но ако търсите бърз и лесен начин да изрежете снимка, като използвате естествени или включени приложения от вашата операционна система, изпълнете следните стъпки.
Приложение за снимки в Windows 10
Програмата за гледане на изображения по подразбиране на Windows 10 включвамножество функции и изрязването на снимката ви е една от тях. Отворете изображение в приложението Снимки. Започнете, като щракнете върху менюто Редактиране и създаване, след което щракнете върху Редактиране или натиснете Control + E.
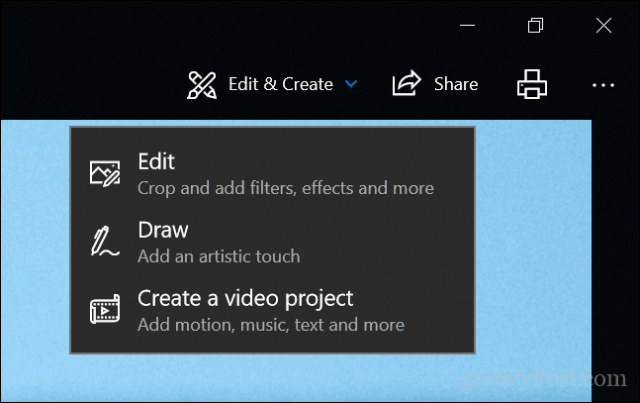
Забележка: Microsoft постоянно прави промени в тяхприложения, така че тези инструкции може да са остарели от следващото издание. Ако не виждате опцията за менюто по-горе, щракнете с десния бутон върху снимката и щракнете върху Редактиране и създаване> Редактиране.
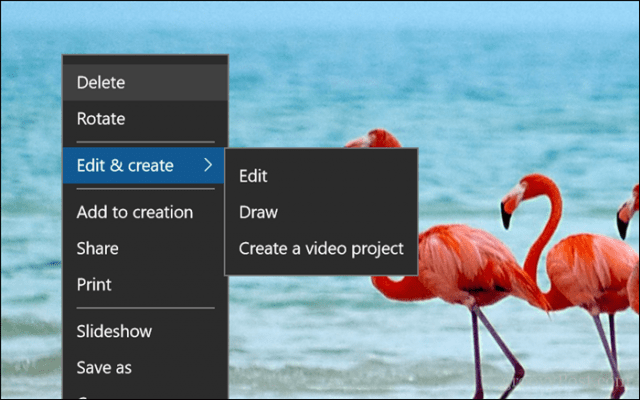
След като сте в интерфейса за редактиране, щракнете върху огромното меню за изрязване и завъртане в горната част на екрана за редактиране.
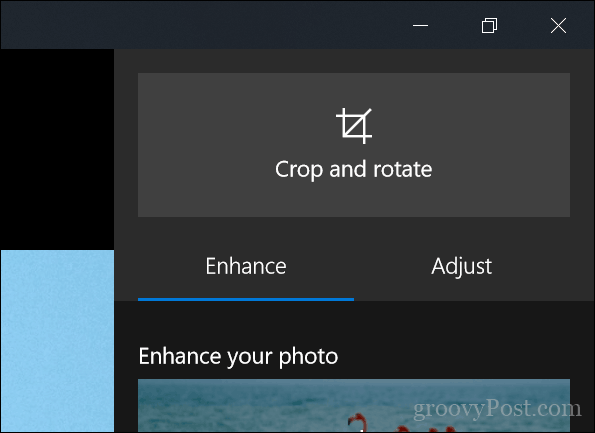
Това ще активира котвите в краищата на снимката.
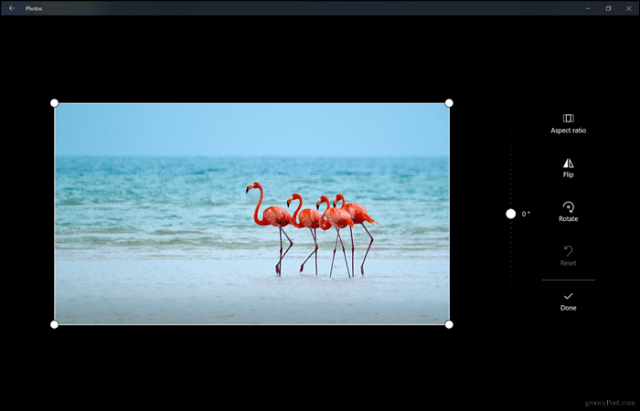
За да започнете изрязването, плъзнете котвите навътре. Ако направите грешка, просто щракнете върху Нулиране. След като изрежете вашите зададени размери, щракнете върху Готово. Това е!
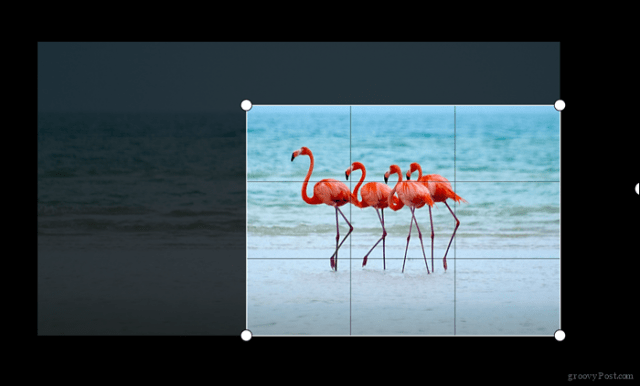
Боядисвайте 3D в Windows 10
Друго ново приложение за Windows 10 е Paint 3D. Разкрихме някои от новите функции и възможности, включени в Paint 3D. Приложението поставя голям фокус върху 3D, разширената реалност и добавя специални ефекти към вашите снимки. Но можете да го използвате и за изрязване на снимки. В командната лента щракнете върху менюто Изрязване.
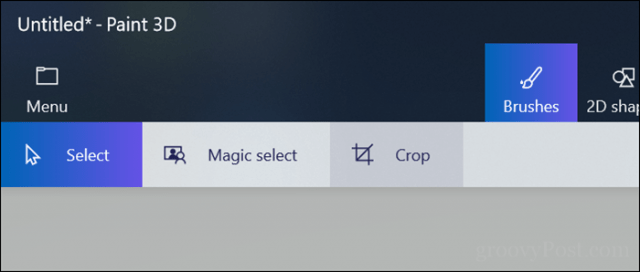
Точно като Photos, можете да използвате активираните котви, за да коригирате размерите на снимката.
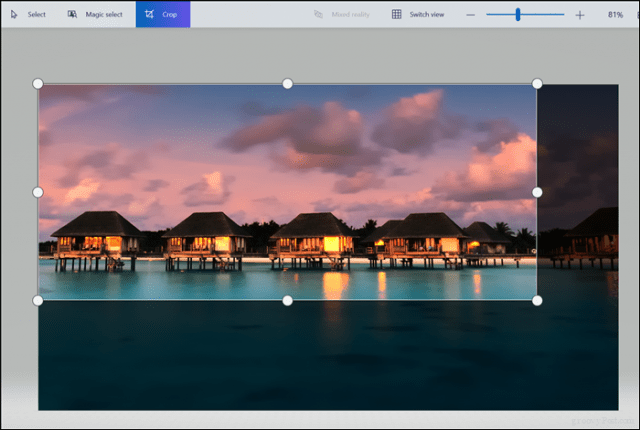
Можете да прегледате панела със задачи, за да видите ширината и височината. Ако сте доволни от резултатите, щракнете върху Готово.
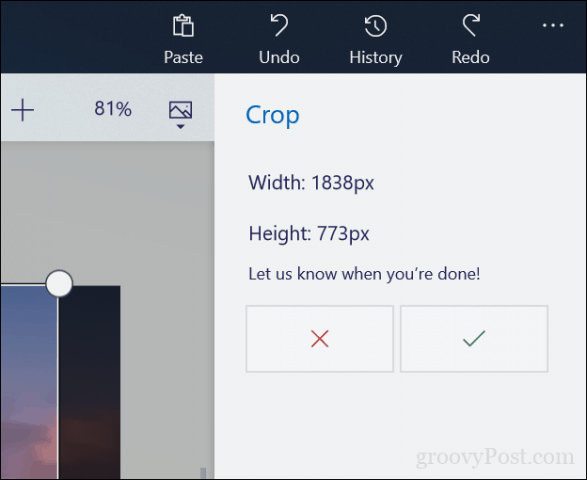
Класическа боя в Windows 10
Доброто старо приложение на Paint все още е наоколо и е също толкова бързо и лесно за използване, както винаги. Първата стъпка е да щракнете върху бутона Избор в раздела Начало.
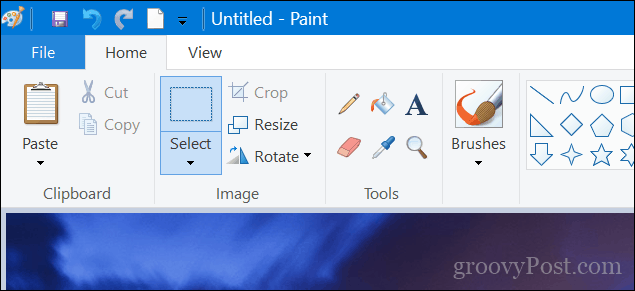
Използвайте мишката, за да направите избор след това пуснете.

Продължете да щракнете върху Изрязване в същата група изображения в раздела Начало или натиснете Control + Shift + X.
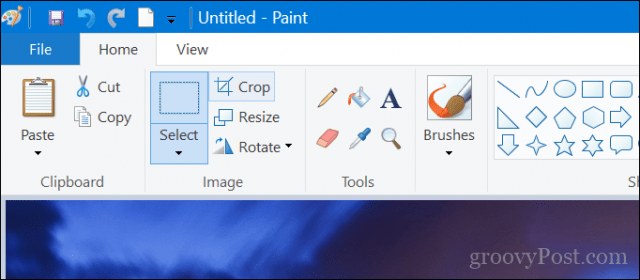
Има го, снимката ви вече е изрязана.
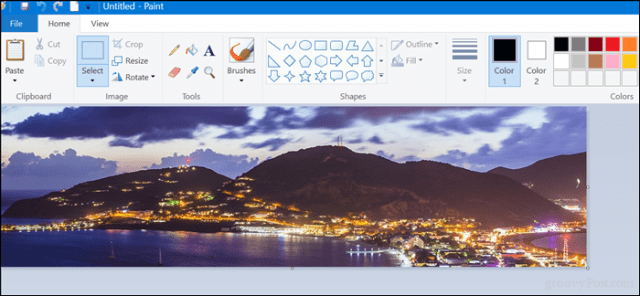
Linux - Shotwell
Повечето дистрибуции на Linux включват Shotwellприложение, което можете да използвате за изрязване на снимки и изпълнение на други основни задачи за редактиране на снимки. Отворете изображението, щракнете върху менюто за изрязване в долната част или натиснете Control + O на клавиатурата си.
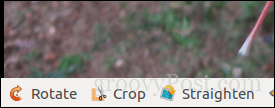
Нагласете котвата, след което щракнете върху Изрязване.
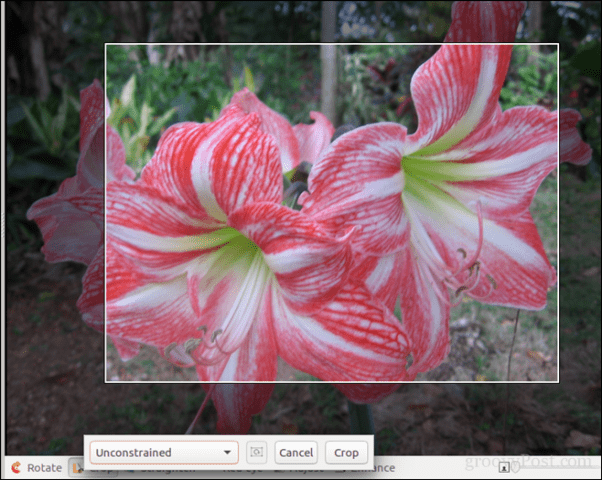
macOS - Снимки
В настолната операционна система на Apple можете да използвате или Photos, или Preview приложения. В Снимки щракнете върху менюто Редактиране.
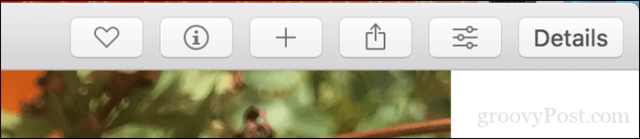
След като сте в режим на редактиране, щракнете върху Изрязване.
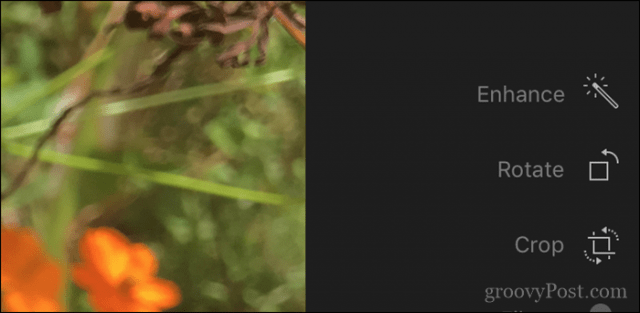
Използвайте котвите, за да преоразмерите изображението до желаното от вас измерение.
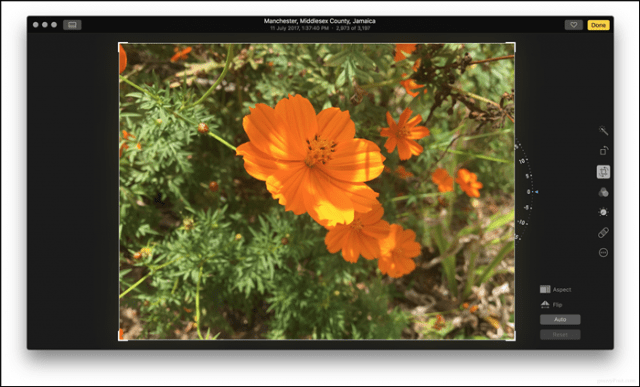
Визуализация в macOS
Използвайте мишката, за да направите избор, натиснете Command + K или щракнете върху Инструменти, след което щракнете върху Изрязване.
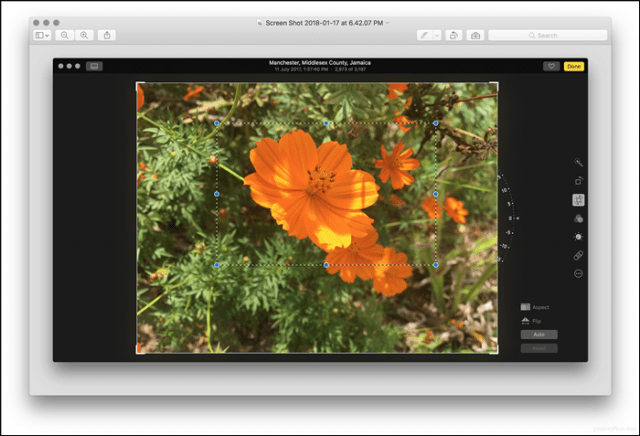
iOS - Снимки приложение
Има стотици приложения за избор, които могат да извършват изрязване на iOS. Но за тази статия ще използваме вграденото приложение Photos.
- Стартирайте приложението Photos и изберете изображението от ролката на вашата камера. Докоснете менюто за редактиране в горния десен ъгъл на екрана.
- Докоснете иконата за изрязване в долната част - тя е точно до менюто Отказ.
- Използвайте активираните котви, за да коригирате размера на снимката, която искате да запазите, след това щракнете върху Готово, за да потвърдите промените.
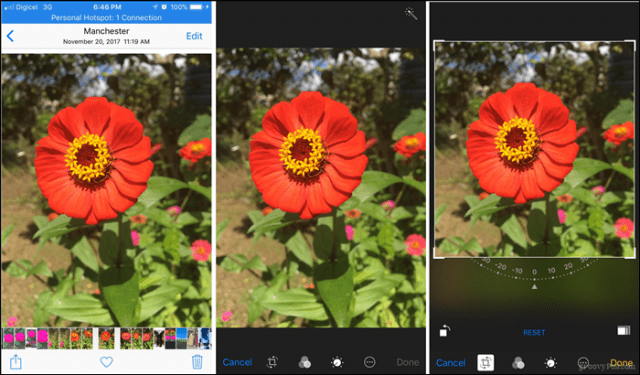
Android - приложение за галерия
Инструкциите тук ще варират, защотопроизводителите и превозвачите често променят операционната система на акции Android. Например, Samsung Galaxy или OnePlus ще варират от наличен Android телефон или друг марка / модел. Ето, използвам евтин Alcatel.
- Стартирайте приложението Галерия и изберете изображението от ролката на вашата камера. Докоснете иконата за редактиране, представена с молив в долната част.
- Докоснете Редактиране отново.
- Използвайте активираните котви, за да регулирате размера, след което докоснете Изрязване.
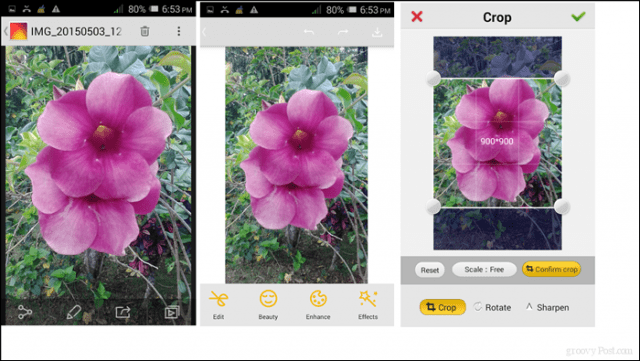
Това е всичко - многото начини да изрежете снимките си, независимо дали сте в Windows, Linux, macOS, iOS или Android.
Има ли нещо, което съм пропуснал или някакви съвети, които може да имате, които биха могли да направят тази иначе проста задача още по-лесна? Уведомете ни в секцията за коментари.








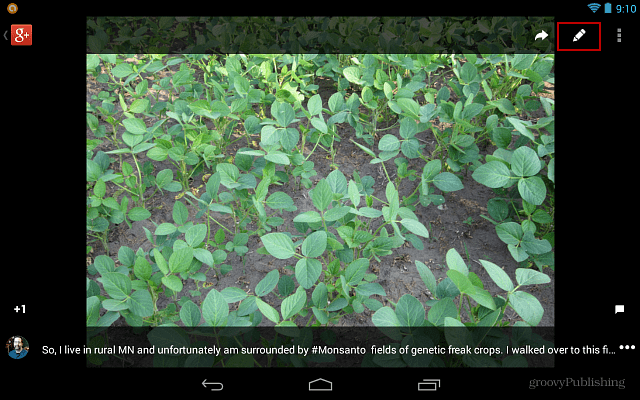

Оставете коментар