Как да стартирате, спрете, спрете или рестартирате услуги в Windows 10

Услугите в Windows 10 са помощници зад кулисите, които поддържат безпроблемно функциониране на операционната система. Разберете основите как да ги управлявате.
Операционната система на вашия компютър изисква огромно количествоброй сценични ръкохватки зад кулисите, за да може тя да работи безпроблемно. Те се наричат услуги и често никога не ги виждате, освен ако няма проблем. Услугите гарантират, че определени функции на операционната система са достъпни, когато потребителят се нуждае от тях.
Някои от отговорностите на услугите включватвъзможност за сканиране на вашия диск за вируси, достъп до мрежов дял, управление на вашия принтер, дата и час и дори настройки на захранването. Някои услуги са по заявка, така че те ще стартират само когато свържете устройство като смартфон или се опитате да сдвоите Bluetooth слушалки.
В идеалния случай тези услуги стартират, спират и рестартиратавтоматично, без никакво взаимодействие с потребителя. Но от време на време нещо се заблуждава - или услугата не се стартира, или ненужна услуга изяжда ресурси или предизвиква конфликти.
Имайки това предвид, в тази статия ще ви покажем как да намерите интерфейса на услугите и да промените тяхното поведение.
Как да намерите и промените услуги в Windows 10
Интерфейсът на услугите се базира на конзолата за управление на Microsoft, която е част от семейството на административни инструменти в Windows. Можете да стартирате услуги, като отворите Start, напишете: услуги след това удря Въведете, Или можете да натиснете Ключ за Windows + R, Тип: services.msc след това удари Въведете.
Услугите имат много основен интерфейс, нов него са стотици услуги, повечето в комплект с Windows 10 и други добавени от трети страни. В горната част са менюта за персонализиране на изгледа на вашите услуги и промяна на тяхното поведение при стартиране. По подразбиране ние сме в подробен изглед, който показва колони с описанието, състояние на стартиране, тип на стартиране и Вход като.
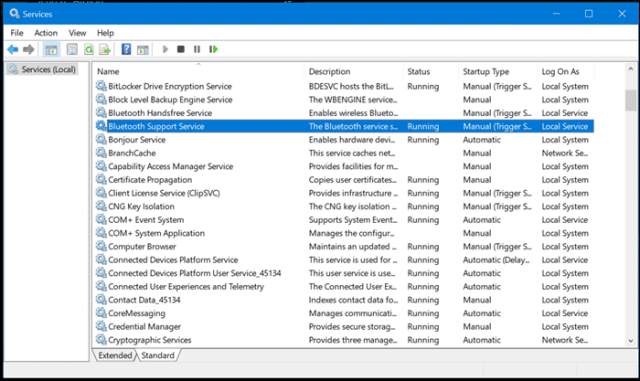
Когато искате да знаете какво прави дадена услуга, изберете я и се уверете, че разширеният раздел в долната част на прозореца е активиран. Това ще ви даде кратко описание на това, което прави.
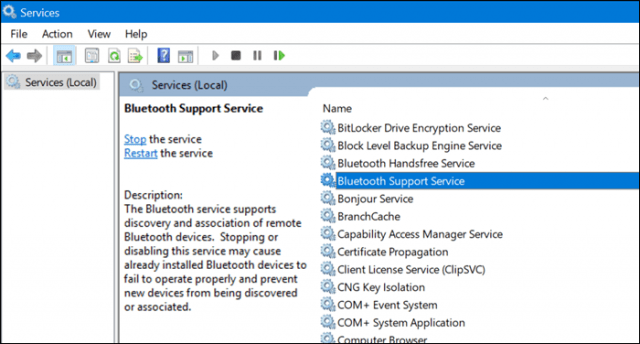
Можете също да кажете кога дадена услуга работи илине като проверявате колоната за състояние. Освен това, ако услугата работи, бутонът за възпроизвеждане на командната лента е отпуснат, докато опции като спиране, рестартиране и понякога пауза може да са налични. Ако искате да стартирате услуга, която не се изпълнява, просто я изберете и след това щракнете върху Старт в командната лента.
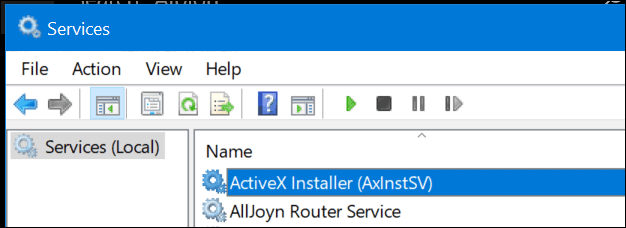
Някои услуги са зададени на ръчно, докато други саавтоматично. Автоматичните услуги са тези, които се стартират с Windows 10, докато тези, които са ръчни, се задействат само при поискване от програма или устройство. Ако има услуга, която смятате, че трябва да стартирате с Windows, можете да я промените, като щракнете с десния бутон на мишката върху услугата, след което щракнете върху Имоти.
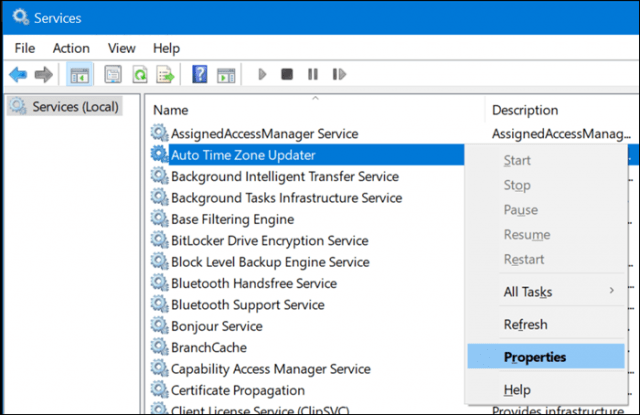
Прозорецът Свойства предоставя редица опции за промяна на поведението на услуга.
Разделът Общи описва краткото име, пълното име, описанието, пътя, вида и състоянието на старта и способността да дефинира как трябва да стартира услугата.
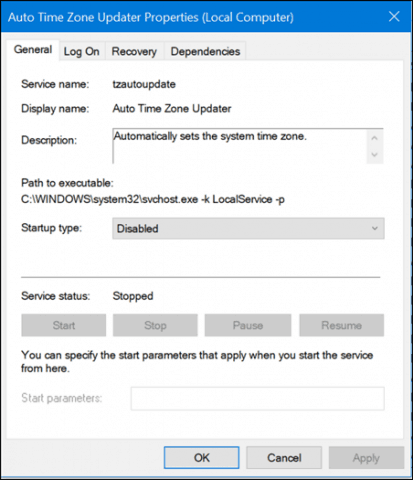
Разделът Вход Ви позволява да изберете кой акаунт в системата или Домейнът на Windows може да стартира услугата.
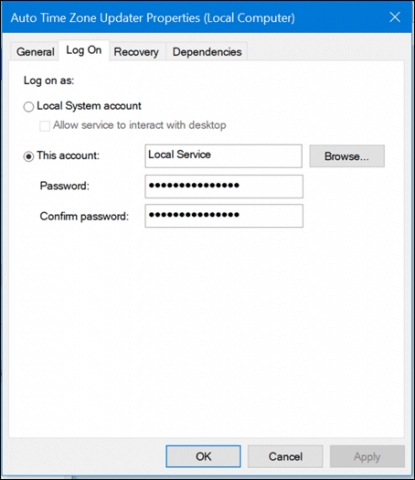
Ако се случи някаква катастрофална ситуация и трябваинсталирайте и стартирайте услуга, раздела Възстановяване ви позволява да дефинирате определени задействания за рестартиране на услугата. Така че можете да имате опит за стартиране на услугата след рестарт или след определен период от време.
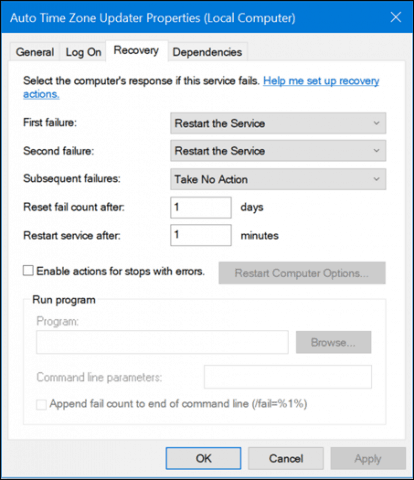
Някои услуги ще имат зависимости, така че еважно е да знаете какви са те, преди да ги модифицирате. Промяната на поведението на услугата може да има неблагоприятно въздействие върху други услуги и програми. Това е много важно да имате предвид. Разделът „Зависимости“ е вероятно първият раздел, който трябва да разгледате, преди да направите каквито и да било промени.
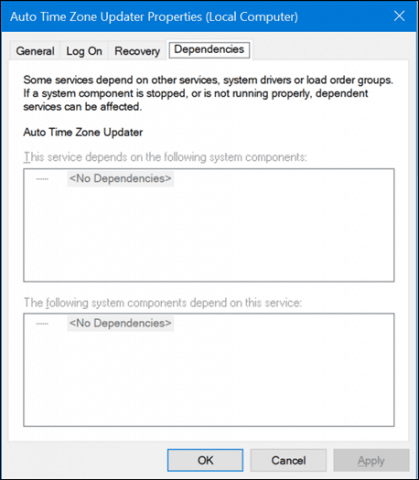
За да промените поведението на стартиране на услугата, изберете раздела Общи, след това щракнете в списъка с полето „Тип стартиране:“ и изберете една от четирите налични опции:
- Автоматично (забавено) - Стартиране на услугата след пълното зареждане на Windows 10
- Автоматично - Услугата ще започне, когато стартира Windows 10
- Ръчно - Услугата няма да започне автоматично, но може да бъде стартирана от друг процес или устройство.
- Disabled - Услугата няма да започне, освен ако не я активирате от интерфейса на Services
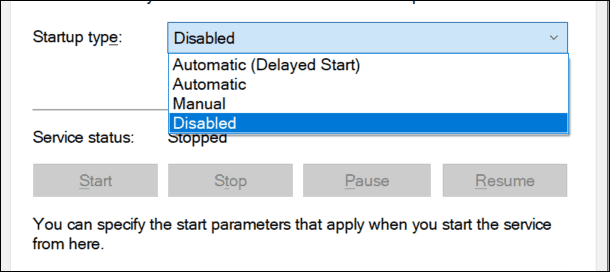
Уверете се, че щракнете върху Приложи, след като изберете вашата настройка.
След това ще активирате бутона за състояние на услугата и бутона за старт. Кликнете върху него, за да стартирате услугата веднага.
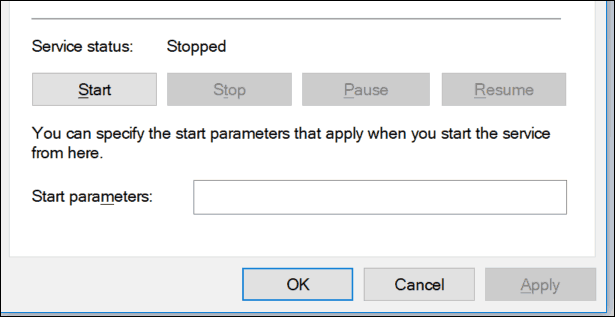
Бутонът Стоп ще бъде активиран, след като състоянието на услугата се промени на Работещ. Щракнете върху OK.
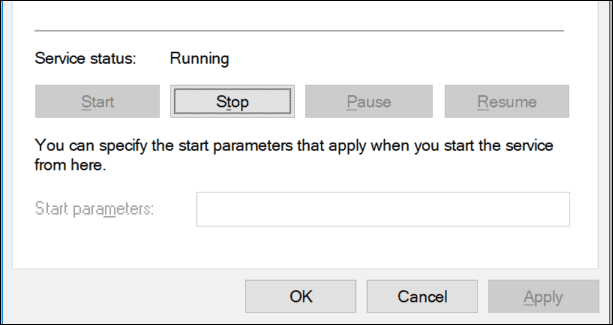
Трябва да посочите тази област на системата, когатопроблеми с отстраняване на проблеми с общи продукти и услуги като Bluetooth, Audio, Windows Defender и Networking. Понякога услугите може да не се държат по предназначение, но това е много рядко. Например, ако имате проблеми с Bluetooth, възможно е услугите за излъчване да не се изпълняват, когато не можете да свържете устройство. Така че, не се страхувайте да погледнете зад завесите, за да видите как вървят нещата.
Ако има нещо друго, което бихте искали да знаете за услугите, пуснете ред в коментарите и нека продължим разговора.
![Спрете Windows 7 от автоматично рестартиране след инсталиране на актуализации [Как да]](/images/microsoft/stop-windows-7-from-auto-restarting-after-updates-install-how-to.png)
![Спрете и рестартирайте Explorer в Windows 7 Лесният начин [Как да направите]](/images/microsoft/stop-and-restart-explorer-in-windows-7-the-easy-way-how-to.png)


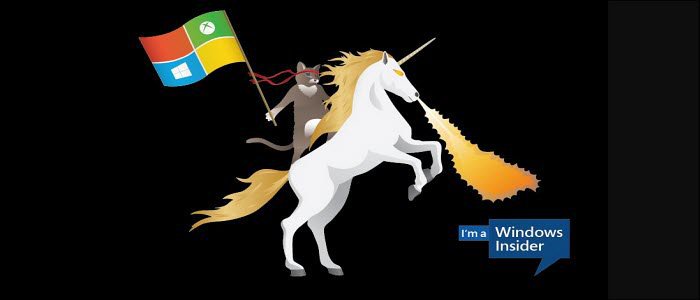


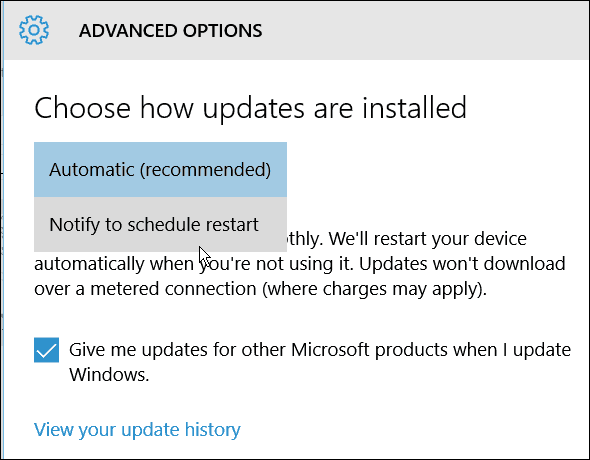
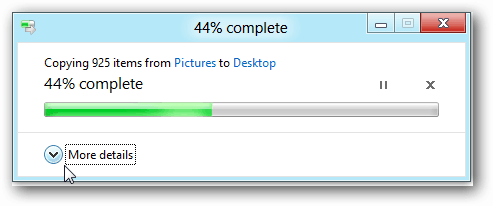
Оставете коментар