Ето страхотни съвети за скрийнсейвър за новия Apple TV
Скрийнсейвърите днес всъщност не „спасяватекран ”на вашия модерен телевизор с плосък панел като старите училищни CRT. Това не означава, че те не са забавен аспект на вашия компютър и са част от новото изживяване на Apple TV. Много като красива картина или художествен килим, скрийнсейвър задава настроението. Ето няколко съвета, за да създадете само опита, който искате.

Apple TV реклама в Сан Франциско, но не може да се види от въздушната скрийнсейвър - Фото на gazeronly
Основи на скрийнсейвъра: Настройка на таймера за заспиване и скрийнсейвър
Сънят и скрийнсейвърът са две различни неща. Сънят е, когато AppleTV спи в съня. В този момент няма да се покаже изображение Един проблем, който ще имате със скрийнсейвъра си, е ако Apple TV ще заспи твърде рано. Ще искате да се уверите, че настройката на таймера ви за сън е по-голяма от настройката на вашия скрийнсейвър.
За да промените стандартното време за сън, преминете към Настройки ап. при Общ, ще видите Спи след настройки. Ще имате избор на 15 минути, 30 минути, 1 час, 5 часа, 10 часа или Никога. Не съм сигурен защо Apple не е използвала плъзгач за тази настройка. В MacOS можете да използвате плъзгач за Енергоспестяващ.
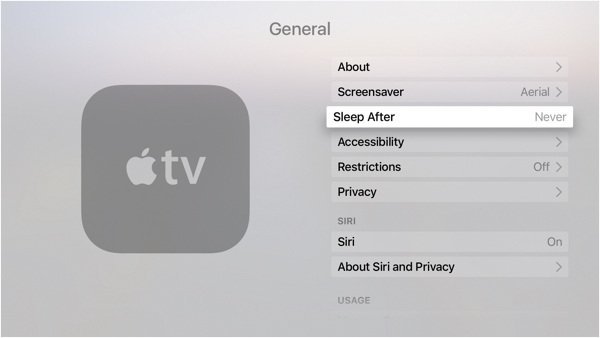
За да започнете съня, преминете към началния екран. Задръжте бутона за начало и „Да спиш сега? ще се появи на екрана. Опитвам се да го направя точно преди лягане.
В Настройки> Общи екран, изберете Скрийнсейвър и Старт след. Това е колко време ще отнеме предискрийнсейвър стартира. Тези опции в голяма степен съответстват на MacOS: 2 минути, 5 минути, 10 минути, 15 минути, 30 минути или никога. MacOS ви позволява да го зададете за час. Нямам идея защо Apple прескочи часовата маркировка за тази опция.
За да стартирате незабавно скрийнсейвъра, щракнете двукратно върху бутона на менюто, докато сте на началния екран.
Настройка на вашия скрийнсейвър
Когато сте в настройките на скрийнсейвъра, имате няколко възможности за това какви изображения да се показват. Ако искате снимките, които сте направили, да се показват, това е малко включено. Google Chromecast имат подобни опции.
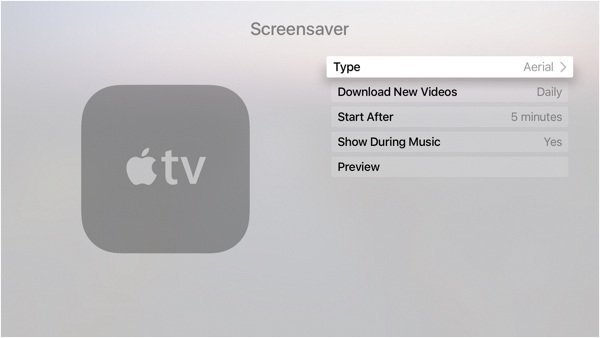
Apple Photos
Това са като снимките от предишни поколения на Apple TV. Нищо твърде вълнуващо тук. Това са снимки, които Apple избира
Моите снимки
Това са снимките от iCloud споделяне на снимки или Моят фото поток, Мисля, че това е ужасна идея, защотопонякога картините се запазват в iCloud, че може да не искате други хора да виждат. Много неудобни истории започват по този начин. Ако внимателно лекувате какво има в библиотеката ви iCloud, ще бъдете добре. Не мисля, че повечето хора разсъждават по този въпрос. Снимките ще се предават само от един iCloud акаунт.
Споделяне в дома
Ако искате да споделите снимки, има по-смисъл да го направите по този начин. Ще започнете процеса в iTunes. Насочете се към Файл> Домашно споделяне> Включете споделянето на дома, Ще въведете Apple ID и ще се удостоверите. След като включите Начало споделяне, същото меню има друга опция за Изберете Снимки за споделяне с Apple TV.
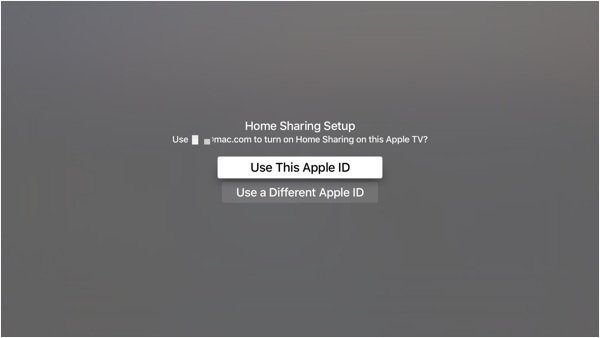
След това ще можете да изберете от всеки албум вПриложение Снимки или друга папка на вашия Mac. Ако не сте голям почитател на Photos, можете да го зададете на папка Dropbox или дори споделена папка в мрежата си.
Настройването на снимките по този начин ви дава повече контрол върху това, което се показва там. Освен това ви позволява да предавате снимки, независимо от акаунт в iCloud.
Въздушен
Въздушните снимки са спиращи дъха. След пътуването ми до Лондон бях развълнуван да видя всички забележителности, които помня. Можете да ги гледате тук. Ако имате място на устройството, предлагам да го настроите Изтеглете нови видеоклипове да се ежедневно, Всяка от тях е около 600 MB, така че е малко вероятнопопълнете съхранението на вашия Apple TV Това ви предпазва да не се отегчавате от същите няколко изображения. Ако се интересувате, можете да изтеглите скрийнсейвърите, които да използвате на вашия Mac с тази връзка
Използвайте приложение вместо скрийнсейвър
Опциите за скрийнсейвър на Apple са ограничени. Chromecast очевидно има предимство в тази категория. Следващото най-добро нещо за по-добри снимки е по-доброто приложение. Не можете да зададете приложение като скрийнсейвър. Това, което можете да направите, е да използвате приложение, което показва изображения и да настроите вашите Скрийнсейвър да се никога, След това, когато приключите с Apple TV, просто преминете към приложението.
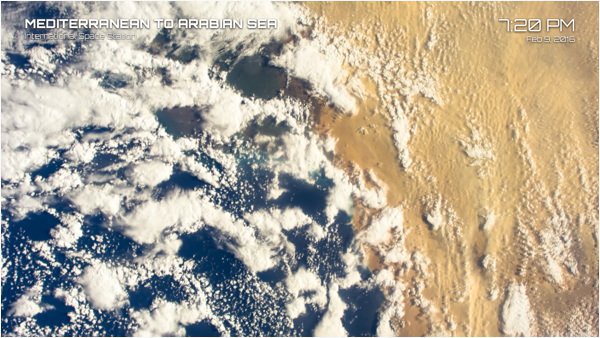
Любимото ми приложение за това е Earthlapse от JetsonCreative. Ще видите видеоклипове, заснети директно от Международната космическа станция. В това приложение можете да добавите час и дата. Инсталирах също приложения от тяхната серия Magic Window като Naturescapes и Cityscapes
Независимо коя опция сте избрали, изображението на Apple TV украсява стаята ви и задава настроението. За разлика от килима или картините на стената, изображенията на Apple TV са лесни за промяна.







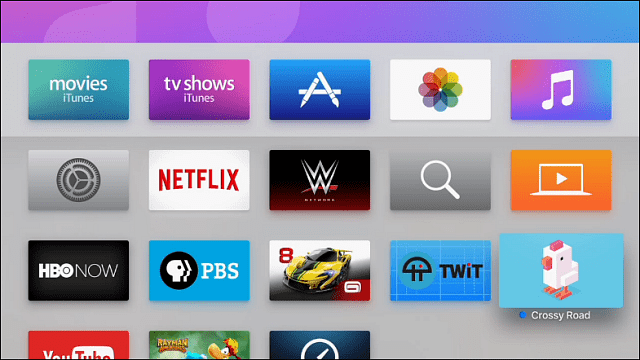


Оставете коментар