Пет страхотни неща, които не знаехте, че VLC може да направи (настолна версия)

VLC възпроизвежда практически всякакви аудио или видео файлове на практически всяка платформа. Но ето още няколко неща, които прави, което го прави още по-страхотно.
VLC Media Player е вероятно най-популярниятналичен безплатен мултимедиен плейър. Той може да възпроизвежда практически всеки видео или аудио файл, който можете да хвърлите върху него и работи на практически всяка платформа. Но става по-добре от това: имаме няколко страхотни съвета, които можете да използвате за овладяване на VLC на вашия компютър.
Пет основни съвета и трикове на VLC
Ето един страхотен трик, който може би не сте наясно с това, което VLC може да направи на Windows или Mac.
1. Донесете възпроизвеждане на DVD до Windows 10
Ако сте надградили директно от Windows 7 доWindows 10, може би се чудите защо не можете да възпроизвеждате DVD. Е, Microsoft уби поддръжката за възпроизвеждане на DVD в Windows 8 и това се разшири и до Windows 10. Можете да получите официалното приложение за DVD DVD плейър в магазина срещу $ 14.99 ... или още по-добре да получите възможност за DVD безплатно с VLC.
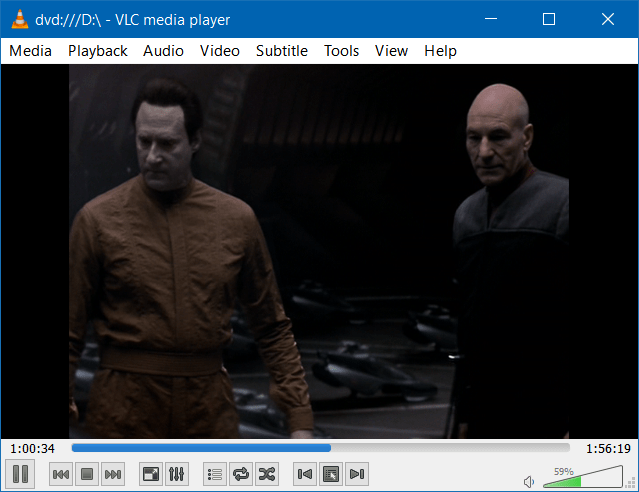
Вижте нашата статия за това как да доведете възпроизвеждане на DVD към Windows 10 с помощта на VLC.
2. Конвертиране на видеоклипове с помощта на VLC
Ако искате да конвертирате видео или аудио файлове на евтино, можете с VLC! Просто се уверете, че имате най-новата версия и използвайте клавишната комбинация Ctrl + R, Добавете видеоклипа, който искате да конвертирате (можете дори да добавяте субтитри) и започнете процеса.
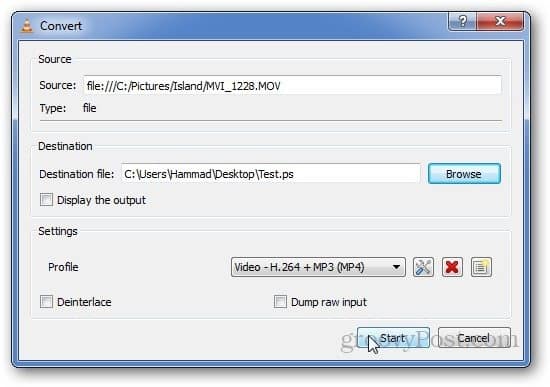
За повече подробности вижте нашата стъпка по стъпка статия Как да конвертирате видеоклипове с VLC плейър.
3. Правете снимки с VLC
Виждали ли сте някога готина сцена, която искате да споделите, докато гледате видео с VLC на вашия компютър? Вземането на екрана е просто. Просто кликнете върху Видео> Снимка, След това проверете вашата папка по подразбиране Моите снимки и ще видите, че е запазена като PNG файл. Или за да улесните нещата, можете да направите показване на икона в разширените контроли.
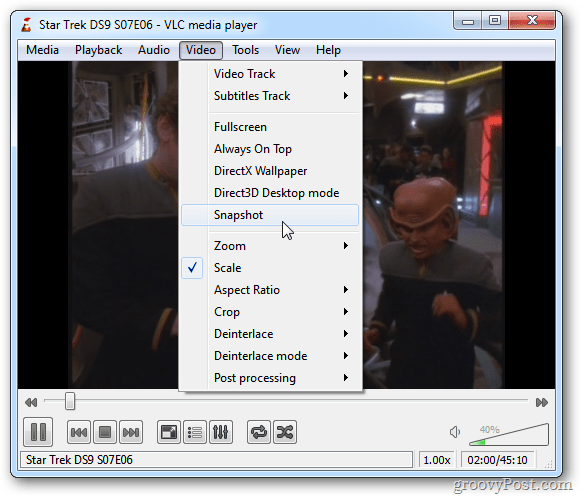
За пълната история за правенето на снимки в VLC прочетете нашата статия за Как да направите снимка на екрана във VLC.
4. Поток и изтегляне на YouTube видеоклипове с VLC
Предавайте видеоклипа към VLC плейъра, като натиснете Ctrl + N (Cmd + N на Mac) и след това поставете връзката към видеоклипа в полето „мрежов URL“. Той трябва да започне да се стриймира веднага след като натиснете Play.
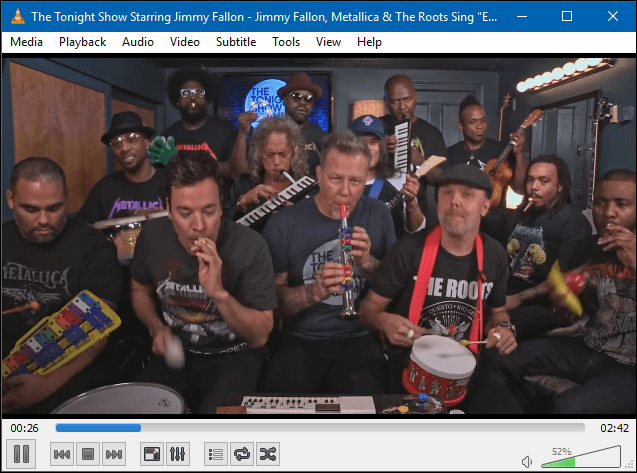
Бонус: VLC също ще ви даде връзка, която можете да използвате за изтегляне на видеоклипове в YouTube в Chrome. Вижте пълната статия за Как да намерите и изтеглите видеоклипове в YouTube с помощта на VLC
5. Изпълнете повече от един прозорец VLC
Може да не мислите, че можете да стартирате повече от един екземпляр от VLC едновременно, но можете! Отидете на Инструменти> Предпочитания, След това под раздела Интерфейс проверете дали и двете Разрешаване само на един екземпляр и Използвайте само един екземпляр, когато стартирате от файлов мениджър е отметнато. Не забравяйте да запазите настройките и след това можете да стартирате два екземпляра VLC наведнъж.
Само не забравяйте, че ако пуснете два видеоклипа или песни наведнъж, аудиото от всеки друг ще се удави. Но това е добър начин да показвате снимки с музика или видео по едно и също време на вашия лаптоп.
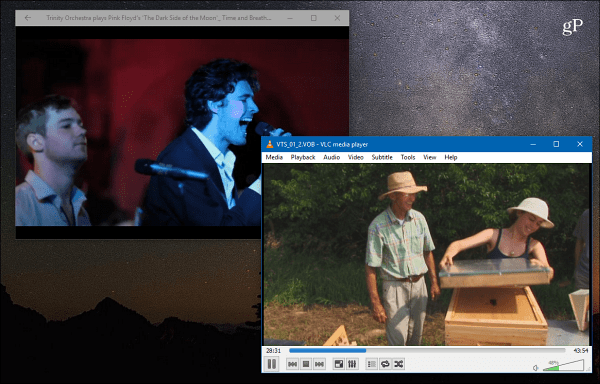
Съветите по-горе са само няколко неща, на които VLC е способен. Използвате ли VLC на вашия компютър или Mac? Кажете ни какви са любимите ви съвети в секцията за коментари по-долу.


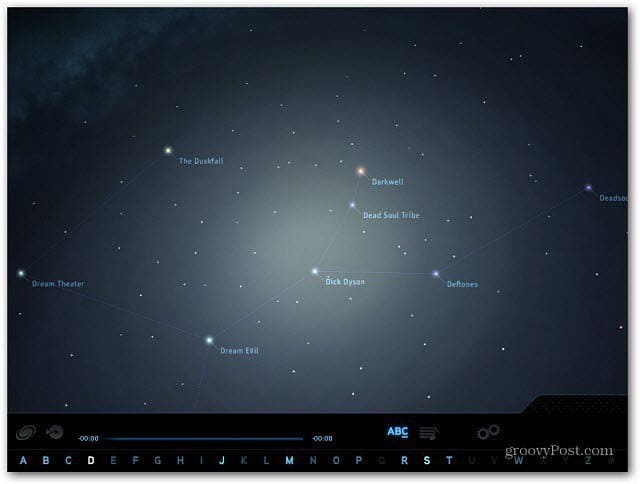
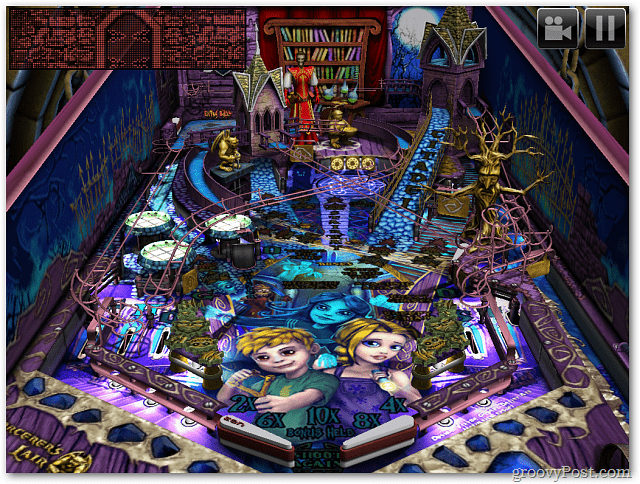

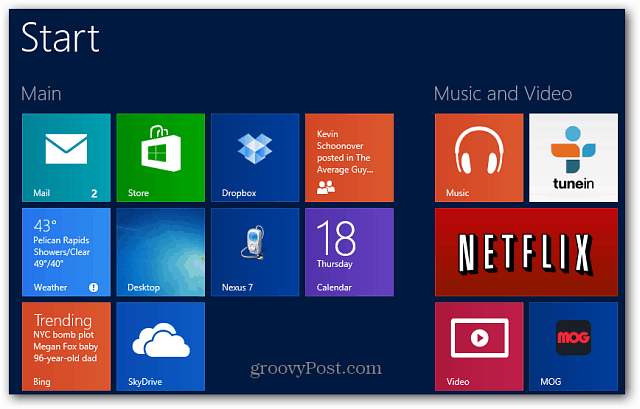

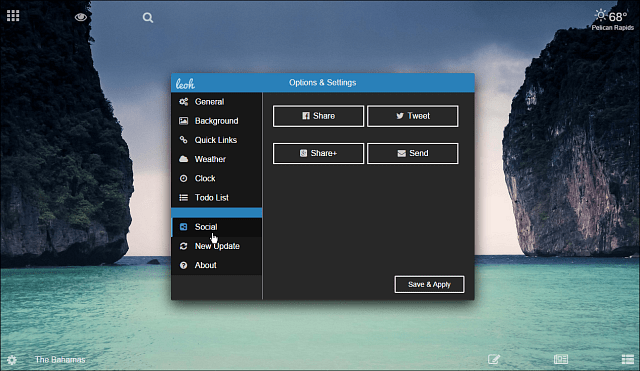


Оставете коментар