Как да промените цвета в снимки чрез Photoshop CS5

Как да промените цвета в снимки с помощта на Photoshop CS5 {Screencast}
Как да промените цвета в снимки с помощта на Photoshop CS5 {Стъпка по стъпка}
Отворете Photoshop и натиснете Ctrl + O, за да предизвикате диалоговия прозорец Open. Оттам можете да прегледате вашето изображение и да го отворите.
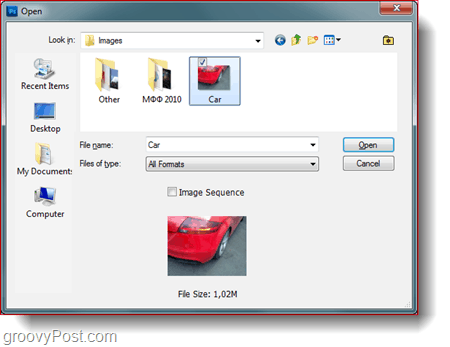
Повечето хора обикновено смятат това за лесната част, но всъщност всичко зависи от изображението, което използвате. Тъй като имам кола, имам нужда от перфектен и плавен подбор по краищата. Не отидете за инструменти Lasso, инструменти за бърз избор иливълшебна пръчица, тъй като ще се наложи да се справите с досадни селекции. Най-добрият начин да направите перфектен избор е да използвате режима на бърза маска, който можете да активирате чрез натискане бутона за бърз режим на маска или клавиша Q на клавиатурата ви.
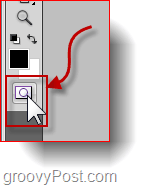
Оттук нататък всичко, което трябва да направите, е заграбване а Четка и започнете да рисувате върху местата в изображението, които НЕ искате да изберете в своя избор. Ако искате, можете също да рисувате върху местата, които НЕ искате в своя избор и след това направи просто Изберете Обратно за да обърнете избора си. Ето как всъщност работи процесът:
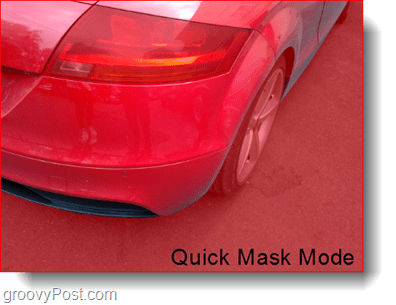
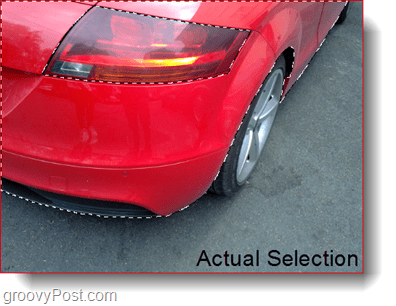
Това е най-добрият начин, по който знам да направя перфектна селекция. Дори ако рисувате върху грешната част, винаги можете да спрете и заграбване един Инструмент за гуми просто да изтриете това, което трябва. Няма нужда от разхвърляни селекции или Refine Edge!
Метод 1 (за по-нови версии на Photoshop)
Най-лесният метод, който можете да използвате, е да създадете коригиращ слой, който се отнася само за вашия избор. За целта се уверете, че имате активен избор и след това Кликнете на Hue / Saturation икона от Панел за корекции.
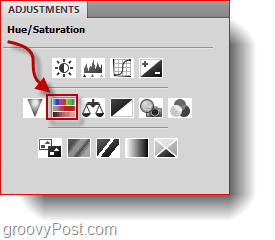
След натискане на бутона, Нюанс, насищане и лекота ще се появят плъзгачи. Можете да настроите плъзгачите според вашите предпочитания. Изпробвайте и Оцветете квадратче, откъдето можете да зададете цялата област да бъде оцветена в 1 един цвят според плъзгача Hue.
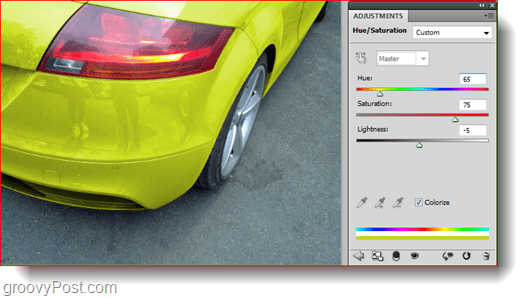
Това е най-препоръчителният метод за по-новите версии на Photoshop, тъй като с помощта на коригиращи слоеве можете лесно да се върнете и да промените цвета отново, без да губите други промени.
Метод 2 (За По-стари Версии на Photoshop)
Ако сте на по-стара версия на Photoshop и се нуждаете от друг метод за промяна на цвета на изображение, има алтернативен метод, който можете да използвате. Започнете, като се уверите, че имате Активен подбор и тогава отивам на Изображение, корекции, нюанс / насищане (или просто натиснете Ctrl + U на клавиатурата си).
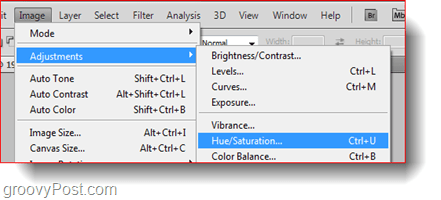
Ще получите същите плъзгачи и функции от коригиращия слой. Можете да продължите напред и да настроите плъзгачите по ваше предпочитание и след това Натиснете Добре за да потвърдите.
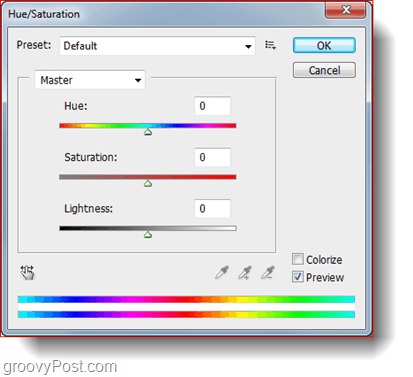
Метод 3 (работи чудесно на нови и стари версии на Photoshop)
Ако търсите нещо по-интересно, то последният метод е за вас. Започнете, като създадете нов слой от щракване на Нов слой на панела Слоеве.

Сега с вашия избор, уверете се, че използвате един от инструментите за подбор (като на Lasso Tool например) и тогава Кликнете с десния бутон и изберете Fill.
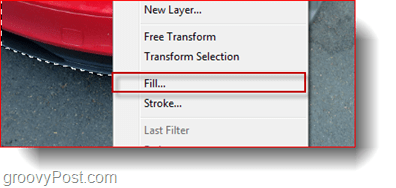
От Fill диалогов прозорец под употреба droplist избирам цвят и тогава Изберете цвят и Натиснете Добре, Ако преди това сте избрали цвета, който искате като цвят на преден план, просто просто попълнете избора си с Цвят на предния план.
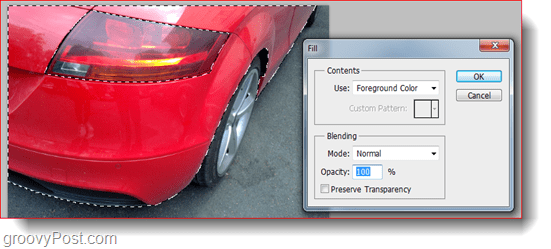
След попълването ще получите забавен външен вид като този:
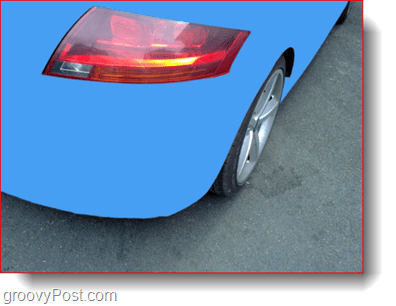
Очевидно все още не сме свършили. Кликнете върху слоя, върху който току-що сте използвали Fill и след това промяна негов Режим на смесване от малкия списък с падащи елементи в горната лява част на панела със слоеве.
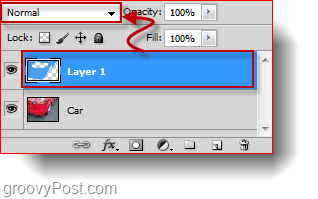
Любимият ми режим на смесване ще бъде Цветно изгаряне тъй като това ми придава хубав лъскав сюрреалистичен вид, който обичам да използвам. Можете също да изпробвате други режими на смесване и да видите кой от тях ще пасне най-добре на вашето изображение.
Стъпка 4 - Запазване на цялата ви работа
След всичко това определено бихте искали да експортирате готовото си изображение, за да го споделите с приятел. Натиснете Ctrl + Shift + S на клавиатурата си, за да отворите Запази като след това изберете формат на изображението, който се отваря лесно. Най-често срещаните формати са: PNG, JPEG или JPG.
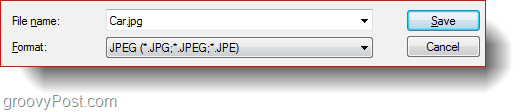
Сега сте готови!
Използвали ли сте някой от тези съвети за собственото си творение? Публикувайте го в Picasa, нашия форум или Twitpic и ни заснемете връзка в коментарите! Ще се радваме да видите какво сте направили!










Оставете коментар