Как да деактивирате или промените настройките за контрол на потребителските акаунти (UAC) в Windows

Смятате ли, че контролът на потребителските акаунти е досаден? Можете да промените настройките, така че UAC да бъде по-малко натрапчив или да го деактивирате напълно (което не препоръчваме).
С изключение на нов потребителски интерфейс (UI), малко се промени през годините, откакто за първи път обяснихме как да настроите UAC в Windows 7. Ето защо, ето бързо обновяване от Windows 7 - Windows 10.
Достъпът до UAC е малко по-различен в Windows 7,8 и 10. Днес обаче ще ви покажем прям начин, който е общ за всичките три версии на Windows. В нашия пример използвахме Windows 10, но процедурата работи по същия начин в Windows 7 и 8.
Удари Windows въведете и започнете да пишете „контрол на потребителския акаунт“. Резултатите от търсенето започват да се показват, докато пишете. Когато видите Променете настройките за контрол на потребителските акаунти Контролен панел опция под Най-добро съвпадение, кликнете върху това.
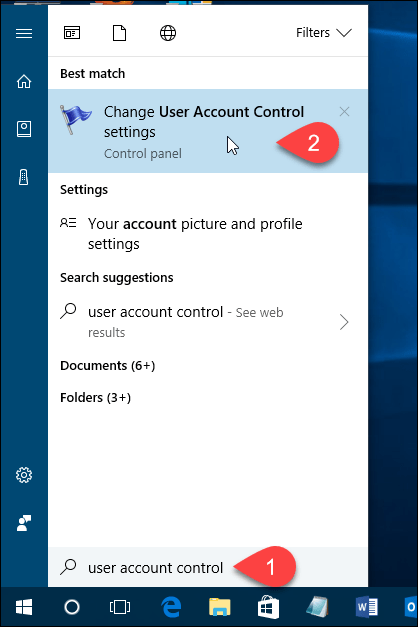
Можете да деактивирате UAC, като преместите плъзгача надолу към Никога не уведомявайте, Ние обаче не препоръчваме това. Той е там по причина и вашият компютър ще бъде по-малко защитен с изключен UAC.
Най- Винаги уведомявайте опцията в горната част кара Windows винаги да питатрябва да проверявате всеки път, когато инсталирате програма, която прави промени във вашия компютър или когато правите промени в настройките на Windows. Диалоговият прозорец на UAC винаги ще се показва на затъмнен работен плот.
Средните две настройки на плъзгача са подобни. И двамата ви уведомяват само с диалоговия прозорец UAC, когато програмите се опитват да направят промени на вашия компютър, но не и когато правите промени в настройките на Windows. Разликата между двете настройки е, че по-високата затъмнява екрана ви по време на известието, а долната не. Когато екранът е затъмнен, нямате достъп до друго, освен подкана UAC. Без затъмняване можете да получите достъп до вашия работен плот и да правите други неща, преди да отговорите на подкана UAC.
Кликнете Добре след като направите своя избор.
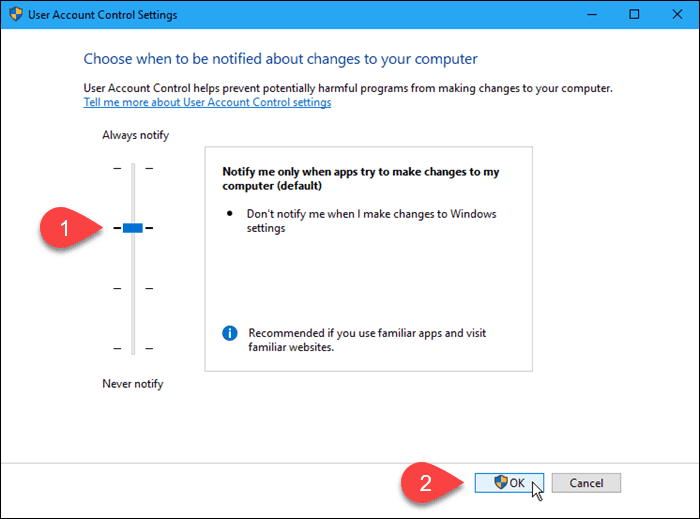
Най- Управление на потрбителския профил диалоговият прозорец се показва на предишното ниво на компресия. Избраното от вас ниво ще влезе в сила следващия път, когато направите нещо, което изисква проверка, за да направите промени в компютъра си.
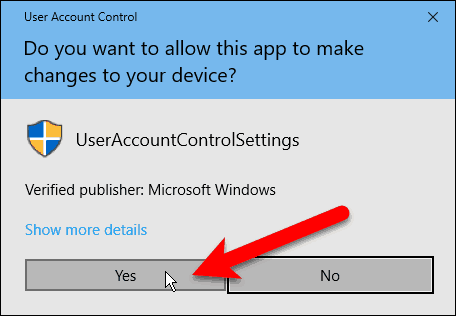
Можете временно да деактивирате UAC, ако инсталирате няколко надеждни програми на едно заседание. Все пак не забравяйте да активирате отново UAC, за да получите допълнителната защита за сигурност.
Коя настройка на UAC използвате през повечето време? Смятате ли, че UAC е полезен или досаден? Споделете своите мисли и преживявания с нас в коментарите.




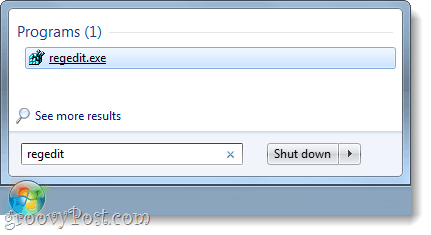

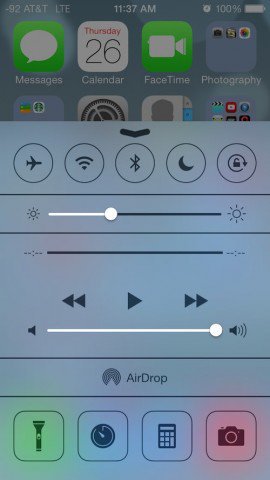

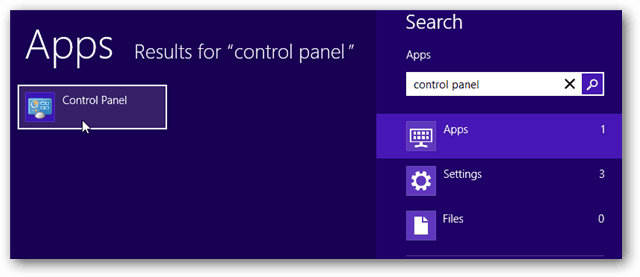

Оставете коментар