Как да вземем пълен контрол на разрешенията за редактиране на защитени ключове на системния регистър

Научете как да поемете собственост върху защитените ключове на системния регистър в Windows, за да можете да ги редактирате.
Регистрирането на Windows е трудно да се редактира поднормални обстоятелства, но понякога ще срещнете ключове, които са защитени от системата. Когато се опитате да добавите или редактирате защитен ключ на системния регистър или да импортирате настройки от .reg файл в защитен ключ, ще се сблъскате с няколко различни грешки. Казват, че ви липсват разрешения за извършване на промени. Въпреки това, тъй като става въпрос само за разрешения, можем да заобиколим това, като предоставим на вашия потребителски акаунт в Windows правилните разрешения. Прочетете, за да научите как.
Как да разбера, че ключът на регистъра е защитен?
Когато се опитвате да създадете нов запис в защитен ключ, ще получите грешка като тази:
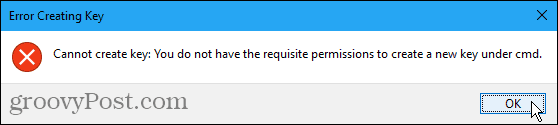
Когато се опитате да редактирате защитен ключ, ще видите грешка като тази:
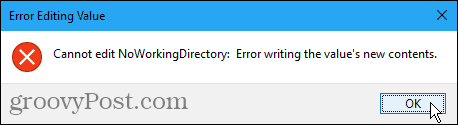
Когато стартирате готов .reg файл за добавяне, промяна или изтриване на защитен ключ, ще видите грешка като тази:
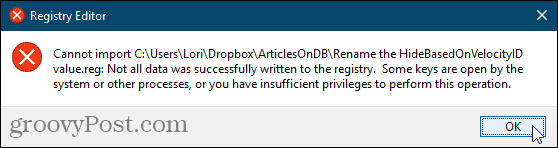
Вземете собственост върху защитен ключ в системния регистър
Ако срещнете горните грешки, без aсъмнение, срещнахте защитен ключ на системния регистър. Обикновено тези ключове са отворени само за модификация от системата на Windows. Но ако следвате стъпките по-долу, ще можете да редактирате всеки ключ на системния регистър. Внимавайте обаче с новата си сила.
Редакторът на системния регистър е мощен инструмент, който моженаправи вашата система нестабилна или дори неработеща, ако се използва неправилно. Това е доста проста промяна и ако следвате нашите инструкции, не би трябвало да имате проблеми. Но се уверете, че архивирате системния регистър и архивирате компютъра си, преди да направите промени.
Трябва също така да направите точка за възстановяване на системата, преди да продължите, така че ако нещо се обърка, винаги можете да се върнете назад.
Натиснете Ключ за Windows + R за да отворите диалоговия прозорец Изпълнение. Тогава, Тип: регентство в отворено кутия и щракнете Добре.
Ако Управление на потрбителския профил се показва диалогов прозорец, щракнете да продължавам. Възможно е да не виждате този диалогов прозорец, в зависимост от настройките на вашия потребителски акаунт.
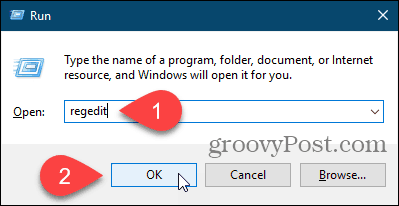
Отворете ключа на системния регистър, върху който искате да вземете собственост. Можете да въведете пътя до ключа в полето под лентата с менюта и да натиснете Въведете за да стигнем бързо до ключа.
Щракнете с десния бутон върху бутона и изберете Разрешения.
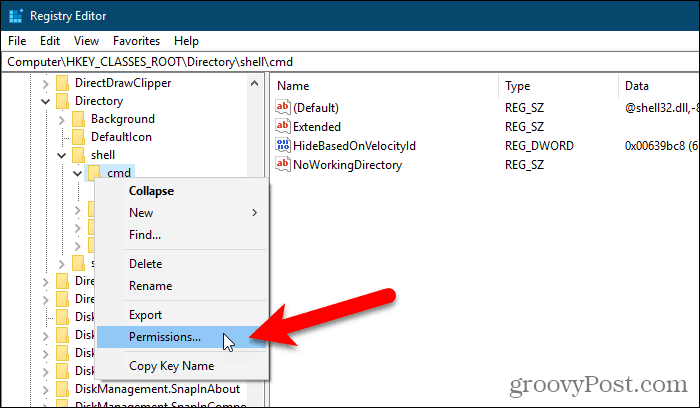
Кликнете напреднал на Разрешения диалогов прозорец.
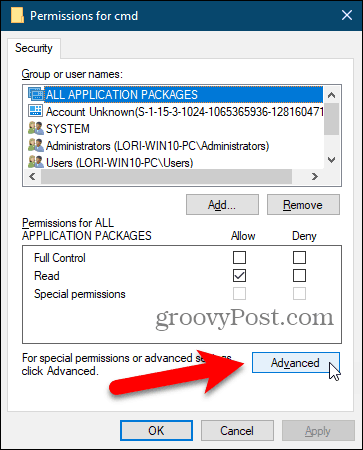
Ако вашият потребителски акаунт не е настоящият собственик, щракнете върху промяна връзка.
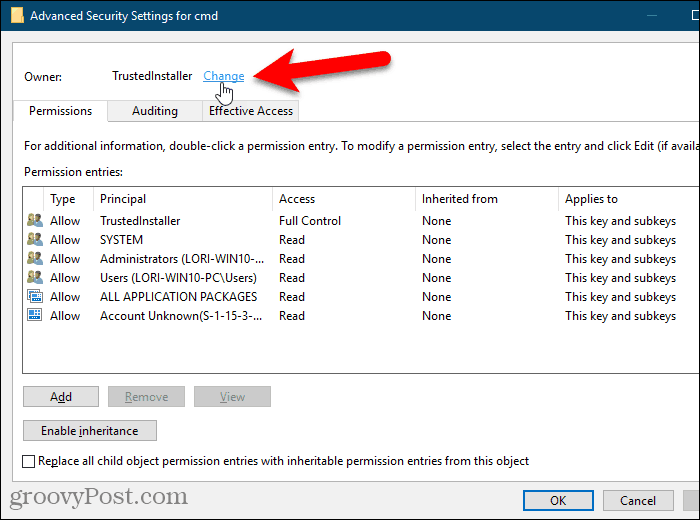
Въведете потребителското си име в Въведете името на обекта, за да изберете и след това щракнете Проверете имената.
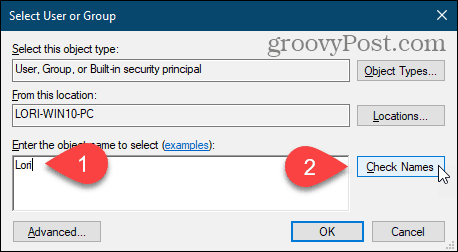
Вашето официално потребителско име се вмъква в Въведете името на обекта, за да изберете кутия.
Кликнете Добре да приеме промяната.
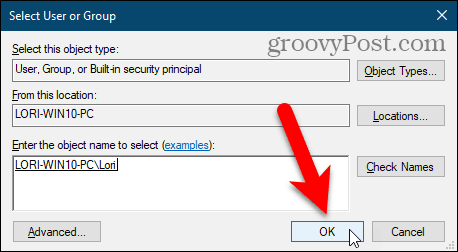
Името ви трябва да се показва до собственик.
Ако текущият ключ има подразделения, върху които искате да вземете собственост, проверете Сменете собственика върху подконтейнери и обекти кутия.
След това щракнете Приложи, Не затваряйте диалоговия прозорец още.
След като смените собственика на регистърния ключ, трябва да промените разрешенията на ключа, преди да можете да го промените. Следващият раздел описва как да направите това.
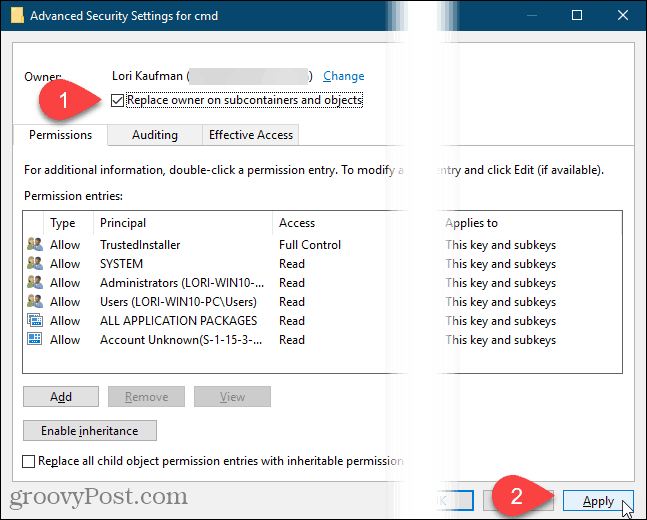
Вземете пълни разрешения за контрол до ключ от системния регистър
Ако текущият ключ наследи разрешения от неговия родителски ключ, ще видите a Деактивиране на наследството бутон.
Трябва да деактивирате наследяването, за да премахнете всички съществуващи ограничения, така че щракнете върху Деактивиране на наследството бутон, ако е там
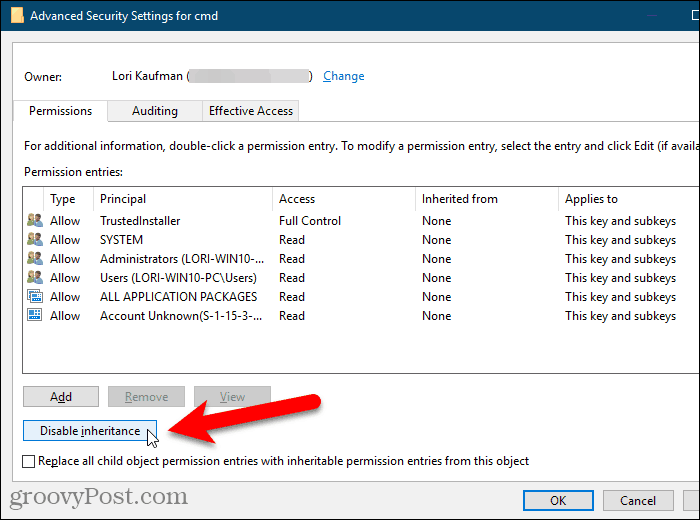
За да си дадете разрешение да редактирате избрания в момента ключ на системния регистър, щракнете върху Добави.
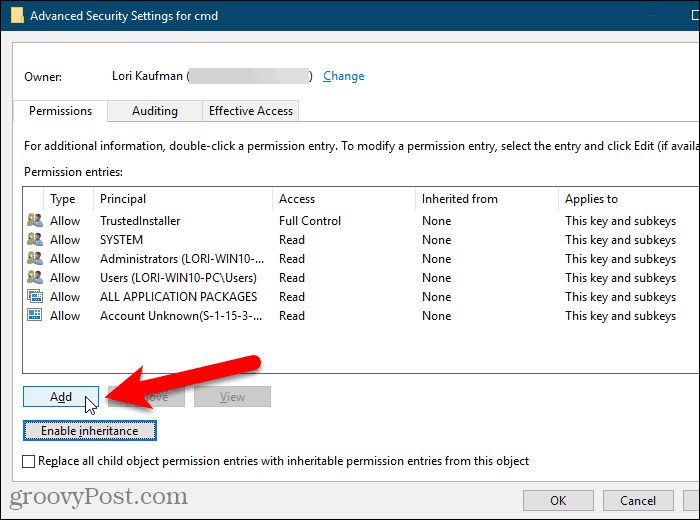
На Разрешение за влизане щракнете върху диалоговия прозорец Изберете главница връзка.
След това въведете потребителското си име в Въведете името на обекта, за да изберете кутия и щракнете Проверете имената, както по-рано.
След това щракнете Добре.
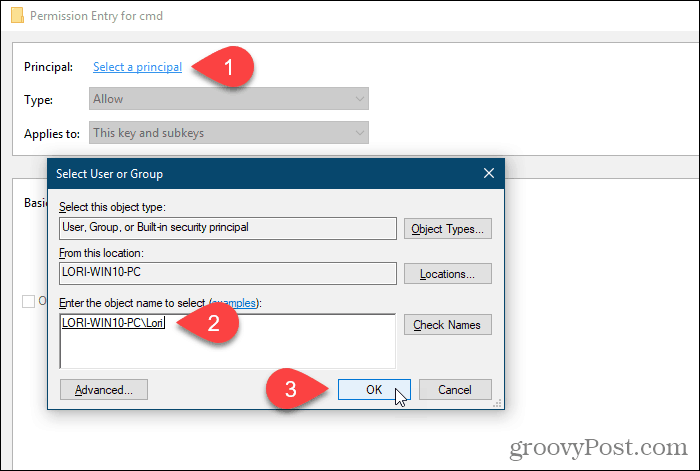
Проверете Пълен контрол кутия под Основни разрешения и щракнете Добре.
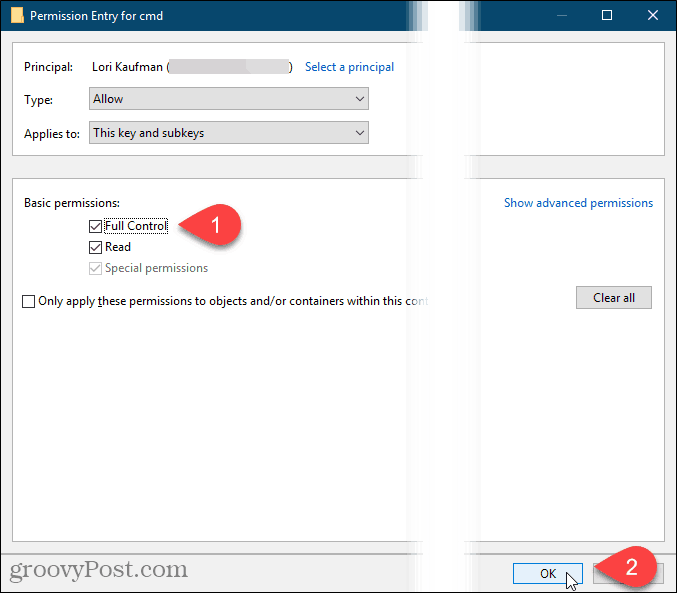
Ще видите вашето потребителско име в Записи за разрешения списък с Пълен контрол изброени в достъп колона.
Можете да зададете разрешения само за избранитеключ на регистъра или можете също да зададете разрешения на под ключ. За да приложите едни и същи разрешения към избрания ключ на системния регистър и надолу към йерархията на ключовете към всички подразделения на детето, проверете Заменете всички разрешения на детски обект с наследствени разрешения от този обект кутия.
След това щракнете Добре.
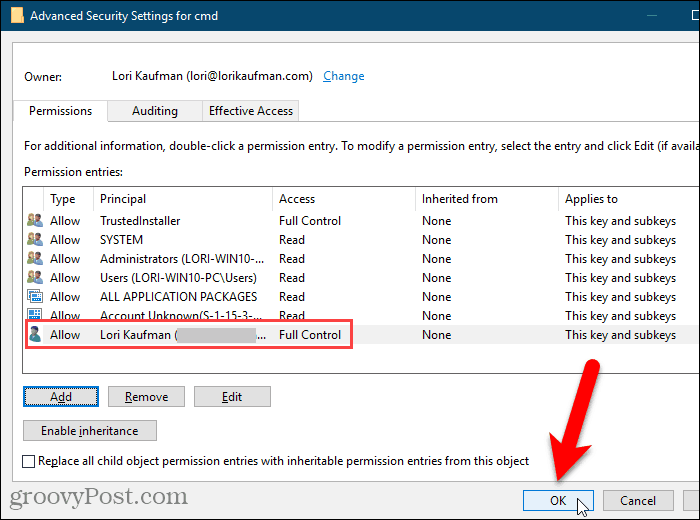
Вашето потребителско име е добавено към Имена на групи или потребители кутия. Кликнете Добре за да затворите Разрешения диалогов прозорец.
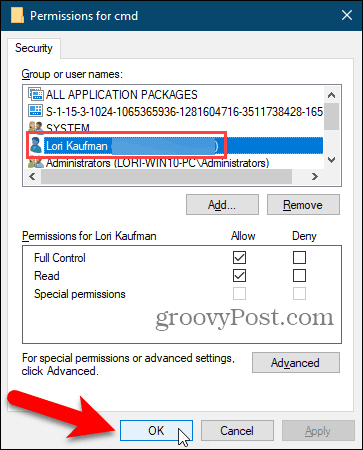
Премахване на разрешения от регистър ключ
След като направите промяна в ключа на системния регистър, добре е да премахнете разрешенията си за ключа.
Щракнете с десния бутон отново върху бутона, изберете Разрешенияи изберете потребителското си име в Имена на групи или потребители списък на Разрешения диалогов прозорец.
След това щракнете Премахване, Вашето потребителско име е премахнато от Имена на групи или потребители списък.
Ако смятате, че може да се наложи отново да коригирате разрешенията си за този ключ на системния регистър, можете да премахнете отметката от Пълен контрол кутия под Позволява в Разрешения поле, вместо да премахнете напълно потребителското си име. След това можете просто да се върнете към Разрешения диалогов прозорец за ключа на системния регистър и проверете Пълен контрол кутия под Позволява отново за вашето потребителско име.
Кликнете Добре.
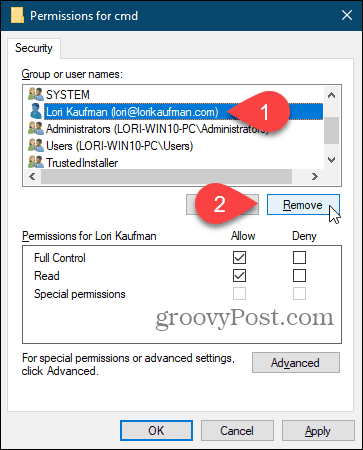
Можете да промените всеки регистър ключ, но бъдете внимателни
Вече трябва да можете да редактирате всеки от записитев ключа на системния регистър, за който току-що сте променили разрешенията. Не забравяйте, че ако искате да поддържате правилен протокол за защита, след приключване можете да се върнете и да премахнете потребителското си име от списъка с имена с пълен контрол на Разрешения диалогов прозорец. И бъдете много внимателни, когато промените нещо в регистъра.


![Добавете контролния панел обратно към моя компютър в прозорец 7 [Начин на работа]](/images/microsoft/add-the-control-panel-back-to-my-computer-in-window-7-how-to.png)







Оставете коментар