Съвети за начало с екранната клавиатура на Windows 10
Ако притежавате таблетно устройство с Windows 10, вие стевероятно запознат с екранната клавиатура (OSK). Дори на устройства без докосване можете да го извикате за определени сценарии. В тази статия разглеждаме някои от начините, по които можете да извлечете максимума от софтуерната клавиатура. Windows 10 включва два типа екранни клавиатури; класическата, плаваща клавиатура на работния плот и клавиатурата, базирана на допир, която е идеална за устройства като Microsoft Surface.
Активирайте екранната клавиатура на Windows 10
Екранната клавиатура може да бъде удобна заситуации, когато физическата ви клавиатура не работи. Например, ако извършвате надстройка или нова инсталация на Windows 10 и клавиатурата ви не е открита, можете да активирате клавиатурата, за да направите това, което ви е необходимо. Екранната клавиатура е представена от клавиатурен символ, който се намира в близост до текстови полета - подобно на примера, показан по-долу.
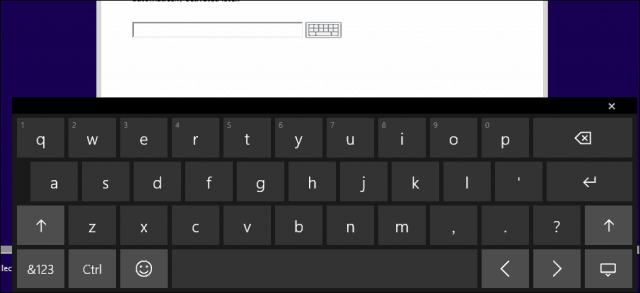
Подобно на физическата клавиатура на лаптопа, можете да въвеждате букви и да превключвате между цифрова подложка и емотикони.
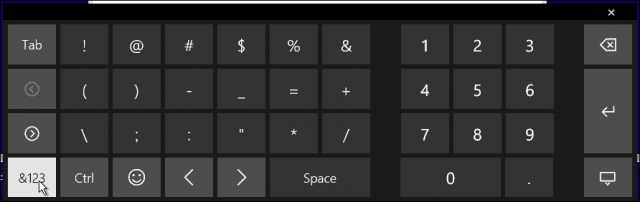
Цифрова подложка на екранната клавиатура на Windows 10
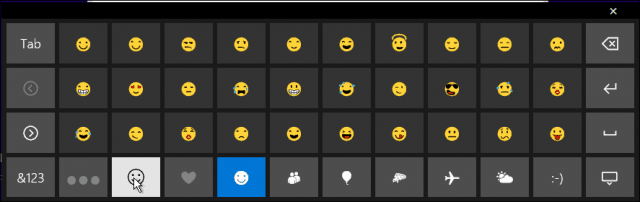
Клавиатура за емотикони
Понякога OSK се пази от изглед, докато не е необходимо. Ще го намерите в скрито меню за достъпност. Щракнете върху символа за достъпност и след това щракнете върху менюто на екранната клавиатура.
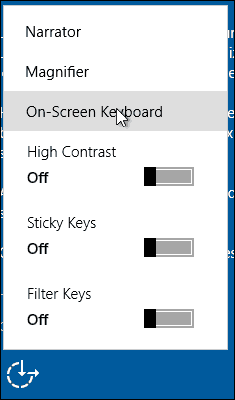
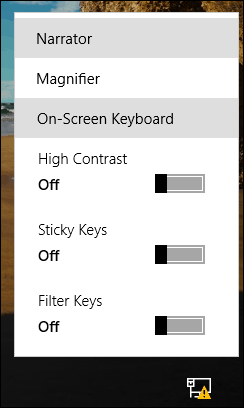
Едно от честите оплаквания от потребителите еневъзможност за завършване на настройката, защото Windows 10 не открива клавиатурата. Можете да използвате това като решение за вход. След това проверете за актуализации, които се надяваме да вземете драйвер, който ви трябва, за да работи.
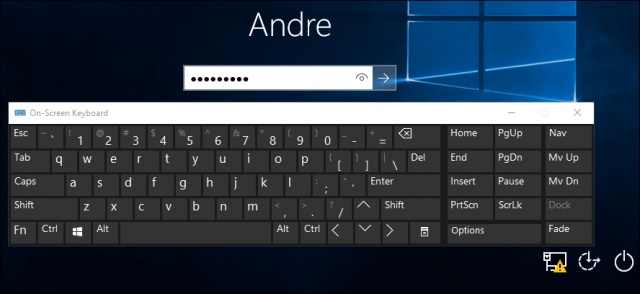
При стандартна инсталация на работния плот OSK не се показва, но е лесно да се включи. Щракнете с десния бутон върху лентата на задачите и изберете Покажи сензорна клавиатура. Щракнете върху иконата на клавиатурата в областта за уведомяване, за да я активирате.


Ако ви харесва клавиатурата в класическия стил, щракнете върху Старт, след това Тип: екранна клавиатура и удари Въведете, Профилът и на двете клавиатури зависи от личния вкус. Класическото настолно приложение OSK е с възможност за промяна на размера. Сензорната клавиатура също може да плава на работния плот, но не може да бъде оразмерена.
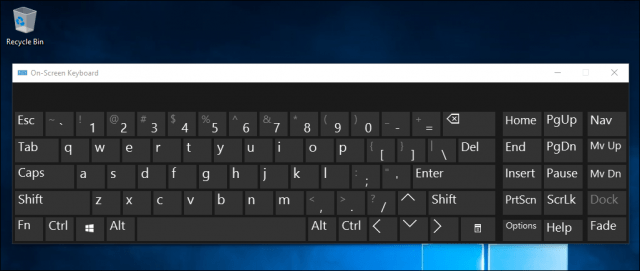
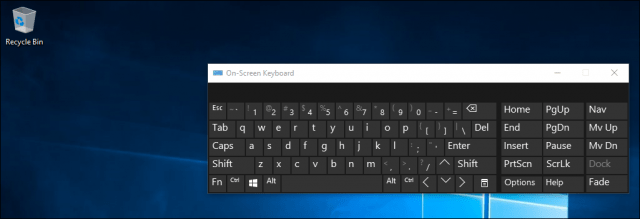
Преоразмеряване на екранната клавиатура
Докоснатата клавиатура е по-хубава, визуално, нотрябва да превключвате между определени функции и специални клавиши. Въпреки че сензорната клавиатура е естетически приятна, намирам настолната клавиатура за по-функционална. Базираната на допир клавиатура, обаче, има няколко трика към своите виртуални клавиши. По подразбиране се свързва при активиране; просто щракнете върху бутона за отваряне в горната дясна ръка, за да го отмените, след което можете да го преместите.
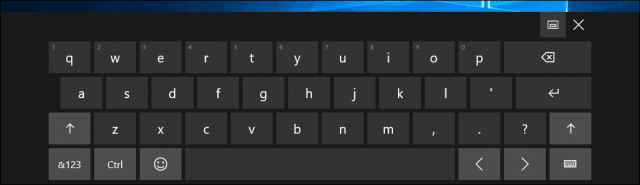
Малко е и хамелеон, в зависимост от вашиясценарии, можете да оптимизирате клавиатурата за въвеждане на базата на палец, което е идеално за устройства с малък екран. За незрящи потребители е налична и брайлова клавиатура.
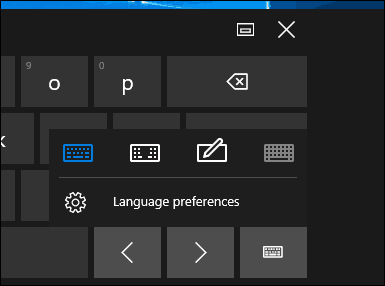
Ако използвате стилус, можете да използвате и функцията за разпознаване на почерк за въвеждане.
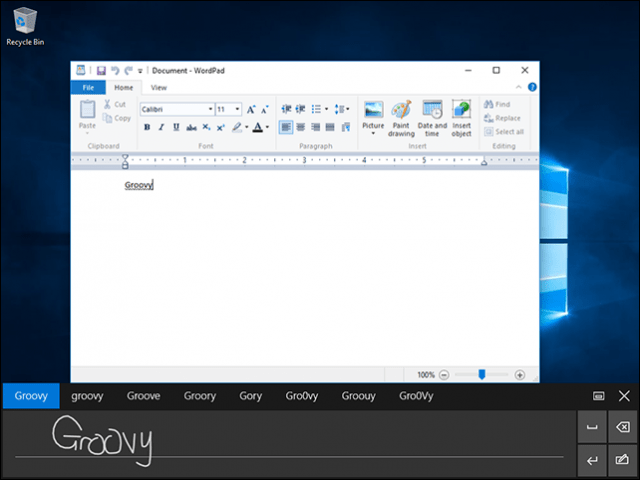
За някои езици OSK има предсказуем текстспособност, която ви помага да пишете документи по-бързо. Това е нещо, което вероятно сте свикнали на мобилното си устройство (освен ако не сте го деактивирали, като например в iOS).
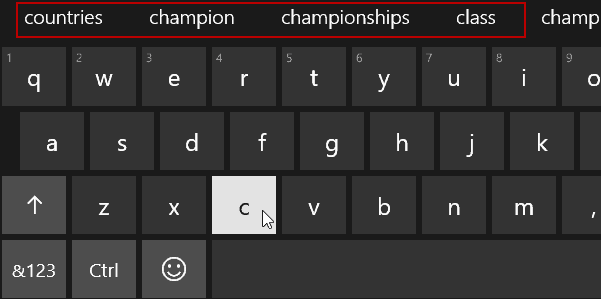
Друго нещо, което си струва да се спомене, е, защото товаработи много като клавиатура на телефона ви и има други трикове като задържане на определен клавиш за показване на алтернативни символи и символи.
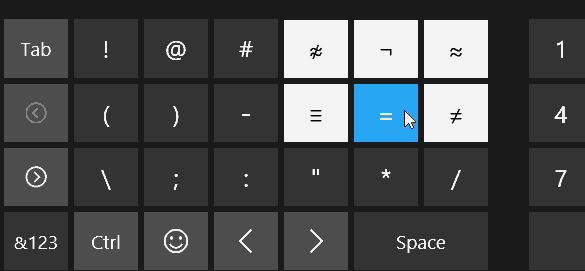
Открихме също, че OSK в Windows 10 е много по-лесен за използване от този, който се предлага с Windows 7, 8.1 или вече несъществуващия Windows RT.
Ами ти? Какви са някои от съветите и триковете, които използвате, за да извлечете най-доброто изживяване от него?

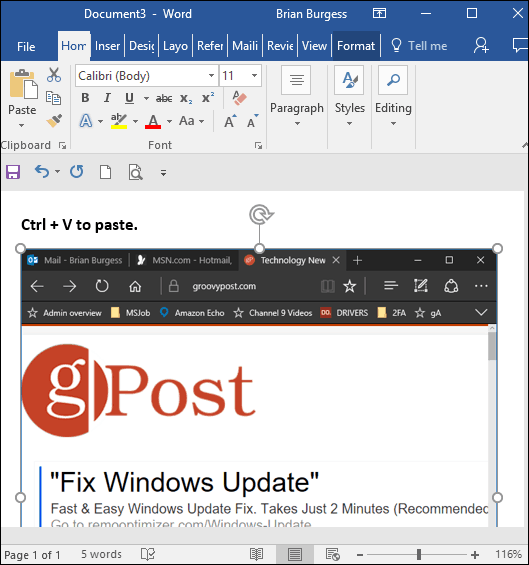


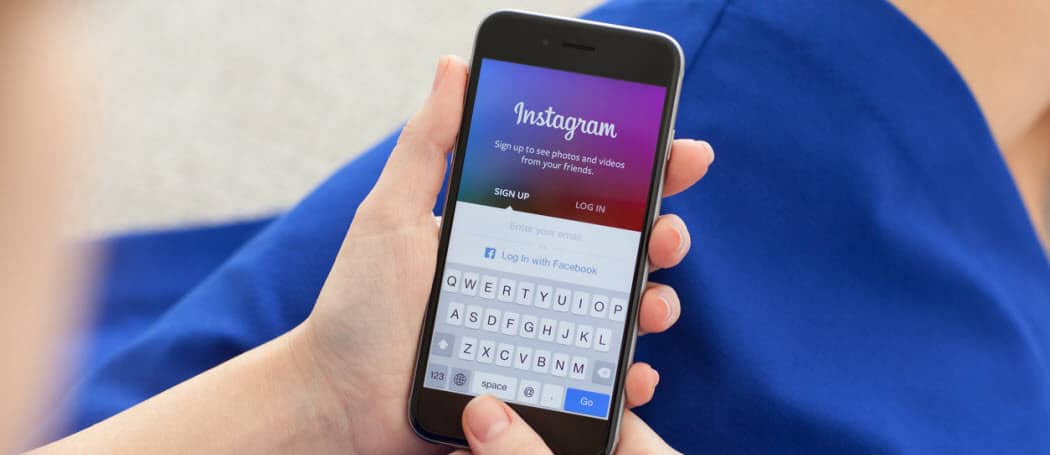



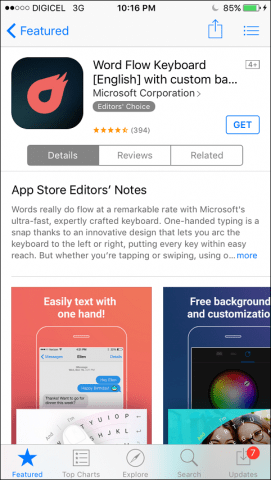
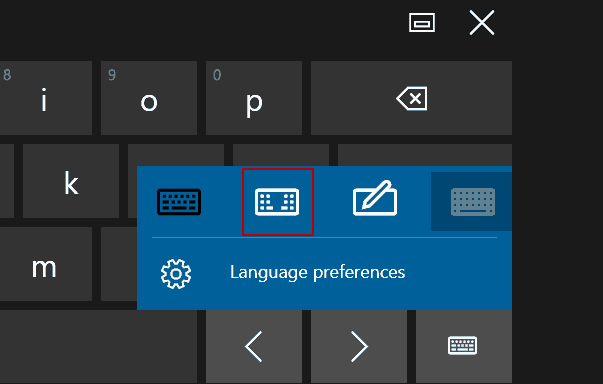
Оставете коментар