Как да създадете групи на живо с плочки в Windows 10 Start Menu
Освен ако не живеете под скала, знаете, че Windows 10 връща много обичаното меню Start. Това е много по-добра версия от стартовия екран, предлаган в Windows 8.1.
Докато тази версия на менюто "Старт" не екак точно беше в Windows 7, има много предимства. Microsoft го популяризира добре, като казва, че ви запознава с Windows 7 и ползата от живите плочки на Windows 8. И за да ви помогнем с тези живи плочки, ето поглед върху подреждането им в групи.
Това е полезна функция, ако искате да поставите конкретни приложения в група, музика или филми и дори любими уебсайтове.
Windows 10 Старт Меню Групи плочки
Най-лесният начин да започнете да организирате плочките си на живо е да разширите менюто "Старт", така че да е малко по-голямо. След това изберете областта, в която искате да създадете група. Ще видиш Именна група над плочката (ите) Кликнете върху това и след това дайте име на вашата група.
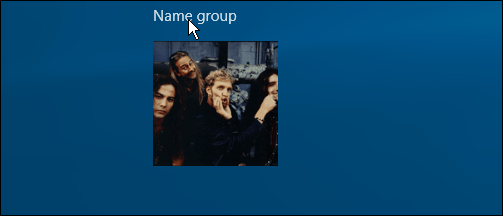
В примера по-долу създавам група, наречена „Производителност“ и поставям приложенията, които използвам, за да свърша работа в нея.
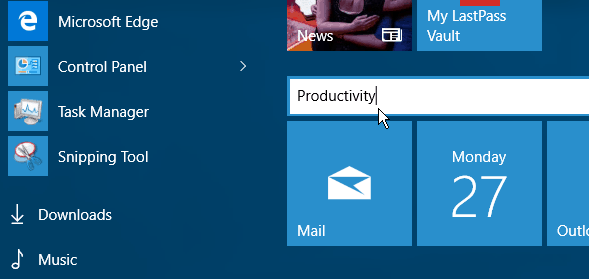
Ако плочка вече е в менюто "Старт", просто плъзнететова, където искате. Когато премествате плочка, останалото меню Старт избледнява на заден план, като акцентът е върху плочката, която се движите. Това е просто като да премествате иконите на приложението си на вашия смартфон, но с мишката. Разбира се, че можете да направите това и с пръст или стилус на устройство със сензорен екран.
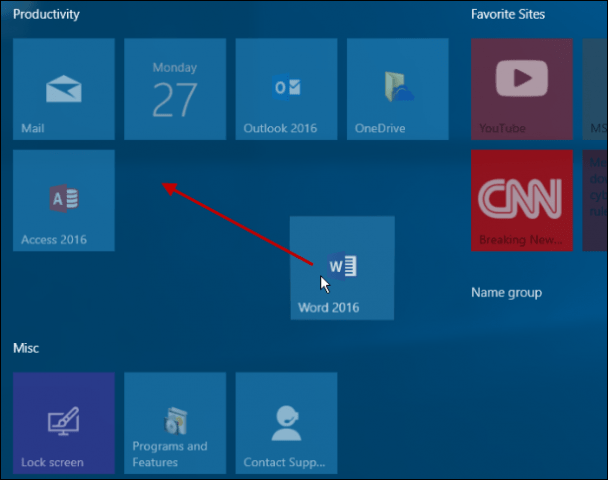
За да поставите всичко на място, вероятно ще трябва да прикачите някои от приложенията си към менюто "Старт". За да направите това, отидете на Всички приложения, намерете приложението, което искате и щракнете с десния бутон> Пин, за да започнете.
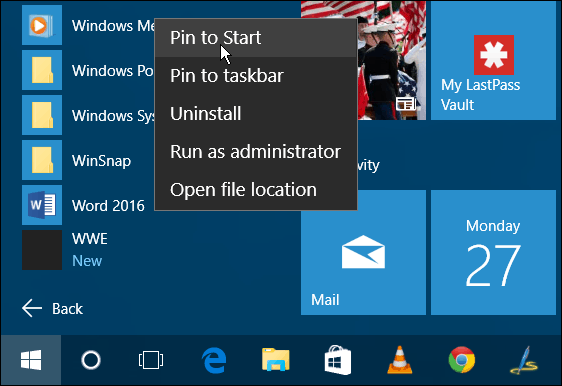
Това е всичко, което има за него. В снимката по-долу създадох няколко групи, така че да имате представа какво можете да направите. Всички плочки са зададени среда, но можете да промените размера и да ги организирате за това, което работи най-добре за вас.
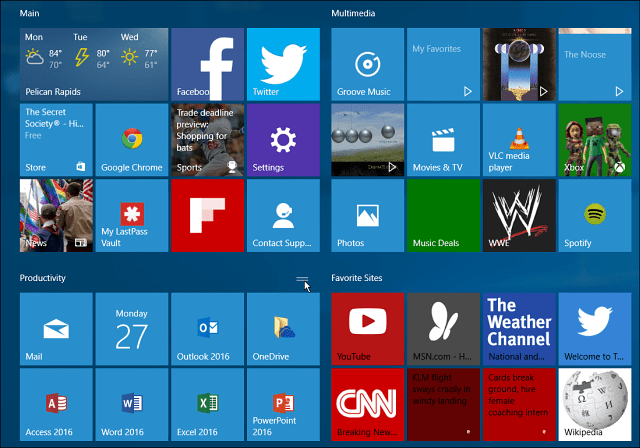
След като приключите с организирането на вашите групи, можетенаправете менюто "Старт" по-малко, за да спестите място на работния плот. Заслужава да се спомене, че можете също да преместите цели групи плочки на друго място.
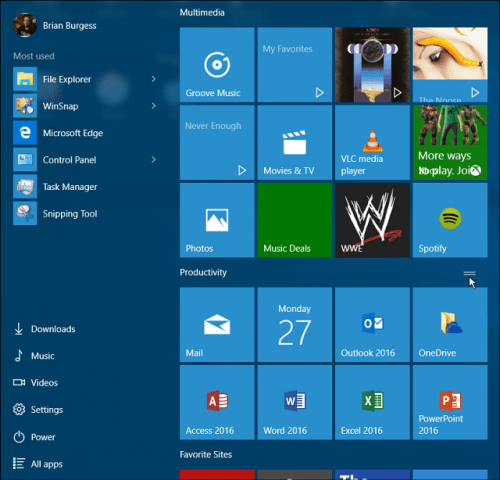
Можете да прикачите много различни неща към менюто "Старт" в Windows 10. Вижте следните статии за още:
- Прикачете любимите уебсайтове към менюто "Старт"
- Закрепване на плейлисти или песни в менюто "Старт"
- Закрепете специфични настройки за менюто "Старт"
- Добавете местоположения на папки в менюто "Старт"
Говорейки за менюто "Старт", ако щетезадръжте малко за надграждането до Windows 10 и все още са на Windows 8.1, за да получите по-познато Стартово меню, разгледайте помощна програма на трети страни като Start8 на Stardock или безплатната помощна програма Classic Shell. И ако не можете да живеете без менюто "Старт" на Windows 7, проверете Start10 от Stardock, получавате безплатна 30-дневна пробна версия и това е само пет долара след това.
Никога не съм разчитал много на менюто "Старт" многов предишните версии на Windows, но в Windows 10, намирам го за интуитивно и всъщност забавно за използване. Какво мислите за новото меню "Старт" в Windows 10?
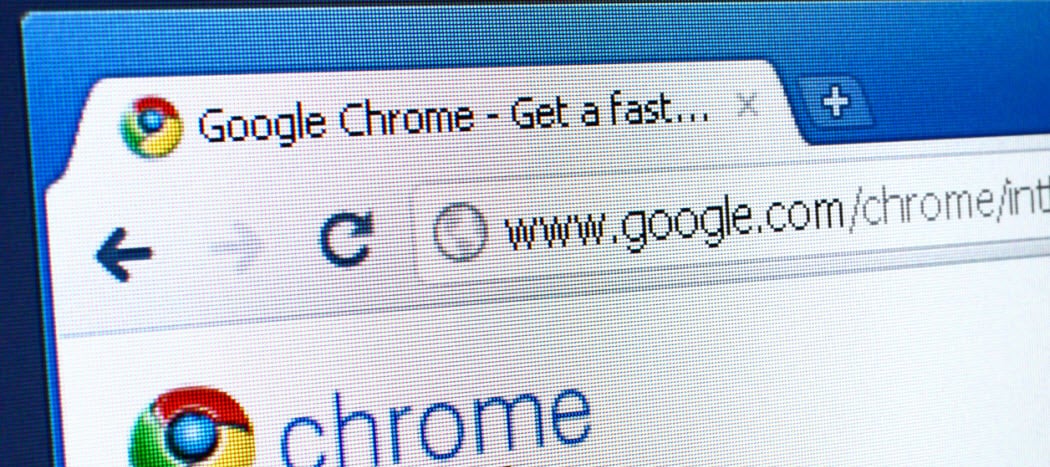

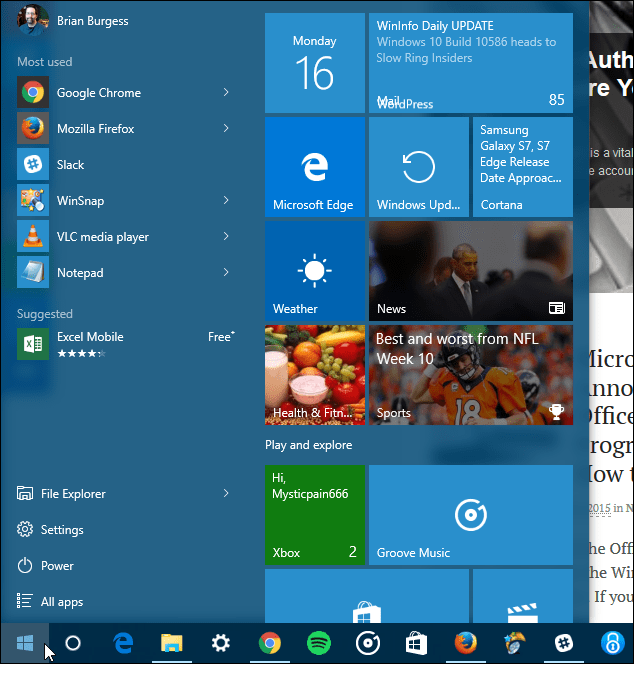
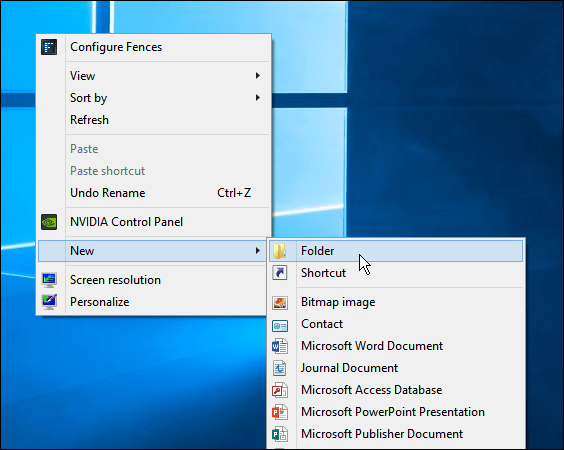
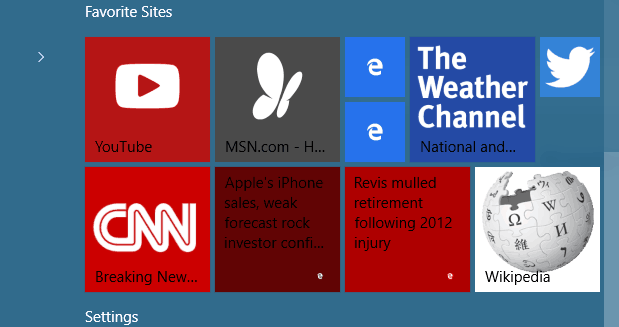



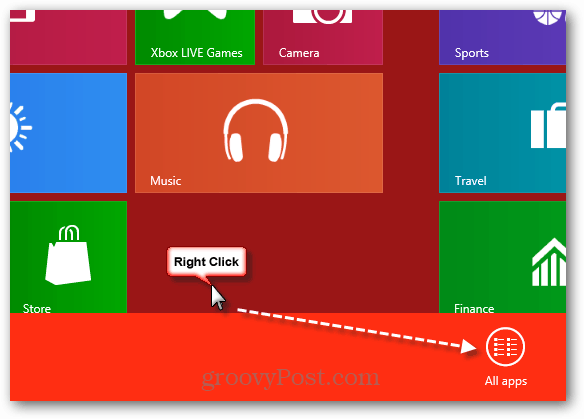

Оставете коментар