Съвет за Windows 10: Покажете четвърта колона от плочки в началото
Microsoft внедри първата си актуална актуализация доWindows 10 миналата седмица. Есенната актуализация ви довежда до версия 1511 или Build 10586. Актуализацията включва нови опции за персонализиране, включително възможност за добавяне на четвърта колона от живи плочки към менюто Старт. Ето как да го активирате.
Ето разглеждане как изглежда менюто "Старт" само с три колони.
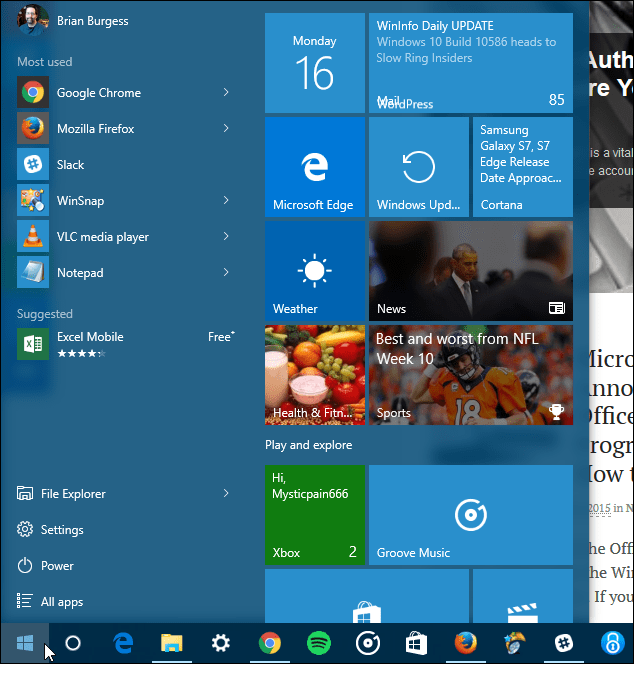
Четири колони в менюто "Старт" на Windows 10
За да активирате главата на четвъртата колона към Настройки> Персонализация> Старт, Оттам се обърнете към Показване на още плочки превключване.
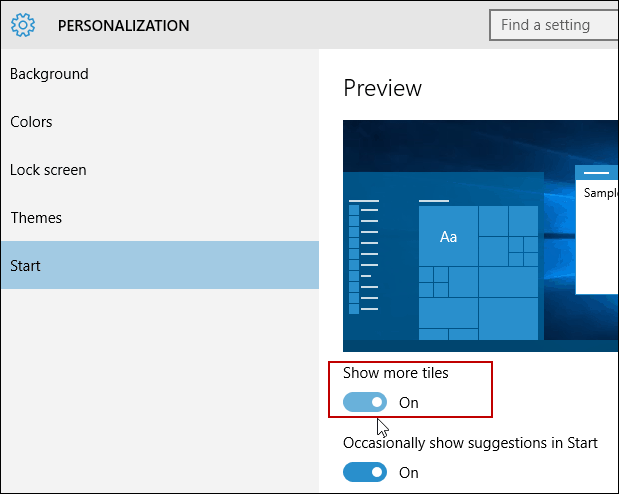
Това е всичко, което има за него. С тази допълнителна колона и стая можете да я използвате, за да промените размера на живите плочки и да създадете групи. С допълнителната колона можете да създадете четири реда средни плочки, два широки или големи или до 16 малки. Другото предимство е, че можете да видите повече, без да се налага да разтягате менюто "Старт" навън и да губите пространство на екрана.
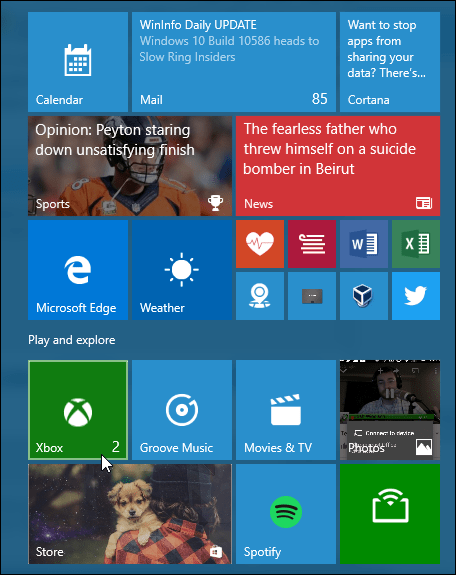
Той работи по същия начин, както преди, само с новите и подобрени контекстни менюта, показани на снимката по-долу.
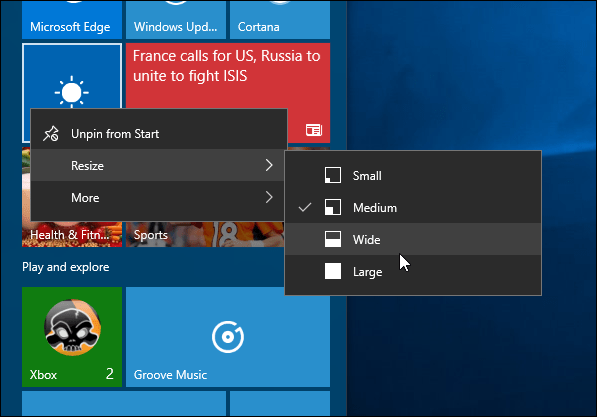
Още Съвети и трикове за менюто на Windows 10 Start
За повече информация относно персонализирането на менюто "Старт" на Windows 10, вижте някои от нашите други ръководства по-долу.
- Прикачете любимите уебсайтове към менюто "Старт"
- Закрепване на плейлисти или песни в менюто "Старт"
- Закрепете специфични настройки за менюто "Старт"
- Добавете местоположения на папки в менюто "Старт"
- Изключете предложените реклами за приложения
- Направете менюто "Старт" по-ефективно пространство
- Премахване на елементи от списъка с най-често използвани приложения
- Намерете приложения от първото писмо по лесния начин
Още нещо, което трябва да спомена, са някои хоравсе още се оплакват, че все още не са получили актуализацията от ноември. Ако това е така за вас, прочетете нашата статия как да го получите ръчно на вашия компютър.
Кажете ни как искате да персонализирате вашия Startменю в Windows 10 в секцията за коментари по-долу. Или ако искате да продължите тази или друга дискусия с Windows 10, не забравяйте да се присъедините към нашите безплатни форуми за Windows 10.
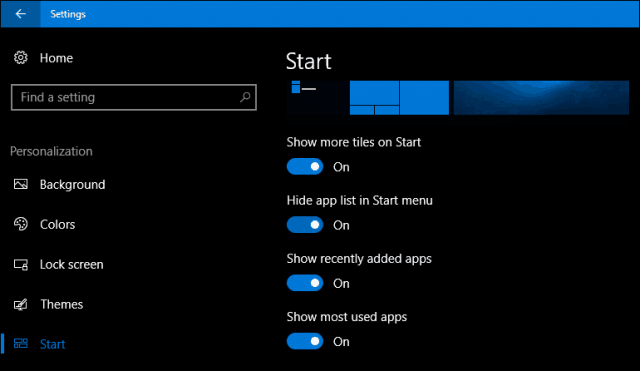




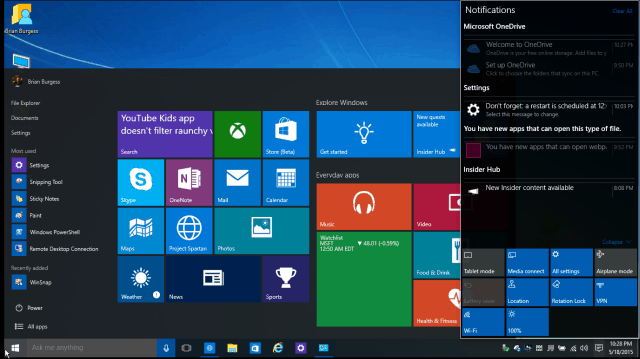
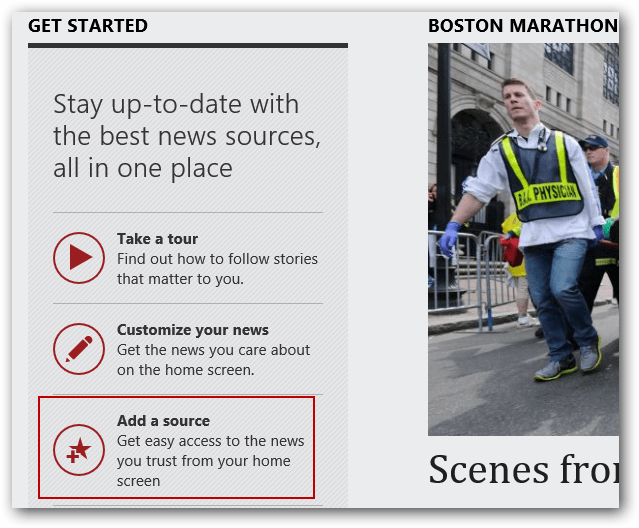



Оставете коментар