Как да използвате виртуални десктопи в Windows 10
Windows 10 включва няколко нови функции,включително дългоочаквани такива като виртуални десктопи. Въпреки че функцията все още е сравнително ограничена към този момент, тя определено е добре дошла и ето поглед върху как да ги използвате в скорошната техническа версия за визуализация 9926.
Добавете виртуален работен плот в Windows 10
Добавянето на друг работен плот е лесно. Можете да го направите, като щракнете върху Изглед на задачите бутон на лентата на задачите, която е до менюто Търсене и Старт, или използвайте клавишната комбинация Windows Key + Tab и изберете Добавете работен плот както е показано по-долу. Или можете да добавите такъв, без да изтегляте панела за изглед на задачи, като използвате Ключ за Windows + Ctrl + D.

Превключване между настолни компютри
Има няколко начина за превключване между множество десктопи. Можете или да използвате клавишната комбинация Windows Key + Ctrl и на Стрелка наляво или надясно ключ в зависимост от това къде искате да отидете. Или с мишката, като щракнете върху бутона Преглед на задачите и след това кой работен плот искате да използвате.
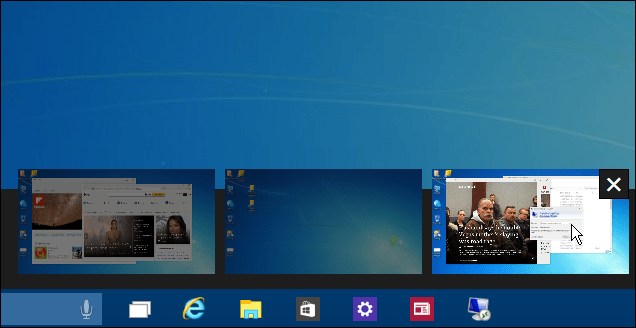
Преместване на Windows между настолни компютри
Когато работите между множество настолни компютри, понякогаще искате да местите отворени прозорци от един на друг, и това е лесно. Използвайте екрана за изглед на задачи, за да покажете всеки създаден от вас десктоп, и след това задръжте мишката върху работния плот с екрана, който искате да преместите. След това щракнете с десния бутон върху прозореца, който искате да преместите, и в менюто, което се появи, изберете Преместване в и след това на работния плот, на който искате да го преместите.
Например в снимката по-долу премествам приложението News от първия си виртуален работен плот към третия.
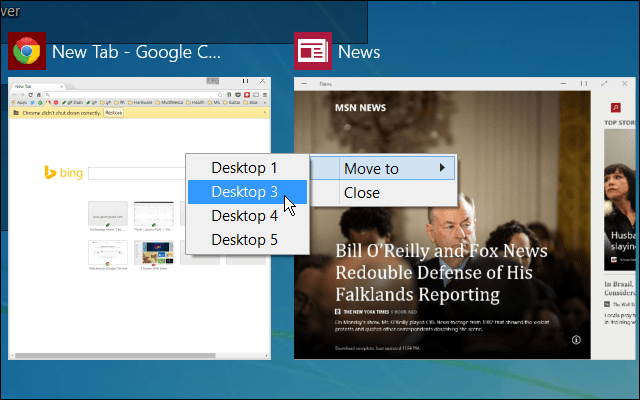
Затворете работен плот
Затварянето на виртуален работен плот е направо напред. Просто изведете екрана за изглед на задачи и след това затворете този, който вече не ви трябва. Можете също да затворите текущия работен плот, на който работите, без да дърпате панела за изглед на задачи, като натиснете Ключ за Windows + Ctrl + F4. Но си струва да отбележим, че успях да накарам този ключов комбо да работи на един от моите компютри с Windows 10 - не забравяйте, че все още сме в бета хора.
Освен това обърнете внимание, че ако затворите десктоп, който има отворени приложения, те ще бъдат прехвърлени на работния плот вляво от този, който затваряте.
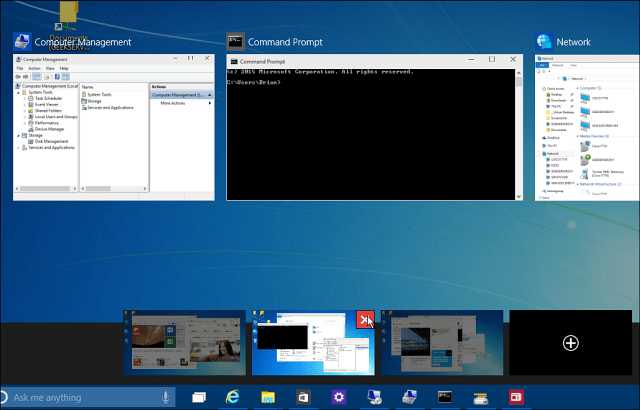
Бих предположил, че ще бъдат добавени още функциив предстоящите изграждания на технологичен визуализация, така че е по-стабилна функция като в Linux. Например, функции, които бих искал да видя, са възможността да влачите програми между работните плотове, да сменяте тапети за всеки десктоп или да прескачате до конкретен десктоп, без да се налага да ги прекарвате през всички.
Хубаво е да видим, че Microsoft най-накрая добавивиртуални настолни компютри. С отделни настолни компютри е по-лесно да управлявате различни проекти, без екранът ви да е затрупан с отворени приложения - особено ако не използвате настройка на няколко монитора.
Не забравяйте, че ще обхващаме нови функции, тъй като те са добавени в Windows 10 и ако искате да обсъдим най-новите събития в Windows 10, разгледайте нашия форум за Windows 10.

![Актуализация на Microsoft Virtual Server 2005 R2 SP1 [Предупреждение за освобождаване]](/images/virtual-server/microsoft-virtual-server-2005-r2-sp1-update-release-alert.png)
![Виртуални лаборатории на Microsoft TechNet [groovyTips]](/images/groovytip/microsoft-technet-virtual-labs-groovytips.png)

![Търсене в Google с помощта на виртуална клавиатура за вашия език [groovyNews]](/images/news/search-google-using-a-virtual-keyboard-for-your-language-groovynews.png)


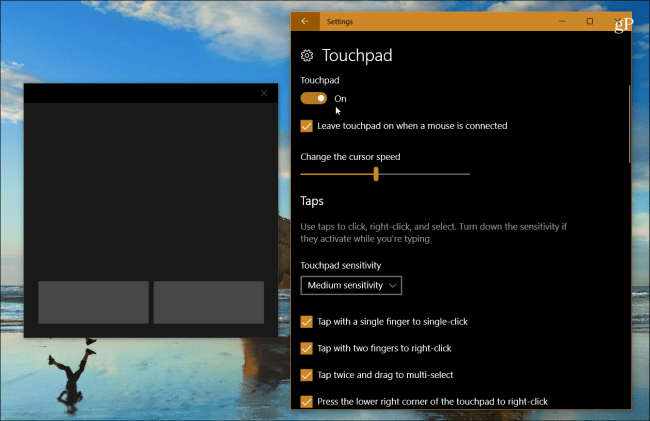


Оставете коментар