Конфигурирайте Windows 8 File History, за да възстановите изтритите файлове
Windows 8 включва няколко нови функции, коитови позволяват да възстановите данните си, както и цялата система. Една от тях е История на файловете, която ви позволява да възстановите изтрити или модифицирани файлове. Тук ще ви покажа как да включите История на файловете, да я конфигурирате и да възстановите файлове, които случайно са изтрити.
Включете и конфигурирайте историята на файловете на Windows 8
Историята на файловете е изключена по подразбиране в Windows 8 и ще трябва да я активирате. Преди да го включите, трябва да имате вътрешно или външно устройство, свързано към вашия компютър.
Вижте нашето ръководство за това как да включите История на файловете.

Или, ако имате домашен сървър на Windows или NAS, разгледайте нашето ръководство за това как да архивирате историята на файловете до мрежово местоположение.
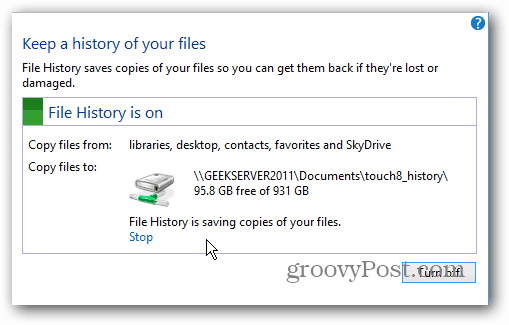
Конфигуриране на историята на файловете
След като включите История на файловете, има някои опции за конфигуриране в Разширени настройки.
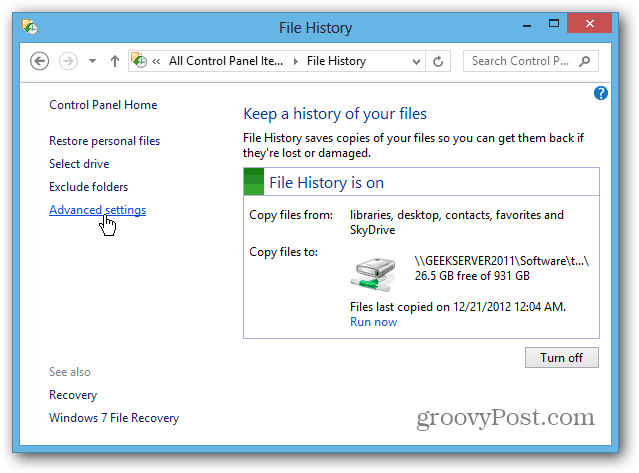
Тук можете да зададете колко често да записвате копия на файлове. Той е настроен да прави резервно копие на всеки час, но може да искате да правите резервни копия повече или по-рядко.
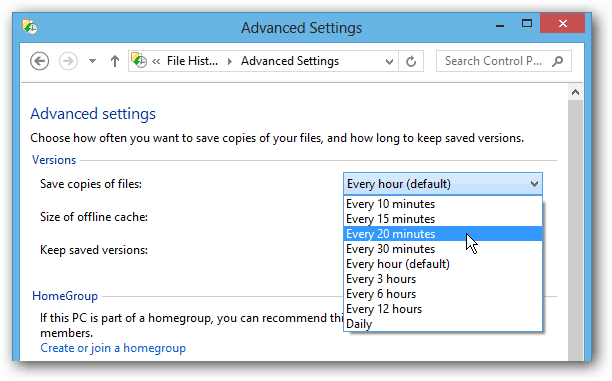
По подразбиране Историята на файловете архивира всичко вБиблиотеки, Любими, Контакти, SkyDrive (ако са инсталирани) и всички елементи на работния плот. Има много папки в Библиотеки като Моята музика, Моите видеоклипове и Моите снимки. Броят на файловете в тези папки може да се добави бързо, което прави архивирането на File File доста голямо.
Имате възможност да изключите папки иБиблиотеки от историята на файловете, ако искате да я намалите малко. Кликнете върху бутона Добавяне и прегледайте папките, които не искате да бъдат запазени. Това ви дава възможност да спестите място, като запазите само копия на най-важните си документи. Тук изключвам библиотеките си за музика и видео.
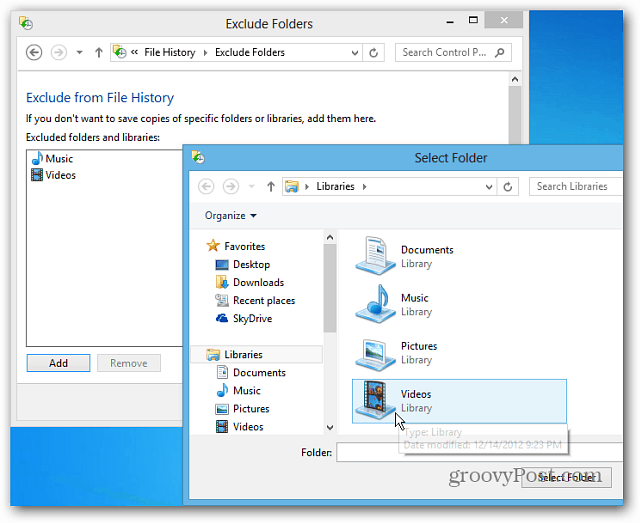
Възстановяване на файлове от историята на файловете
След като конфигурирате История на файловете, тя работина заден план и по принцип ще забравите за него, докато не е необходимо. Ако случайно изтриете или промените документ и се нуждаете от него обратно, тази функция е спасител.
Можете да го стартирате от стартовия екран, като използвате клавишната комбинация WinKey + W за показване на настройките за търсене - Тип: история на файловете след това щракнете върху иконата му под резултатите.
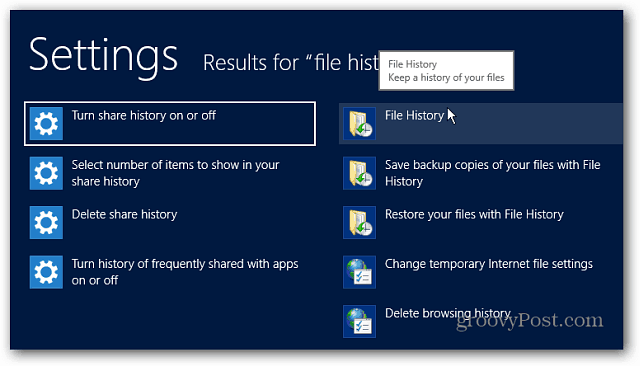
Можете също да стигнете до него, като щракнете върху бутона „История на файловете“ на лентата на Windows Explorer. Най-лесно е да отидете до местоположението на файла, от който се нуждаете, и да го стартирате.
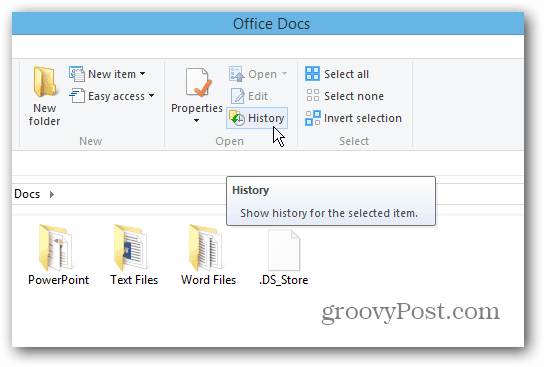
Сега можете да възстановите нужния файл. Ще се появи най-новото архивиране на файловете, но можете да се придвижите назад във времето до по-ранни дати. Това ви позволява да възстановите файлове, които са били променени на определена дата.
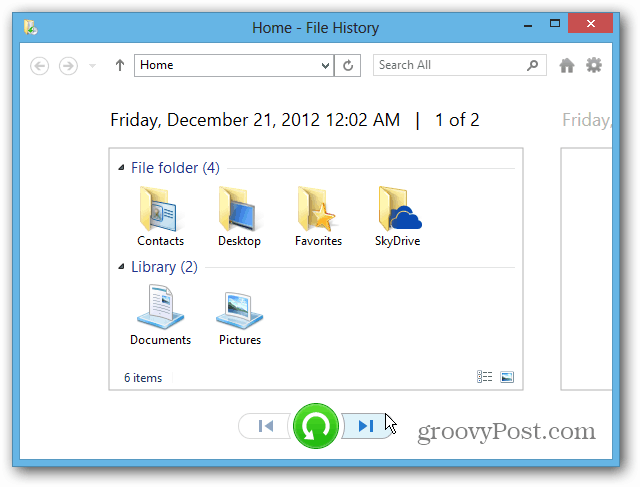
За да възстановите файл, щракнете с десния бутон върху него и изберетеВъзстановете или задръжте Ctrl и маркирайте всеки файл, от който се нуждаете, и кликнете върху зеления бутон за възстановяване. Ако искате да поставите файл в друга директория, изберете Възстановяване на.
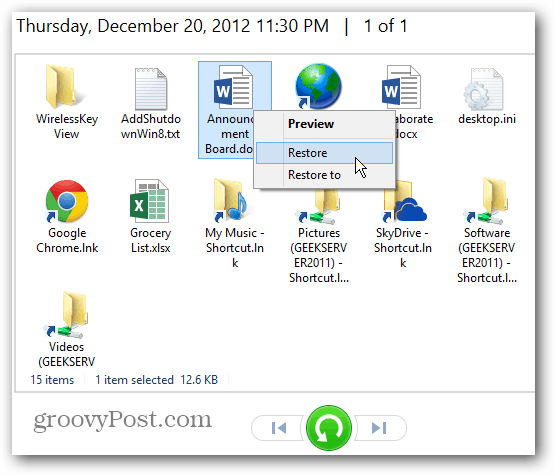
Можете също така да възстановите всички файлове в директория, ако имате нужда от тях. Не избирайте файлове и просто кликнете върху зеления бутон за възстановяване.
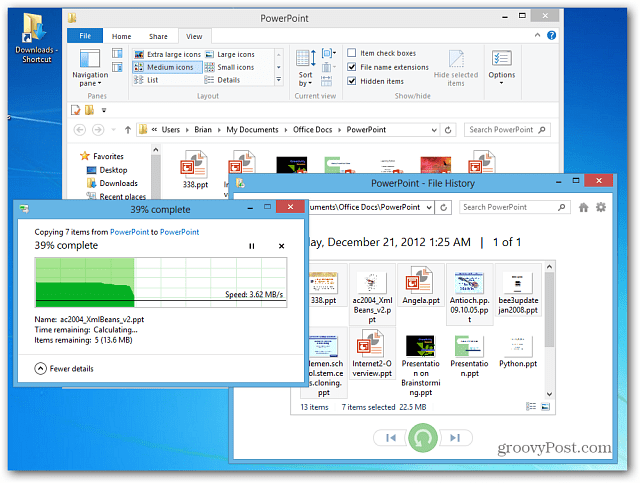
Друга интересна особеност на File History е възможността да визуализирате документи в прозореца за възстановяване. Това улеснява намирането на точно това, което търсите.
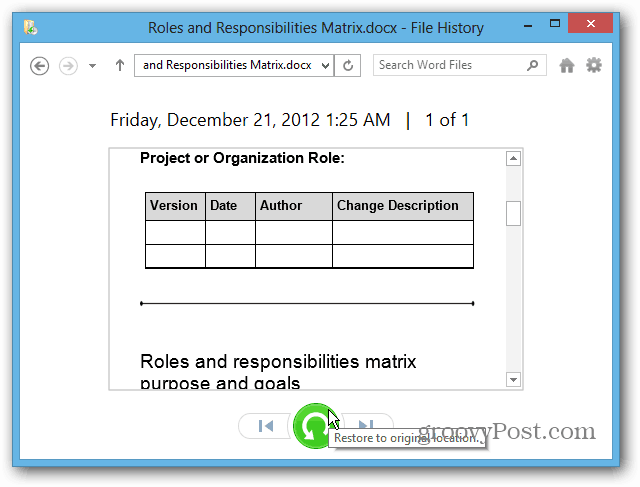
Това е само една от страхотните функции в Windows 8, която ви позволява да запазвате и възстановявате данните си. За повече разгледайте някои от тези други функции:
- Пространства за съхранение
- PC Reset
- PC Refresh
- Създайте системно изображение










Оставете коментар