Пространства за съхранение на Windows 8: първи поглед
Microsoft обяви потребителите на Windows 8Визуализация на Mobile World Congress миналата седмица. Една от характеристиките, които най-много ме интересуваха при тестване, е Storage Spaces. Пространствата за съхранение ще вземат няколко диска и ще ги обединят заедно, както са били едно. Това е подобна технология, използвана в Windows Home Server версия 1, наречена Drive Extender.
Трябва ви поне едно допълнително свързано устройствокъм вашата Windows 8 система. Значение на вашето локално (C :) устройство и друго вътрешно или външно устройство. Но за най-добри резултати ще искате да добавите поне две допълнителни устройства. Два диска ви позволяват да използвате Mirroring, което копира или „огледални“ данни и на двете устройства. В случай на повреда на диска, пак ще имате всичките си архивирани файлове.

Диаграма за кредит: Microsoft
Тук настройвам пространства за съхранение на Windows 8 Consumer Preview система и две външни устройства. Моята книга с 1 TB Western Digital и 2 TB Fantom Green Drive.
От екрана Metro Start натиснете Ключ за Windows + W клавишна комбинация. Полето за търсене се показва с подчертани настройки. Тип: места за съхранение и натиснете Enter или щракнете върху иконата отляво.
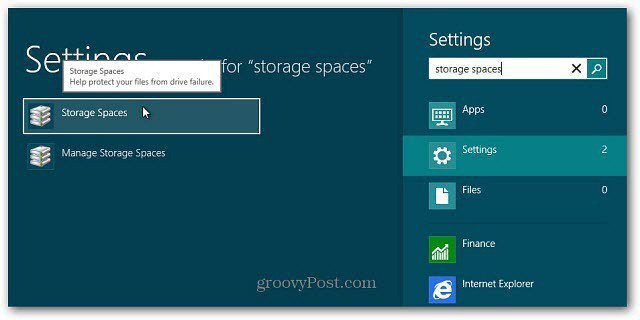
Алтернативно отворете Контролен панел, превключете изгледа към Големи икони и щракнете върху Пространства за съхранение.
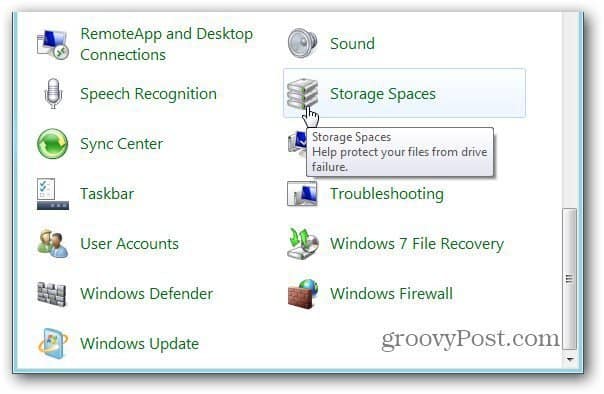
Отваря се прозорецът на пространствата за съхранение. Щракнете върху Създаване на нов басейн и място за съхранение.
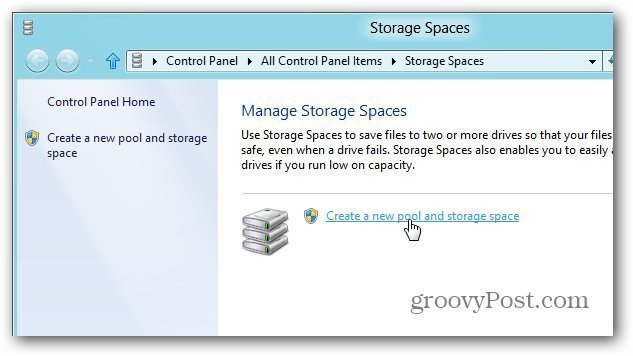
Отваря се прозорецът Създаване на басейн за съхранение. Той вижда външните дискове, които свързах към моята система. Ще видите предупреждение за изтриване на данни, така че се уверете, че сте архивирали всички данни, които искате да запазите. Кликнете върху Преглед на файлове, за да видите данните, които са на всеки диск.
Или просто използвайте ново устройство. Проверете устройствата, след което щракнете върху Create Pool.
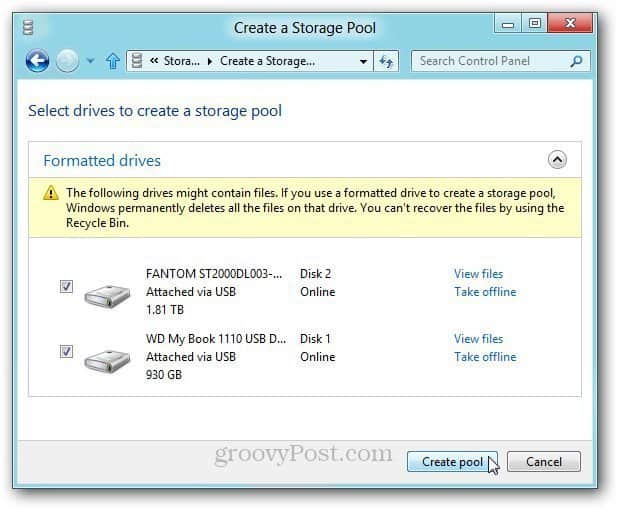
Системата подготвя дисковете, за да създаде басейн за съхранение.
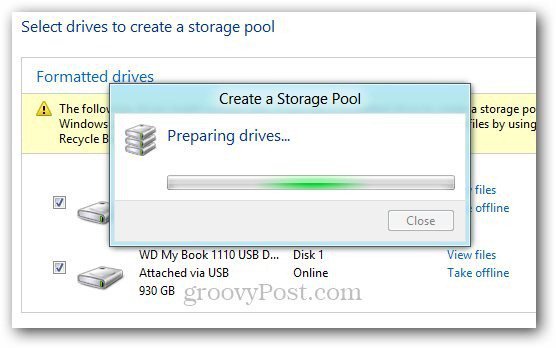
След това дайте име на резервоара за съхранение и писмо. Избрах буква в края на азбуката, за да избегна конфликти при включване на други палец и външни дискове.
Под Resiliency изберете Двупосочно огледало от падащото меню. Тази настройка съхранява две копия на вашите данни на всеки диск. Така че, ако един диск не успее, все още имате резервно копие.
За размер разделя общото съхранение наполовинапо подразбиране. Можете обаче да направите Логическия размер толкова голям, колкото искате. Например, ако го направих 5 TB, когато е необходимо повече място, ще получа съобщение за добавяне на повече място за съхранение. Щракнете върху Създаване на пространство за съхранение.
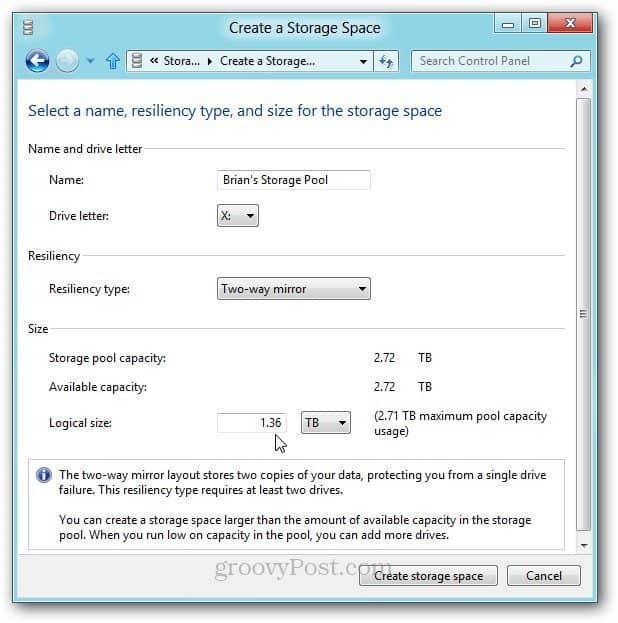
Windows 8 започва да форматира дисковете и да създава пула за съхранение.
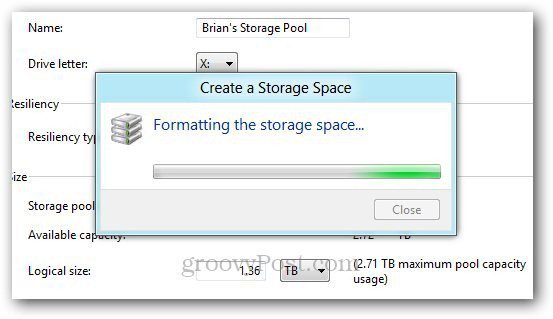
След създаването на басейн за съхранение се показва вКомпютърът като един твърд диск. Събраните дискове ще действат като едно цяло. Можете да го използвате както всяко друго свързано устройство във вашата система. Можете също така да използвате BitLocker или TrueCrypt в резервоара за съхранение, за да криптирате данните си.
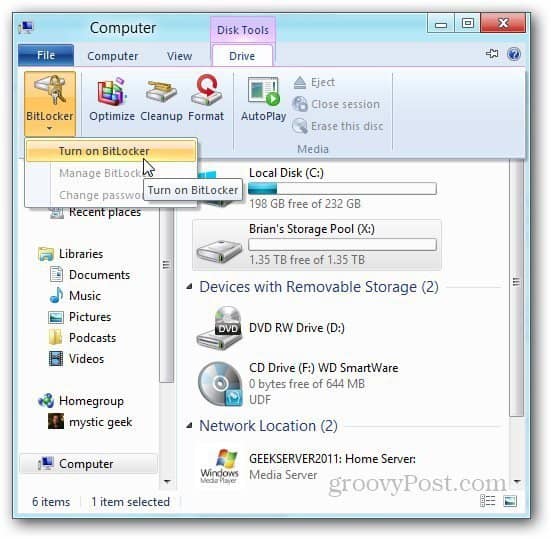
Ето, премествам някои файлове, намиращи се на моя микросървър на HP ProLiant HP ProLiant, към резервоара за съхранение с помощта на новата функция за копиране в Windows 8.
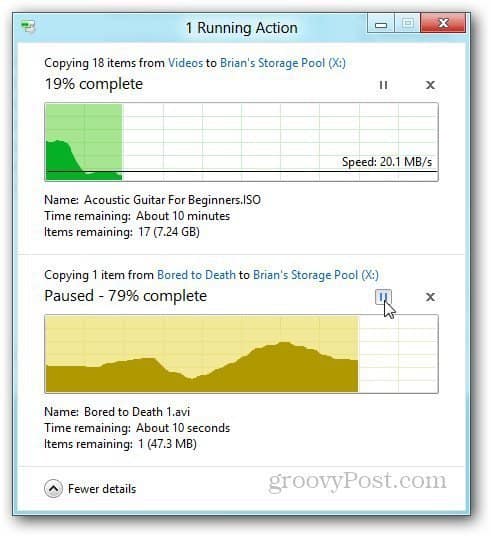
Отидете в Manage Storage Pool за преглед на файлове, преименуване или преименуване на отделни дискове в пула.
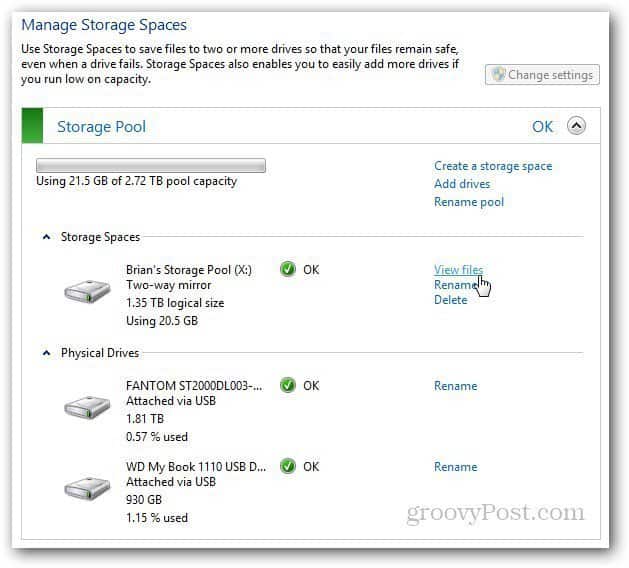
Ако искате да изтриете пул за съхранение по някаква причина, щракнете върху Изтриване на пула.
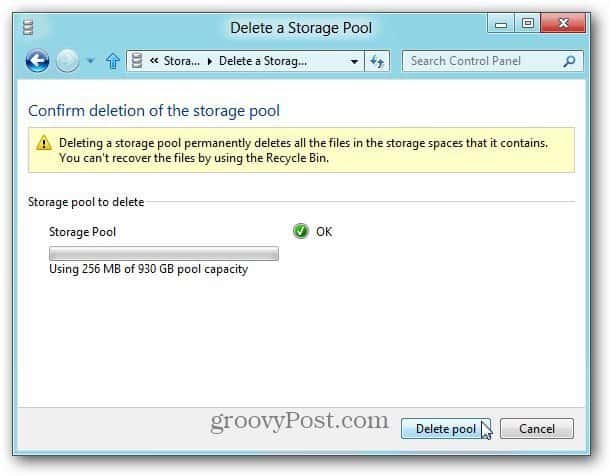
Това е ентусиаст на Windows Home ServerЧудя се дали пространствата за съхранение, заедно с функцията HomeGroup, биха могли да заменят необходимостта да има единица WHS или мрежово прикрепено съхранение (NAS) в домашна мрежа. Тъй като пулът от дискове работи като едно устройство, създавате резервно копие на данните си към него, използвайки SyncToy, помощната програма за архивиране в Windows или произволен брой програми за архивиране на трети страни.
Току-що започнах да тествам пространствата за съхранение. Това е вълнуваща функция с много възможности. Има и интересни неща, които можете да правите и чрез командите Power Shell. Ще прегледам по-модерните опции в следващите статии. Сега имате основно разбиране за това как работят пространствата за съхранение и как да го настроите за себе си.
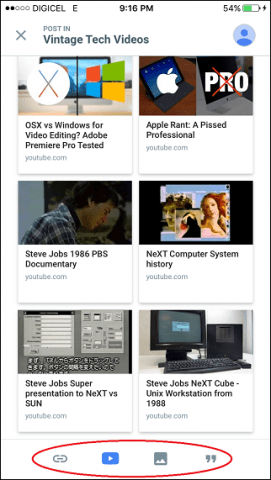

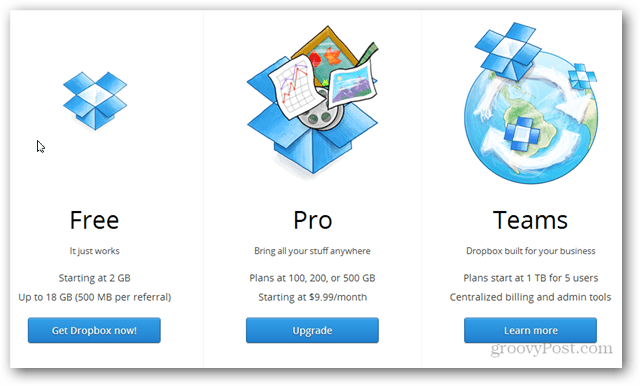





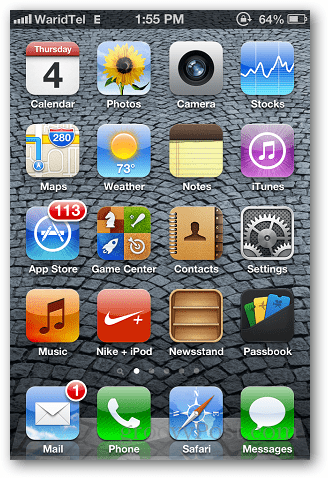

Оставете коментар