كيفية إضافة تقويم Google الخاص بك إلى Outlook 2007

مع دعم عرض التقويم جنبًا إلى جنبكان Outlook 2007 ، إضافة تقويم Google الخاص بي إلى عميل Outlook 2007 في العمل ، طريقة بسيطة لكنها فعالة بالنسبة لي لتجنب المواعيد الشخصية المفقودة. تعمل هذه العملية من خلال تكوين Outlook للاتصال أو الاشتراك في تقويمات Google نشر عنوان ICAL.
تحديث 12/4/2010 - تحديث المقال هنا لبرنامج Outlook 2010.
قبل إضافة التقويم الخاص بك ، من المهم فهم شيئين حول توصيل Outlook بتقويم الإنترنت (ICAL):
- يسمح ICAL فقط للقراءة فقط بالوصول إلى تقويم Google الخاص بك داخل Outlook. لا يمكنك إجراء أي تغييرات.
- لا يوجد مصادقة على عنوان ICAL الخاص بذلك تأكد من عدم مشاركتها مع أي شخص إلا إذا كنت تريد منهم أن يروا جميع مواعيد / أحداث تقويم Google.
حسنا ، ما يكفي الحديث الصغيرة. كيف لنا أن نفعل ذلك؟
كيفية إضافة Google وتقويمات الإنترنت الأخرى إلى Microsoft Outlook 2007.
الخطوة 1
يمكن أن يكون العثور على عنوان ICAL صعبًا بعض الشيء. أولاً افتح تقويم Google الخاص بك ، انقر الإعدادات. ثم بمجرد تحميل الصفحة انقر التقويمات.

الخطوة 2
انقر ال التقويم تريد عرضه في Outlook. أدناه اخترت groovyDexter التقويم الخاص بي.
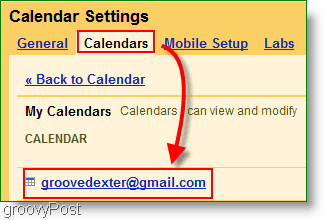
الخطوه 3
انتقل لأسفل الصفحة والعثور على قسم العناوين الخاصة. انقر بزر الماوس الأيمن ال ICAL زر و انقر نسخ ادريسس (أو نسخ رابط الموقع إذا باستخدام ثعلب النار) للحصول على العنوان السري. نسخ ال موقع المعلومات العالمي العنوان الذي تحصل عليه من زر ICAL باستخدام النقر بزر الماوس الأيمن فوق نسخ
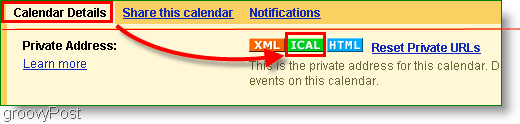
قبل المتابعة ، هل قمت بنسخ عنوان ICAL من العنوان الخاص وليس عنوان التقويم؟ هذا الاختيار مهم. تحقق مرة أخرى الآن.
الخطوة 4
افتح Outlook ، انقر أدوات> إعدادات الحساب
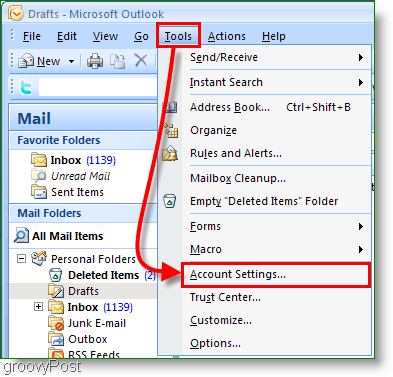
الخطوة 5
في إعدادات الحساب المنبثقة انقر تقاويم الانترنت. التالى، انقر جديد ثم معجون ال عنوان ICAL في المربع الأبيض و انقر إضافة.
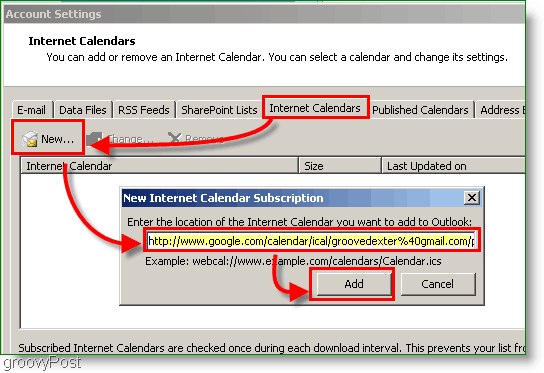
الخطوة 6
تعيين أ اسم إلى مجلد التقويم الخاص بك ووصف اختياري. شيك المربع تحت تحديث الحد
ملحوظة: سيؤدي التحديث المحدّد إلى منع Outlook الخاص بك من إغراق خادم التقويم دون داع
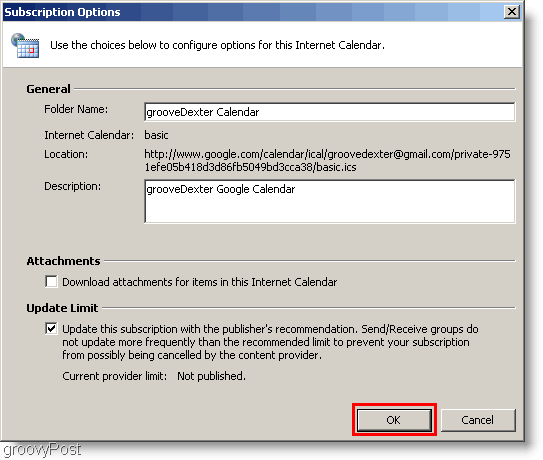
الخطوة 7
افتح ك توقعات التقويم وابحث عن تقويم Google المنشأ حديثًا على الشريط الجانبي الأيسر. شيك ال صندوق لعرضه بجوار التقويم الحالي الخاص بك.
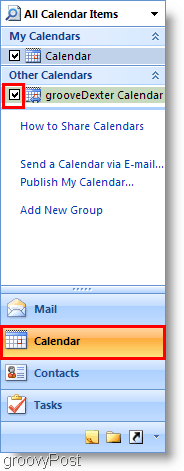
فيولا! الآن يمكنك أن ترى كل ما تبذلونه توقعات التقويم وخاصتك تقويم جوجل الوقت ذاته. يرجى تذكر أن هذه العملية تجعل تقويم Google الخاص بك "للقراءة فقط" حتى لا تتمكن من العبث به من داخل Outlook. إذا وجدت أنه لا يتم تحديثه بشكلٍ كافٍ ، فما عليك سوى الضغط على المفتاح F9 لفرض تحديث / سحب من تقويم Google الخاص بك.
يجب أن تبدو النتيجة مثل التقويم الخاص بي أدناه:
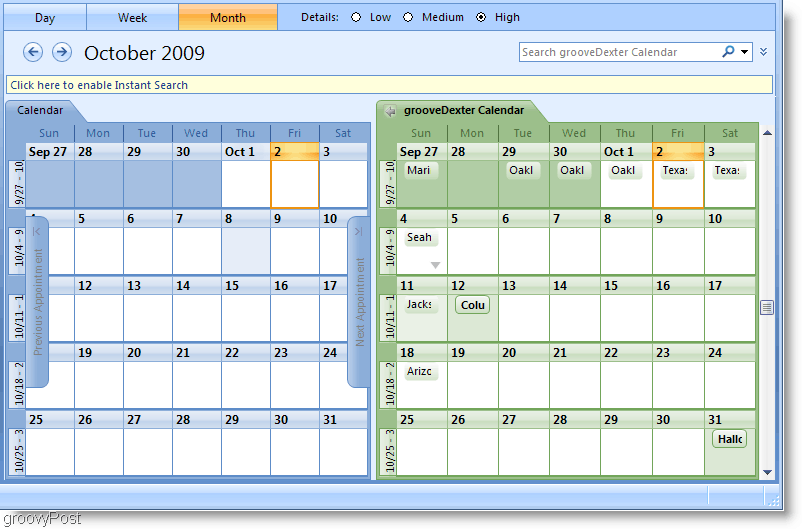
أسئلة ، تعليقات؟ إسقاط تعليق أدناه ، أو انضم إلينا في منتدى مجتمع الدعم الفني المجاني!
![استخدام شريط مهام Outlook 2007 بفعالية [طريقة الاستخدام]](/images/outlook/effectively-using-the-outlook-2007-to-do-bar-how-to.png)









اترك تعليقا