تجول: إعداد VirtualBox على جهاز الكمبيوتر الخاص بك

بالنسبة لي ، VirtualBox هو أفضل بديل للكمبيوتر الافتراضي. على الرغم من أن برنامج VMware Player يمنح Microsoft أيضًا أموالًا مقابل المال. لا يطلب منك VirtualBox تسجيل حساب لتنزيله ، ويتم تشغيله بسلاسة مع عدم وجود مشكلات توافق (بعد). ميزة أخرى ، هي أن VirtualBox سوف يعمل فقط حول أي نظام تشغيل (OS) يمكنك التفكير فيه ؛ للحصول على قائمة كاملة قراءة هذا.
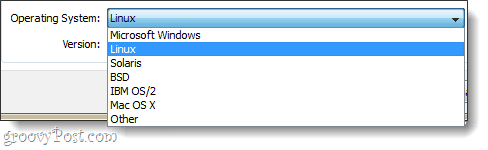
للاستفادة من VirtualBox ، ستحتاج إلى:
- محرك أقراص قابل للتمهيد لتثبيت نظام التشغيل الذي سيتم تشغيل الجهاز الظاهري (VM) الخاص به. في مثالي ، سأستخدم قرص إعداد Windows 7.
أو - آلة افتراضية سابقة الصنع. يمكنك تنزيلها من العديد من المصادر ، لكننا مرتبطون بالمصادر الرسمية فقط.
التركيب
للبدء ، قم بتنزيل Virtual Boxالمثبت. VirtualBox متاح لنظام التشغيل X و Linux و Solaris. في هذا الاستعراض ، أستخدم Windows 7 - لذا فقد تختلف العملية وفقًا لنظام التشغيل الذي تستخدمه.
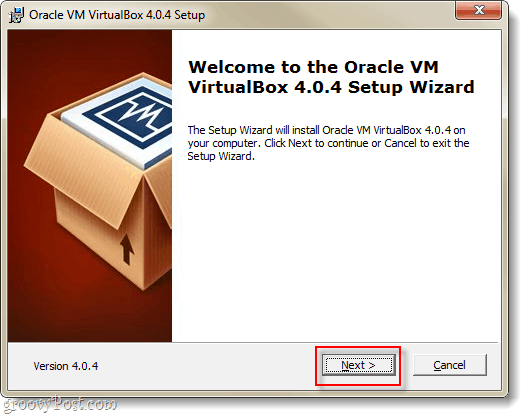
سترى مجموعة كبيرة من الخيارات في صفحة "الإعداد المخصص" ، ولكن إذا لم تكن متأكدًا مما تفعله ، فما عليك سوى تركها كما هي.
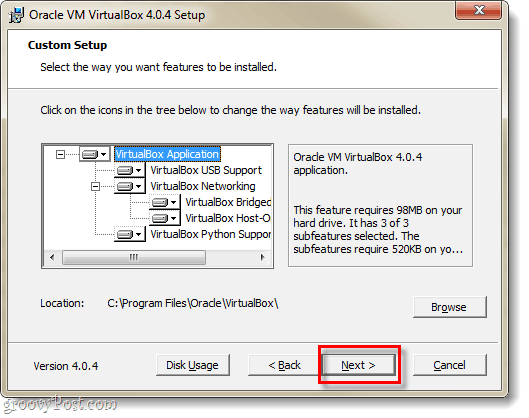
سيستغرق الإعداد من 5 إلى 10 دقائق اعتمادًا علىتهيئة النظام ، وإذا كنت تقوم بتشغيل Windows ، فستحتاج إلى الجلوس من خلالها. سيظهر مربع حوار أمان Windows كل بضع دقائق ، وستحتاج إلى ذلك انقر تثبيت للسماح لـ Virtualbox بإعداد الأجهزة الطرفية الافتراضية.
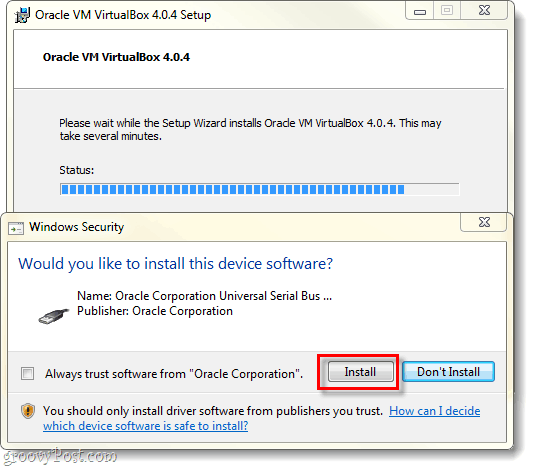
كيف تصنع آلة افتراضية
بمجرد اكتمال الإعداد ، يمكنك تشغيل VirtualBoxوبعد ذلك سوف يظهر مدير VirtualBox. هذه هي الشاشة التي ستستخدمها في تنظيم وبدء وحذف وإنشاء وتغيير الأجهزة الافتراضية الخاصة بك. رغم ذلك ، في هذه المرحلة ، لا يمكنك فعل الكثير لأنه ليس لديك أي أجهزة افتراضية. لذلك ، دعونا نخلق واحدة ؛ انقر ال جديد زر.
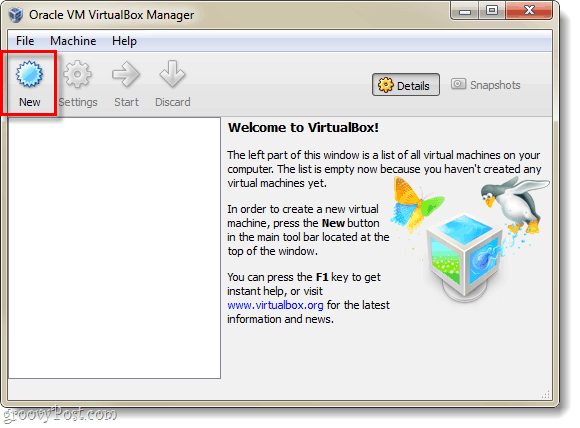
ستظهر شاشة "مرحبًا بك في ..." الحماسية وغير المجدية انقر التالى.
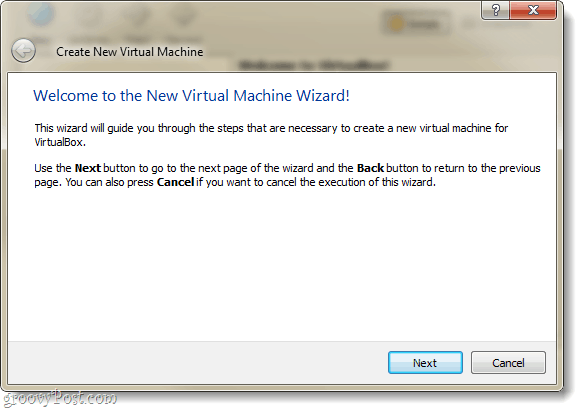
الآن يجب أن نكون على صفحة VM Name ونوع نظام التشغيل. يمكنك هنا تعيين ما تريد تسمية جهازك الظاهري به في نافذة مدير VirtualBox. الشيء التالي الذي يجب القيام به في هذه الصفحة هو تحديد ما نظام التشغيل (OS) سوف تعمل على الجهاز الظاهري. ضع في اعتبارك أنك ستحتاج إلى محرك للتمهيد مع ملفات التثبيت لنظام التشغيل الذي تحدده–VirtualBox لا يقوم تلقائيًا بتثبيت نظام التشغيل للجهاز الظاهري. ومع ذلك ، إذا كان لديك جهاز VM مسبق ، فلا داعي للقلق بشأن التثبيت.
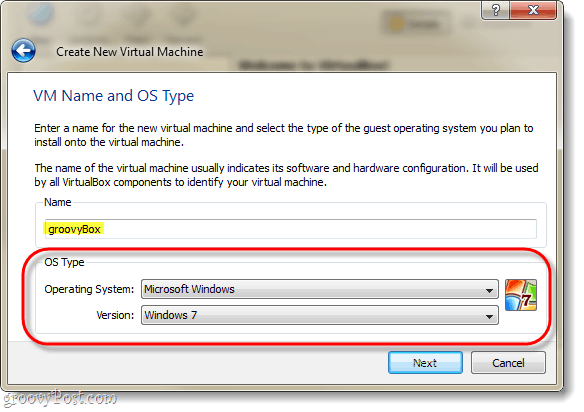
في الصفحة التالية ، تحديد كم من أجهزة الكمبيوتر الخاصة بك الذاكرة الفعلية VMيسمح للاستخدام. قم بتخصيص مقدار الكبش هذا لتتوافق مع متطلبات نظام التشغيل الذي سيتم تشغيل الجهاز الظاهري. في المثال الخاص بي ، أقوم بتثبيت Windows 7 افتراضيًا ، لذا فإن 1 غيغابايت (1024 ميجابايت) من ذاكرة الوصول العشوائي مثالية. ولكن ، ضع في اعتبارك عدم المبالغة في ذلك - ما زلت بحاجة إلى جهاز مضيف لتعمل به!
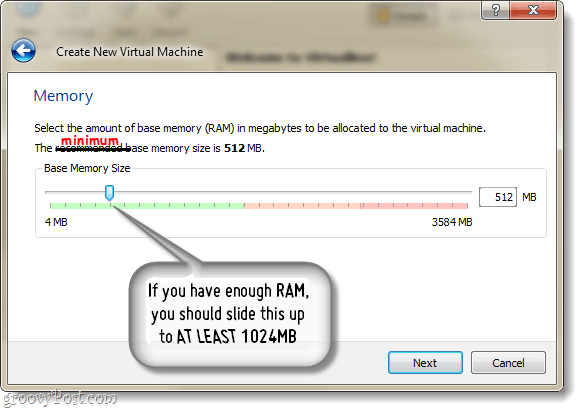
بعد ذلك ، سيُطلب منك إنشاء قرص ثابت.
إذا قمت بإنشاء VM جديد وتحتاج إلى تثبيت نظام التشغيل ، فقط اترك الأشياء كما هي و انقر التالى.
إذا كان لديك VM مضمنة ، تحديد القرص الثابت الظاهري المدمج مسبقًا وقد انتهيت!
على افتراض أنك لا تملك / تريد جهاز VM مُدمج مسبقًا ، تابع القراءة.
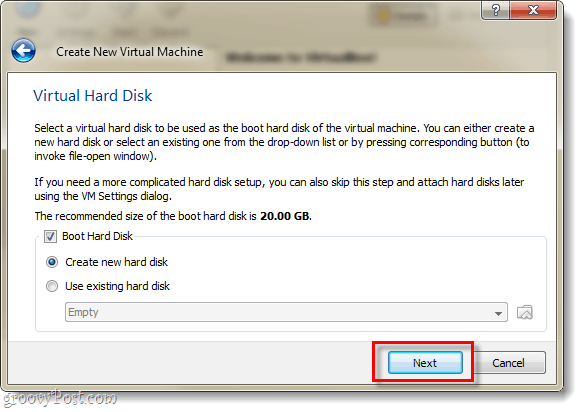
بعد ذلك ، سيتم نقلك إلى معالج القرص الظاهري ، مرحبًا بك على شاشة ترحيب أخرى غير مجدية ؛ أنها بمثابة انتقال لطيف على الرغم من.
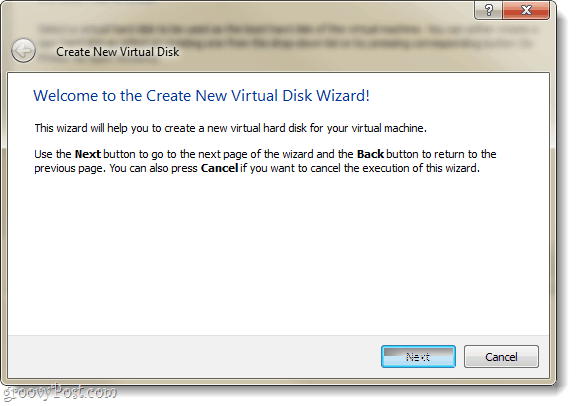
سيكون لديك خياران للتخزين ، ديناميكي أو ثابت.
- يبدأ الديناميكي صغيرًا قدر الإمكان وسيزداد ببطء إلى الحد الأقصى للحجم (الذي ستقوم بتعيينه في الصفحة التالية) حسب الحاجة.
- ثابت هو دائما بنفس الحجم ، والتي تختارها في الصفحة التالية.
أوصي باستخدام ديناميكية. ولكن ، إذا كانت لديك احتياجات خاصة أو تخطط لنقل بعض الملفات الكبيرة ، فقد يعمل Fixed بشكل أفضل لك.
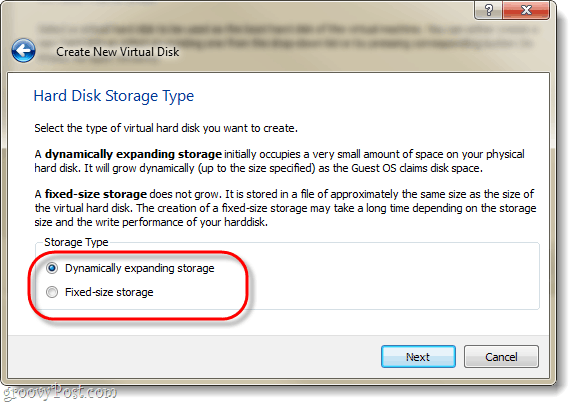
كما ذكرنا ، تتيح لك الصفحة التالية تعيين الحد الأقصى لحجم القرص الظاهري. يمكنك اختيار أي شيء من 4 ميغابايت إلى 2 تيرابايت (2،000GB!). أيضًا في هذه الصفحة ، ستقوم بتعيين اسم القرص الظاهري ؛ للحفاظ على الأشياء بسيطة أنا اسمه الألغام نفس الجهاز الظاهري.
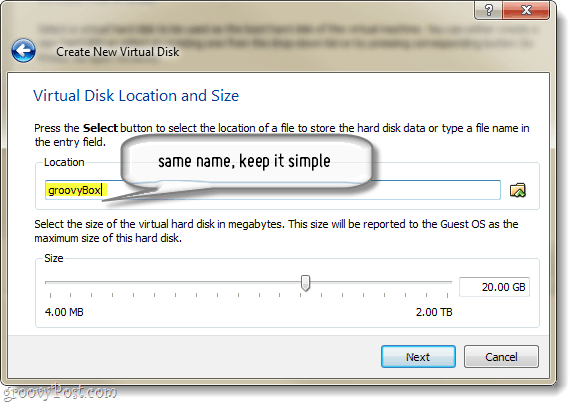
سيتم الآن تقديم صفحة ملخص لإنشاء القرص الظاهري ، فقط انقر إنهاء.
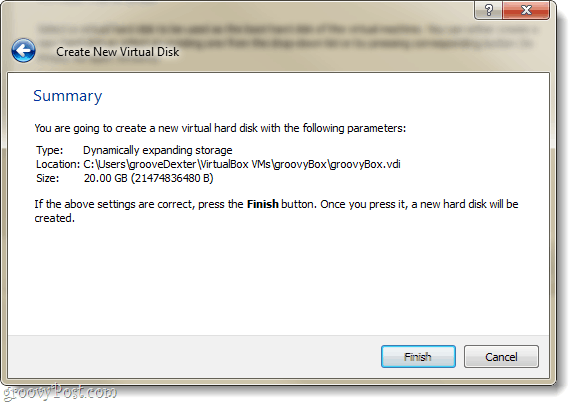
والآن ، صفحة ملخص واحد أخرى. هذه المرة سيكون ملخصًا للجهاز الظاهري الذي تقوم بإنشائه. إذا لم يكن هناك شيء ما يبدو صحيحًا ، فلا تقلق لأنه يمكننا تغييره حتى بعد إنشاء الجهاز الظاهري.
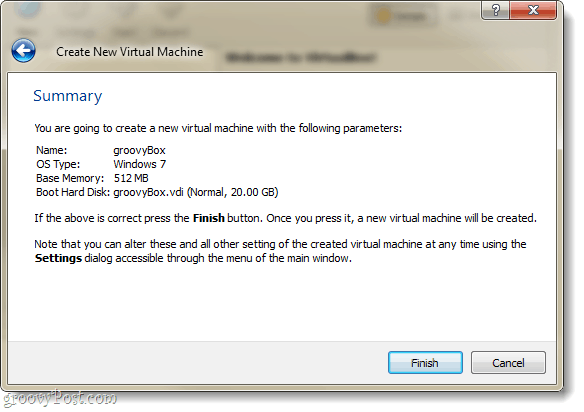
حسنًا ، لقد انتهينا تمامًا منعناصر VirtualBox ... يجب أن تُعاد الآن إلى مدير VirtualBox. سيعرض المدير معظم إعدادات جهاز VM الخاص بك في الجزء الأيسر ، وإذا كنت تريد تغيير أي من هذه الإعدادات ، فستحتاج إلى القيام بذلك قبل بدء تشغيل VM. لنفعل ذلك، انقر ال الإعدادات زر.
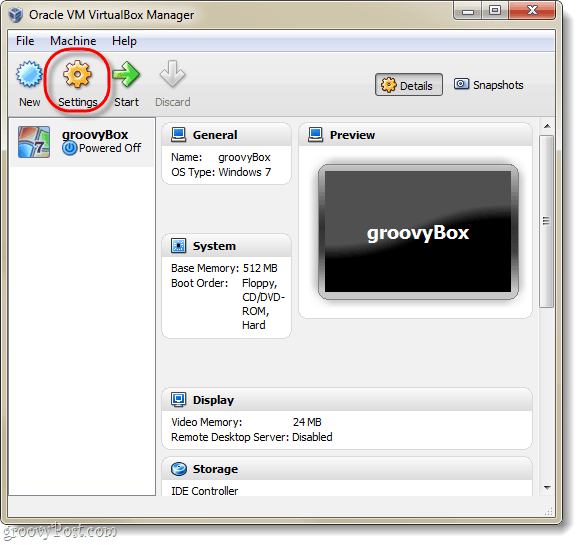
في نافذة الإعدادات يمكنك تغيير فقطأي شيء - بما في ذلك الأشياء التي لم تكن موجودة في معالج الإعداد. لجميع النوايا الإعدادات الافتراضية على ما يرام. ولكن ، إذا كنت مستخدمًا قويًا وترغب في إعداد بعض التكوينات المتقدمة ، فبكل الوسائل ؛ ضبط بعيدا!
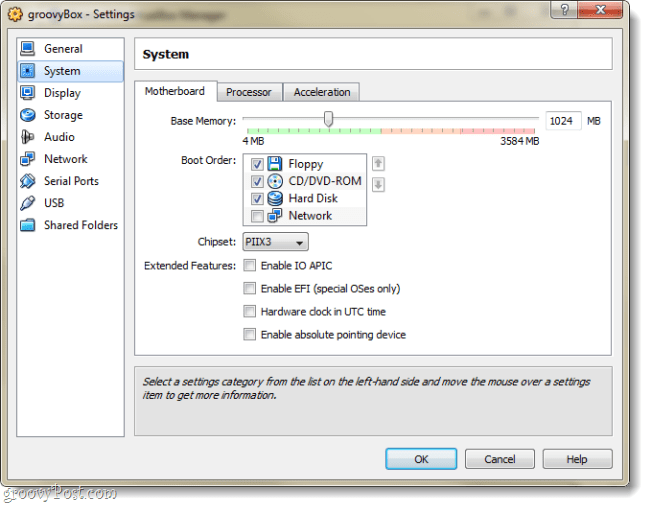
بمجرد حصولك على الإعدادات التي تريدها ، تحديد VM و انقر ال بداية زر.
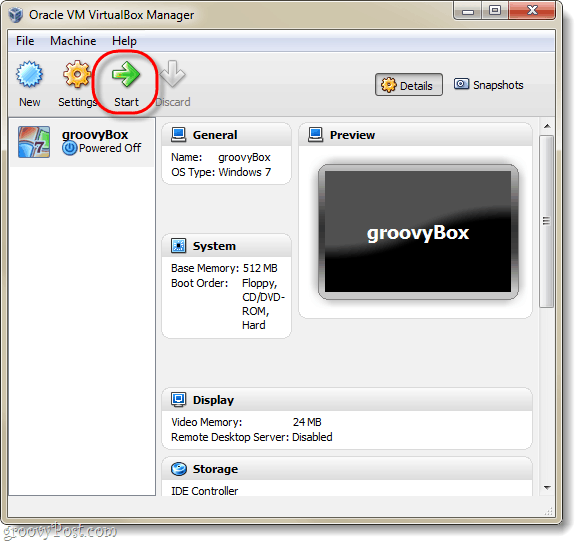
عند هذه النقطة الجهاز الظاهري ليس أكثر من ذلكمن قرص صلب فارغ. تحتاج إلى إعداد نظام تشغيل ، تمامًا كما تفعل مع جهاز كمبيوتر فعلي. سيظهر معالج First Run لمساعدتك في ذلك.
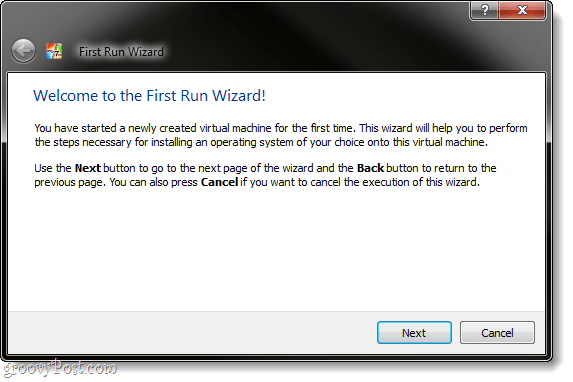
سيطلب منك المعالج الآن تحديد إمكانية التشغيلمصدر برنامج الإعداد. يمكن أن يكون هذا قرص DVD-ROM في محرك الأقراص الفعلي الخاص بك أو عصا USB (متقدمة) أو تثبيت مخصص VM (متقدم) أو موقع شبكة قابل للتمهيد. أسهل طريقة للقيام بذلك هي استخدام قرص DVD ... سنغطي صنع الأنواع الأخرى من أجهزة التمهيد في برنامج تعليمي رائع.
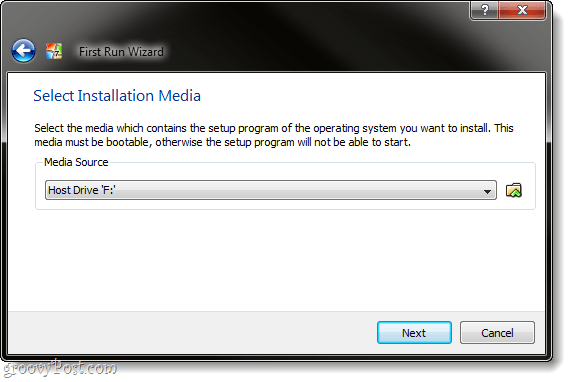
واحدة أخيرة ، غنية بالمعلومات ، صفحة الملخص. انقر إنهاء.
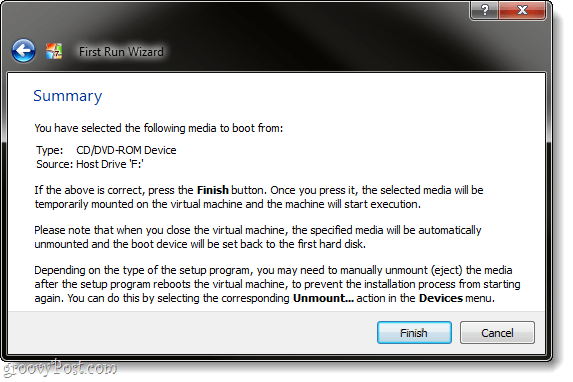
في المثال الخاص بي ، أقوم بإعداد Windows 7 افتراضيآلة ، لذلك كنت تستخدم DVD تثبيت ويندوز 7. من هذه النقطة فصاعدًا ، يشبه إلى حد كبير الكمبيوتر الفعلي. سيتعين عليك المرور عبر إعداد نظام التشغيل ، ومن ثم يجب عليك الانتقال. لن أغطي إعداد Windows 7 ، لأنه نفس الشيء تمامًا كما هو الحال على جهاز كمبيوتر عادي - بجانب ذلك ، قد تقوم بتثبيت نظام Linux أو بعض أنظمة التشغيل الأخرى.
شيء واحد قد يكون قليلا مزعج و / أومربكة ، هو التقاط لوحة المفاتيح / الماوس أن الجهاز الظاهري لا. عندما تنقر داخل نافذة VirtualBox ، ستتحكم في لوحة المفاتيح والماوس ولن تتمكن من الخروج من النافذة إلا إذا ضغطت على مفتاح المضيف. مفتاح المضيف الافتراضي هو حق السيطرة.
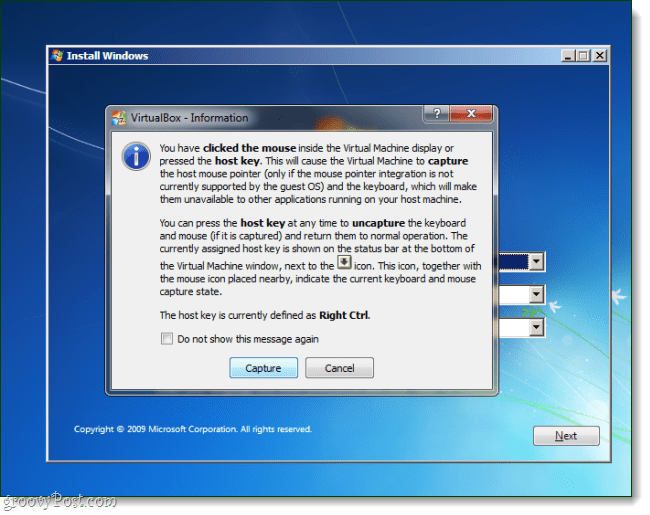
إذا قمت بتغيير أو نسيت مفتاح المضيف الخاص بك ، فسيتم عرضه أيضًا في الركن الأيمن السفلي من نافذة VM.
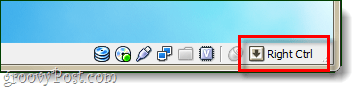
منجز!
بمجرد اكتمال تثبيت نظام التشغيل ، لديكنفسك جهاز كمبيوتر افتراضي! هناك الكثير الذي يمكنك القيام به في هذه المرحلة من حيث التخصيص ، ولكن هذا كل ما في الأمر فيما يتعلق بالإعداد. شيء واحد رغم ذلك ، أنني سوف أعتبرها إلزامية إضافات ضيف.
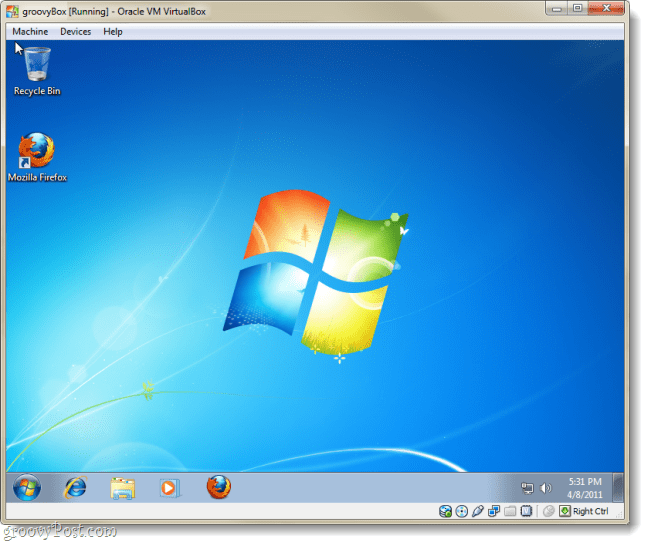
لإعداد إضافات ضيف: من نافذة VirtualBox VM ، انقر ال الأجهزة القائمة وبعد ذلك تحديد تثبيت إضافات الضيف. سيؤدي ذلك إلى تحميل قرص الإعداد Guest Additions على الجهاز الظاهري وتكون العملية مباشرة إلى الأمام من هناك.
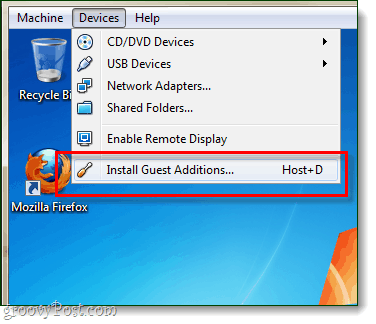
هل سبق أن استخدمت VirtualBox أو VMware أو Virtual PC؟ يسعدنا سماع ملاحظاتك في التعليقات أدناه!










اترك تعليقا