كيفية ترحيل VirtualBox VMs إلى Windows 10 Hyper-V

يمكن إجراء الترقية من VirtualBox المجاني إلى بيئة Hyper-V كاملة المزايا ، على الرغم من أن Hyper-V لا يدعم VirtualMox VMs محليًا.
عندما يتعلق الأمر بالآلات الزجاجية ، الكثير مناابدأ بـ VirtualBox من Oracle. الأسباب واضحة. VirtualBox مجاني ، وعلى عكس Hyper-V ، فهو يعمل على إصدار Windows 10 Home. ومع ذلك ، بمجرد أن تصبح جادًا في VM ، يأتي وقت تريد الترقية فيه إلى Hyper-V. VirtualBox جيد لتلبية الاحتياجات الأساسية ، ولكن Hyper-V ، الذي يعمل على Pro Edition من نظام التشغيل Windows 10 ، لديه أداء أفضل وبعض الميزات المتطورة مثل VMs المتداخلة ، وإدارة أسهل باستخدام PowerShell ، وميزات مثل BASH for Windows 10. هناك فقط مشكلة واحدة: Hyper-V لا يدعم VirtualBox VMs محليًا. لذلك ، من أجل ترحيلهم ، يجب عليك تحويلها.
في هذه المقالة ، سنعرض لك كيفية ترحيل جهاز Oracle VirtualBox الظاهري موجود إلى Hyper-V لنظام التشغيل Windows 10.
قم بترحيل Oracle VirtualBox Virtual Machine إلى Windows 10 Hyper-V
للبدء ، قم بتشغيل VirtualBox Manager ثم حدد الجهاز الظاهري من جزء القائمة الذي ترغب في تصديره. تأكد من أن نظام التشغيل الذي تقوم بتصديره مدعوم من Hyper-V. انقر على ملف القائمة ثم انقر فوق تصدير الأجهزة ...
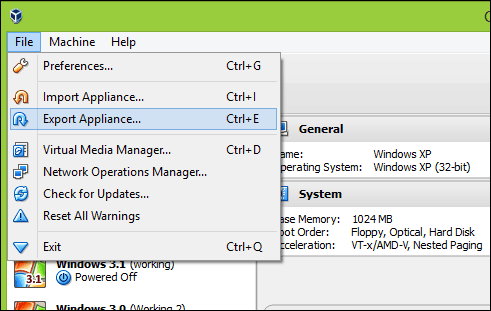
حدد الجهاز الظاهري مرة أخرى ، ثم انقر فوق التالي.
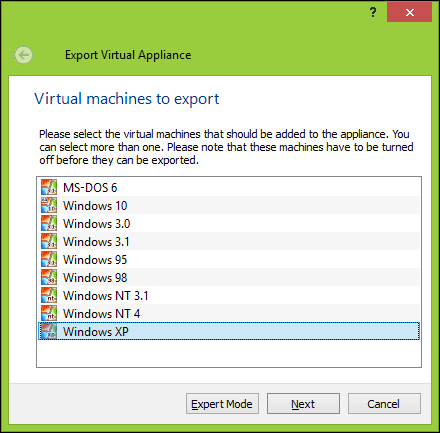
اختر الموقع الذي تريد تخزين ملف الجهاز الظاهري فيه ، وحدد OFV 2.0 شكل ثم انقر فوق التالى.
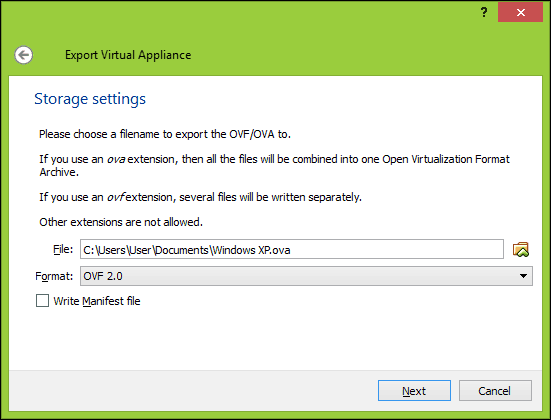
انقر تصدير ثم انتظر حتى يتم تصدير الجهاز ؛ هذا يمكن أن يستغرق بعض الوقت اعتمادا على حجم الجهاز الظاهري.
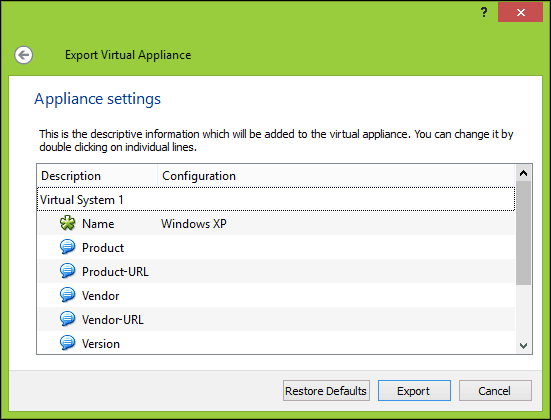
قبل أن تتمكن من بدء عملية التحويل ، سنحتاج إلى استخدام أداة مساعدة غير مضغوطة مثل 7-zip لاستخراج محتويات ملف OVF الذي أصدرناه للتو.
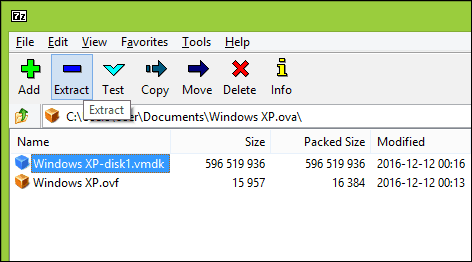
خطوتنا التالية هي استيراد VM إلىبرنامج Hyper-V من Microsoft. لا يدعم Hyper-V أصلاً التنسيق الظاهري المفتوح. في البداية ، حاولت تحويل جهاز VM باستخدام الأداة المساعدة المجانية من Microsoft والتي تسمى Virtual Machine Converter و cmdlet PowerShell المدمج. لم أختبر شيئًا سوى الإحباط الذي جعله يعمل انظر الدليل أدناه. قلت لنفسي ، "انسوا هذا! يجب أن تكون هناك طريقة أسهل من العودة إلى عصر سجلات الكمبيوتر. "
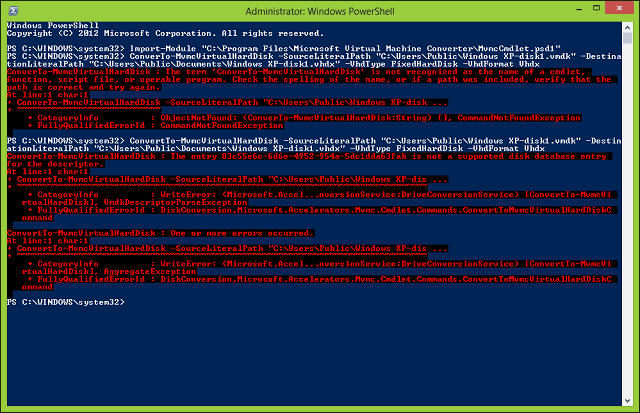
بعد بعض عمليات البحث على الويب ، صادفت أداة مساعدة مجانية من برنامج StarWind تسمى V2V محول الصور مصممة فقط لتحويل أنواع مختلفة منتنسيقات القرص الثابت الظاهري. أولاً ، تحتاج إلى التسجيل للحصول على التنزيل المجاني ، والذي سيتم إرساله إليك في رابط بريد إلكتروني. بعد تلقي التنزيل المجاني ، تابع تنزيل برنامج StarWind Converter وإعداده.
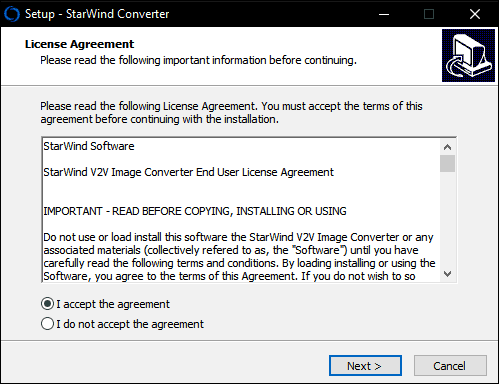
قم بتشغيل برنامج StarWind V2V Image Converter ثم انقر فوق التالى.
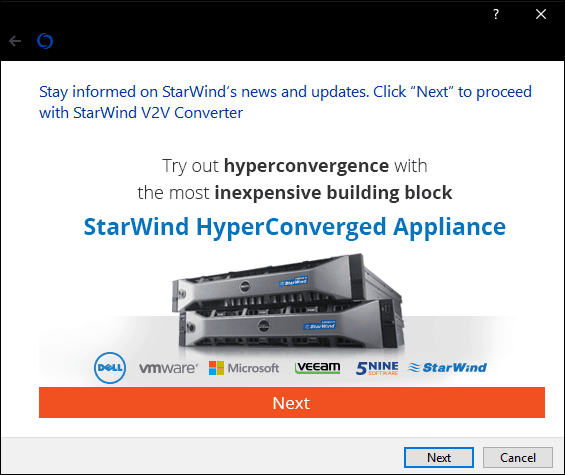
أختر ملف محلي كمصدر ثم انقر فوق التالى.
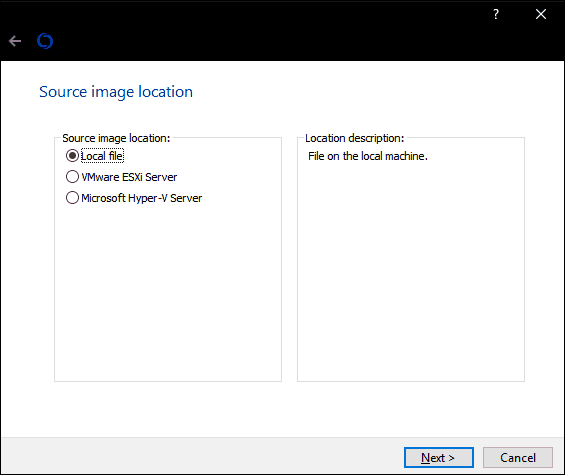
اختر التنسيق الذي تريد تحويلهالصورة ل. يدعم Hyper-V تنسيقات VHD و VHDX. يعد VHDX تحسينًا على تنسيق القرص الثابت الظاهري الأقدم ، حيث يدعم سعة تخزينية تصل إلى 64 تيرابايت. لأن هذا هو نظام التشغيل Windows XP VM ، سألتزم بخيار VHD ثابت يسمى الصورة المخصصة مسبقًا.
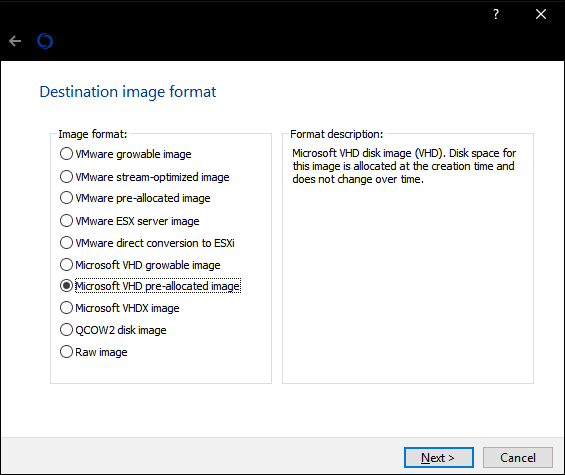
استعرض للوصول إلى المكان الذي تريد تخزين الصورة المحولة فيه على القرص الثابت.
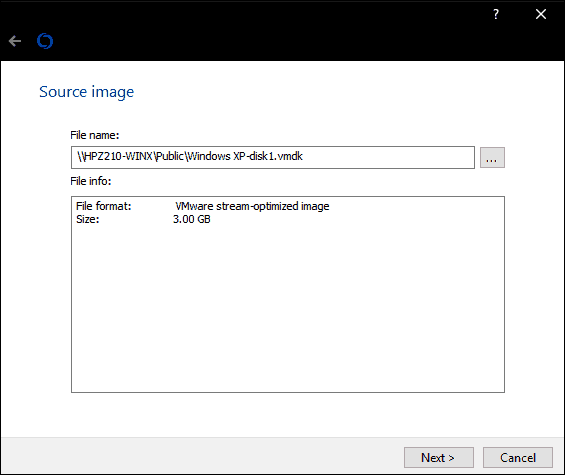
حدد وجهة ملف VHD. في حالتي ، سيتم استخدام هذا محليًا ، لذلك ، سألتزم بالإعداد الافتراضي.
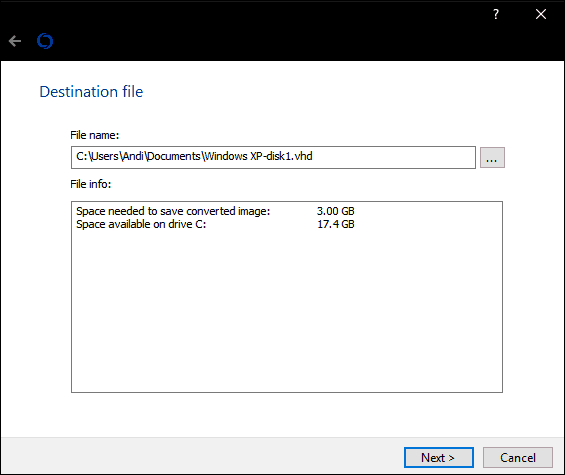
انتظر حتى يتم تحويل ملف vmdk. أكبر vhd ، وسوف يستغرق وقتا أطول.
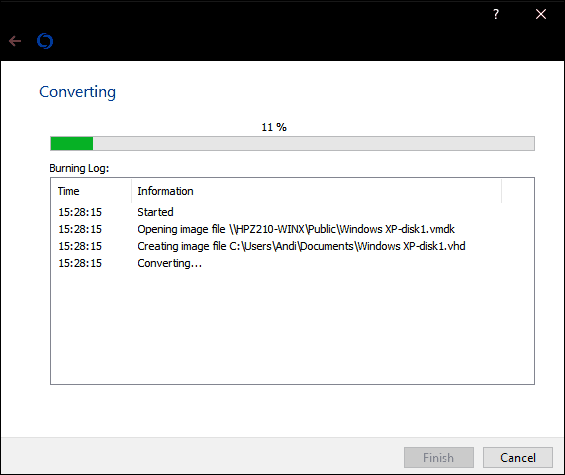
استيراد Virtual Machine إلى Hyper-V
والخطوة التالية هي لمعرفة ما إذا كان يعمل. بدء Hyper-V في نظام التشغيل Windows 10 ، انقر فوق "نعم" جديد> آلة افتراضية ثم اضغط التالى. انتقل من خلال المعالج وتكوين الجهاز الظاهري الخاص بك مع الإعدادات المناسبة. عندما تصل إلى توصيل القرص الصلب الظاهري القسم ، اختر استخدام قرص ثابت ظاهري موجود، انقر تصفح…، ثم افتح ملف vhd الذي قمنا بتحويله مسبقًا ثم انقر فوق "التالي".
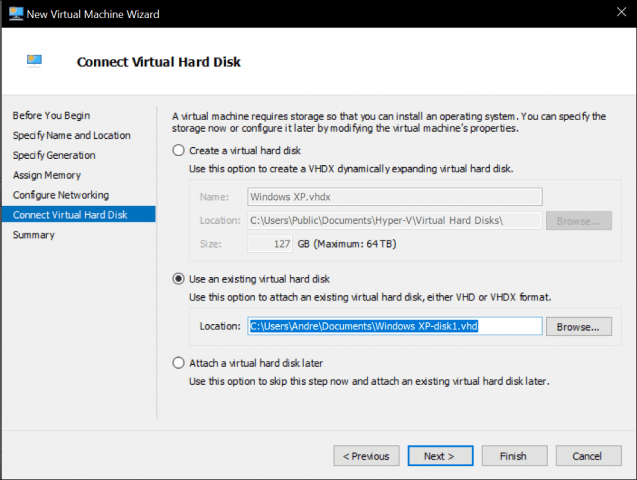
انقر إنهاء لتأكيد التكوين الخاص بك.
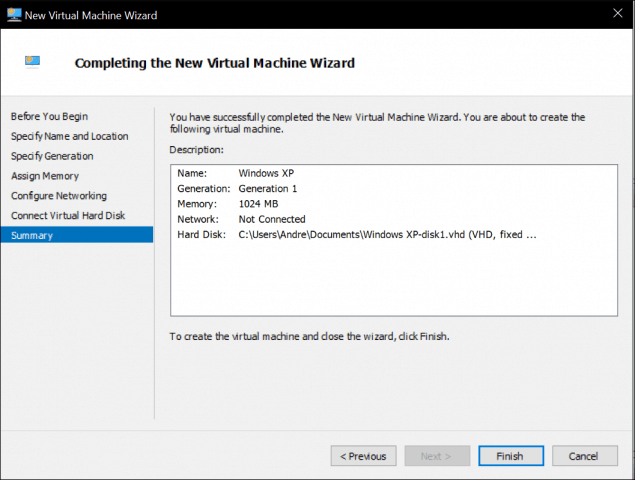
استمر في تشغيل جهازك الظاهري وهناك. إن Oracle VirtualBox VM لديك قيد التشغيل الآن في Hyper-V.
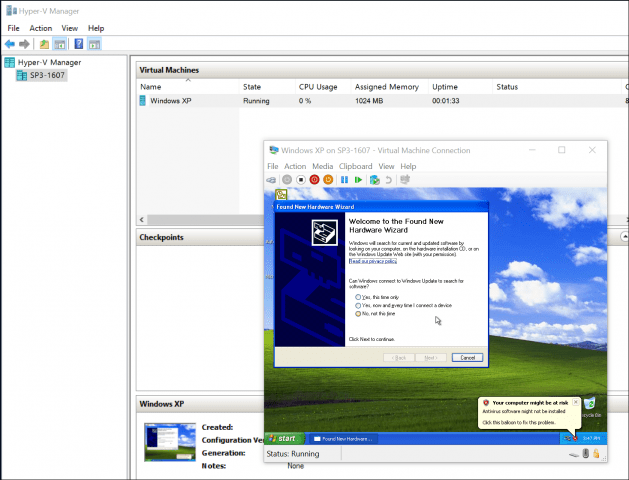
هذا لم يكن سيئا للغاية. تبحث عن المزيد من الدروس على VMs؟ تحقق من نشرنا على توصيل جهازك الظاهري بالإنترنت. أيضًا ، إذا كنت تفضل عدم استخدام برنامج StarWind ، فجرّب Microsoft Virtual Machine Converter المجانيًا وأخبرنا إذا كان لديك أي حظ في ذلك.










اترك تعليقا