شغّل Ubuntu بسلاسة على إعداد الشاشة المزدوجة باستخدام Virtualbox

للقيام بذلك تحتاج إلى بعض الأشياء:
- Virtualbox مثبت على جهاز الكمبيوتر الخاص بك
- A Ubuntu VM يعمل على Virtualbox
- إضافات ضيف الظاهري المثبتة على VM
إذا كنت بحاجة إلى مساعدة في إعدادها انقر إما الرابط في القائمة أعلاه. لاحظ أن هذا سيعمل مع أنظمة التشغيل الأخرى على جهاز افتراضي أيضًا ، وليس فقط Ubuntu.
دعنا نذهب الإعداد الشاشة المزدوجة!
الخطوة 1
في Virtualbox مع VM قيد التشغيل ، انقر ال آلة القائمة على نافذة VM. من القائمة تحديد التبديل إلى وضع سلس.
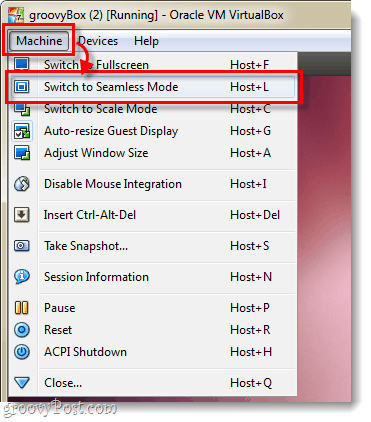
الخطوة 2
سيظهر مربع معلومات صغير ، انقر مفتاح كهربائي.
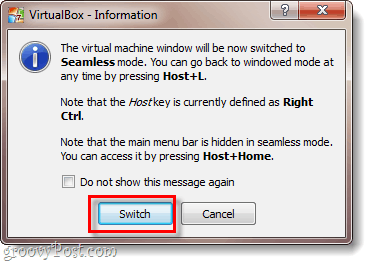
الخطوه 3
الآن على الأرجح ذهب الجهاز الظاهري ملء الشاشة وسلاسة ، ولكن على الشاشة الخطأ. لإصلاح هذا يحوم على الحافة السفلى من الشاشة وقائمة صغيرة ينبغي الانزلاق فوق. من القائمة تحديد عرض> شاشة افتراضية 1> استخدام شاشة المضيف 2.
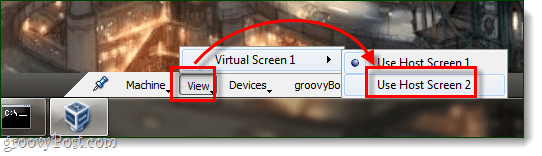
منجز!
الآن لديك أوبونتو (VM) الخاص بك يعمل علىيجب أن تكون الشاشة الثانية وخلفية ذلك شفافة. الجانب السلبي الوحيد لذلك هو أن أجهزة الكمبيوتر ذات الطرف السفلي قد تواجه مشكلات في الأداء ، ولكن إذا كان لديك ذاكرة RAM و CPU كافية للالتفاف ، فهذا يعد إعدادًا رائعًا.
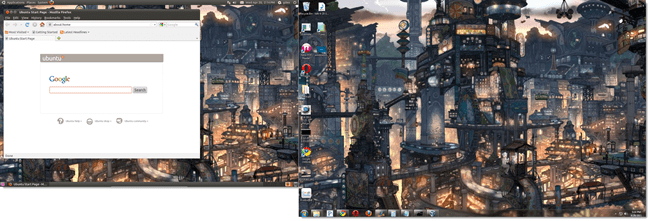










اترك تعليقا