كيفية الحصول على شاشة قفل Ubuntu على جهاز Android الخاص بك
هل تحب مظهر Ubuntu Touch لشاشة قفل Android ولكن لا تريد تثبيت معاينة المطور؟ يمكنك الحصول عليها على جهاز الأندرويد الخاص بك مع هذا التطبيق سهل الاستخدام.

أسلوب أوبونتو
للحصول على شاشة القفل الرائعة على جهاز Android الخاص بك ، ابدأ بتثبيت تطبيق Ubuntu Lockscreen. يمكنك القيام بذلك مجانًا من متجر Google Play. يتم تثبيته تمامًا مثل أي تطبيق آخر.
بمجرد التثبيت ، قم بتشغيله. سيُطلب منك تعيينه كمشغل افتراضي. لا تنس التأكد من أنه المشغل الافتراضي دائمًا ، وإلا فلن تعمل شاشة القفل.
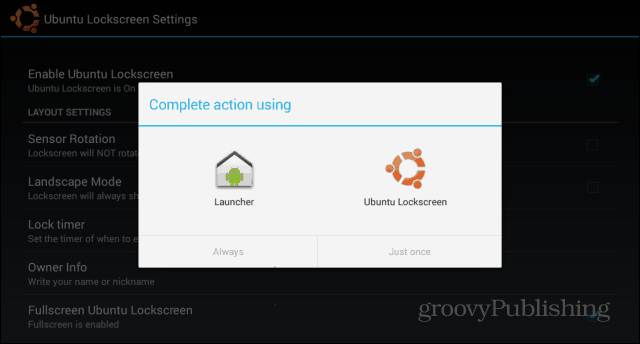
ثم ستلاحظ أن قفل جهازك يظهرشاشة قفل جميلة على طراز Ubuntu. بمجرد تمرير إصبعك من اليمين إلى اليسار ، سيتم فتح جهازك. ما لم يكن لديك أحد طرق قفل شاشة Android ، فهذا هو ؛ إذا قمت بذلك ، فسيظهر بعد ذلك وستحتاج إلى رسم النمط الخاص بك ، أو إدخال رقم التعريف الشخصي / كلمة المرور.
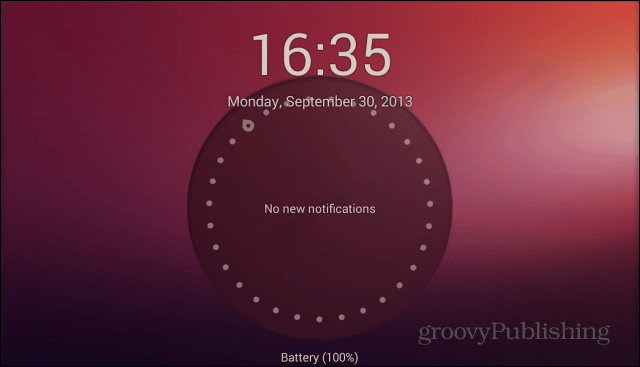
لهذا السبب أقترح عليك تعطيل ذلك واستخدام تدابير الأمان الخاصة بـ Ubuntu Lockscreen. للقيام بذلك ، انقر فوق رمز Ubuntu Lockscreen في قائمة تطبيقات جهازك.
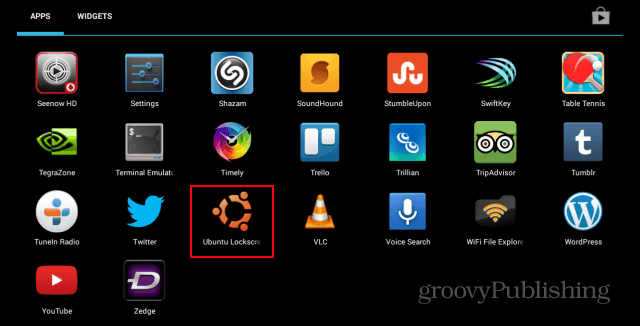
في قائمة الإعدادات التي تظهر ، مرر لأسفل إلى الأمان.
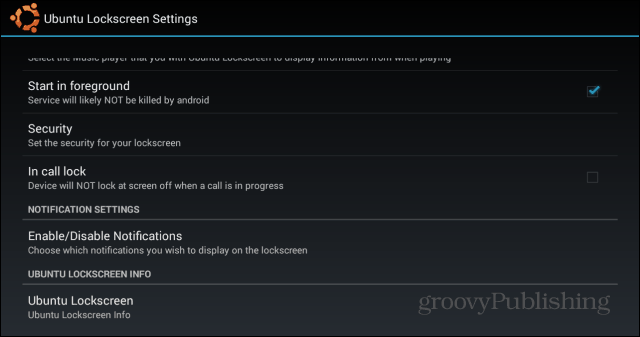
بعد ذلك ، قم بتمكين شاشة الأمان وتعيين الشاشة التي تريدها - يتوفر كل من PIN أو كلمة المرور.
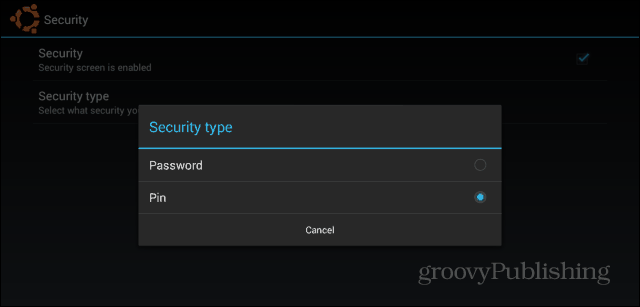
بمجرد التمكين ، أغلق الجهاز اللوحي وأدخل ملفكلمة المرور أو PIN مرتين. ثم أدخله للمرة الثالثة لفتح الجهاز. من ذلك الحين فصاعدًا ، ستحتاج إلى إدخال الرمز أو الكلمة التي عينتها لإلغاء قفل هاتفك أو جهازك اللوحي.
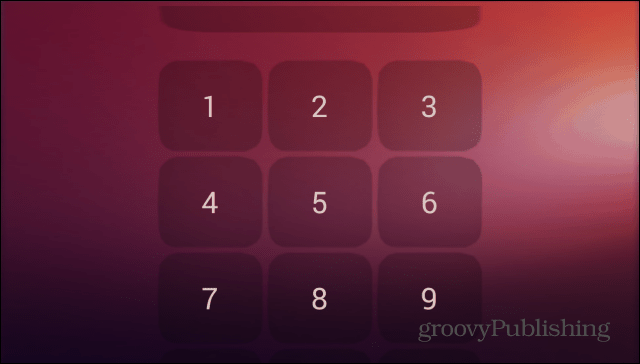
ومع ذلك ، فإن التطبيق ليس مجرد قفل جميل المظهرشاشة. يمكنه عرض الإخطارات بطريقة مشابهة للإشعارات الديناميكية التي راجعتها هنا. لكي تتمكن Ubuntu Lockscreen من عرض الإشعارات المذكورة ، انتقل إلى تمكين / تعطيل الإشعارات في نفس قائمة الإعدادات.
سيُطلب منك فتح إعدادات النظام. بمجرد الوصول إلى هناك ، تأكد من تشغيل خدمة إمكانية الوصول لـ Ubuntu Lockscreen.
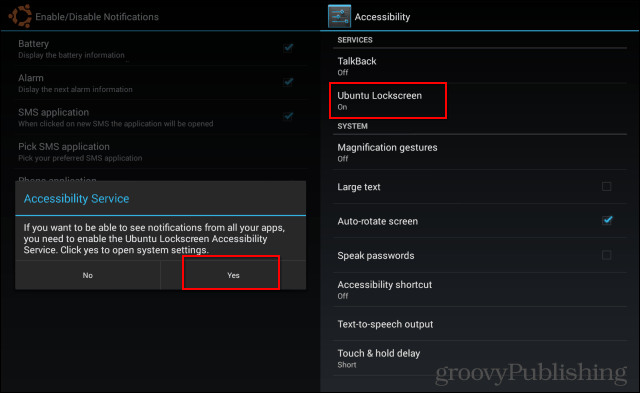
تتيح لك قائمة التنبيهات نفسها تخصيص العناصر التي تظهر على Ubuntu Lockscreen. ربما لا تريد أن تظهر مكالماتك أو نصوصك الفائتة ليراها الجميع.
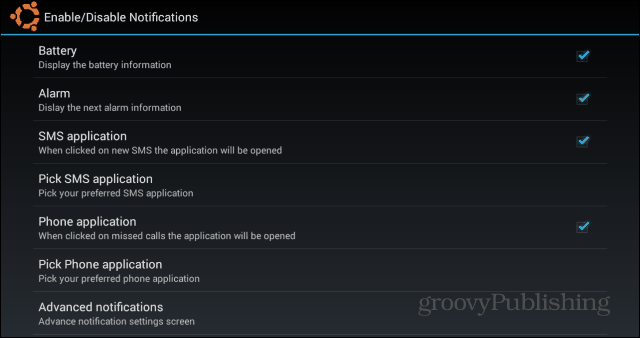
إذا كانت لديك قائمة محددة بالتطبيقات التي تريد السماح بها ، فانقر فوق إعلامات متقدمة. سيتم عرض القائمة الكاملة للتطبيقات المثبتة على جهازك ، وستتمكن من تحديد التطبيقات التي تريد السماح بها.
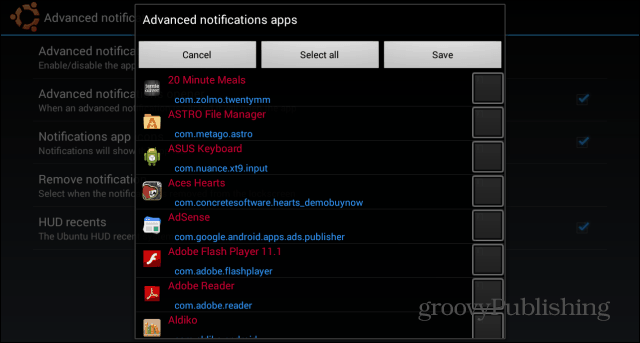
بالعودة إلى قائمة الإعدادات ، هناك مجموعةمن الميزات الأخرى التي يمكنك تبديلها ، من أجل جعل شاشة القفل كما تريدها بالضبط. على سبيل المثال ، يمكنك إضافة أزرار الموسيقى ، بحيث يمكنك إيقاف الأغاني مؤقتًا أو تخطيها. يمكنك أيضًا تحديد الرسوم المتحركة التي يتم عرضها.
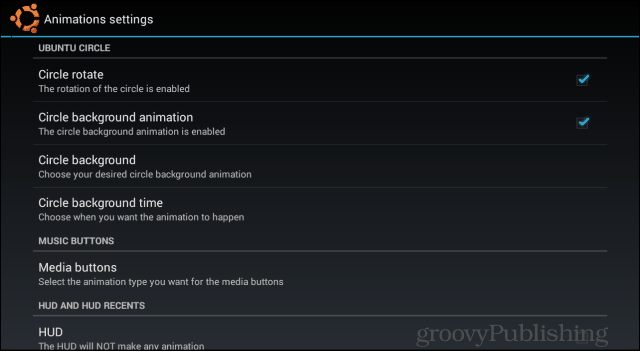
يمكنك إضافة التطبيقات التي تريد الوصول السريع إليها إلى الشريط الجانبي. يمكن الوصول إلى الشريط الجانبي عندما تكون الشاشة مقفلة أو غير مقفلة.
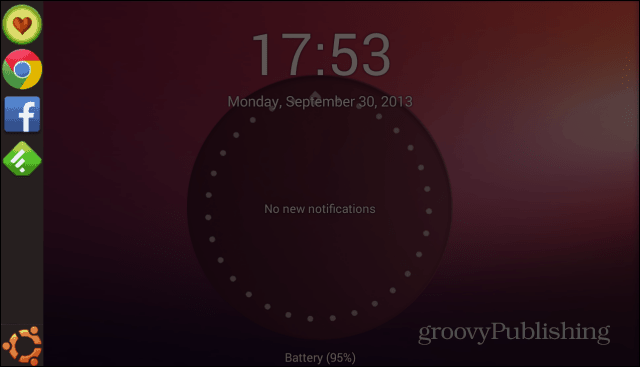
حتى إذا كان من الممكن تخصيص شاشة قفل Android العادية باستخدام الأدوات ، فإن Ubuntu Lockscreen قد تركت انطباعًا جيدًا عني ، وأعتقد أنني سألتزم بها في الوقت الحالي.
هل جربت Ubuntu Lockscreen؟ اترك تعليقًا أدناه وأخبرنا برأيك.



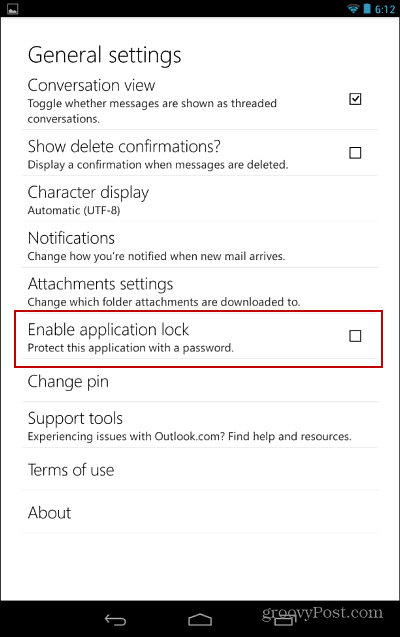
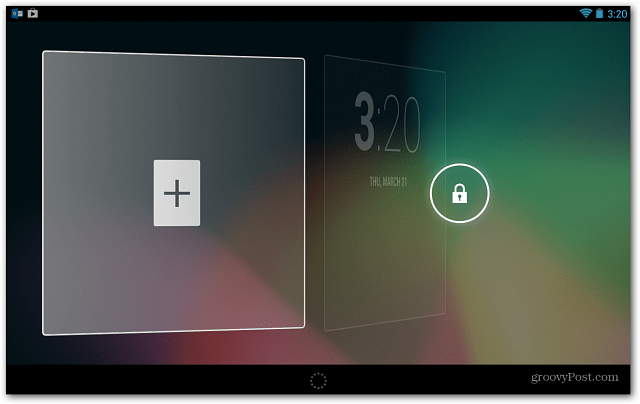
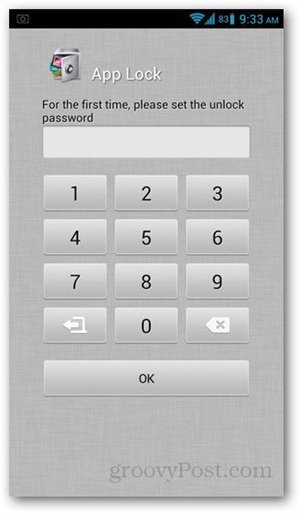
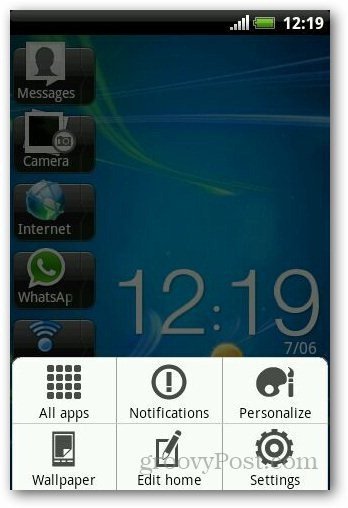



اترك تعليقا