كيفية تخصيص شريط 2010 مكتب

على أي حال ، كان النمط ناجحا على ما يبدويكفي لأنه مع إطلاق Office 2010 ، تابعت Microsoft مسار الشريط ، على الرغم من إضافة بعض التعديلات فقط. على سبيل المثال ، يكون الزر "ملف" BACK (الحمد لله) لذا يجب ألا يبحث الأشخاص عن الزر PRINT بعد الآن !!! الصيحة! بالنسبة لي شخصيا ، أنا أحب الشريط. يتيح لك التنقل بسرعة عبر مختلف الأوامر في Office وكل شيء أكثر منطقية. ومع ذلك ، فإن واحدة من أكبر الشكاوى في إصدار 2007 كانت أنه من الصعب للغاية العثور على كل شيء. مع Office 2010 ، أعتقد أنه سيتم تحسين "خارج الصندوق" بشكل كبير فقط من خلال الزر FILE وحده. ومع ذلك ، فإن الأخبار الأفضل هي أنه مع Office 2010 أصبح من السهل الآن تخصيص الشريط بالكامل لجعله بالطريقة التي تريدها تمامًا. لنلقي نظرة!
بشكل افتراضي ، يكون تخطيط شريط Office 2010 أكثر نظافة وتنظيمًا مما كان عليه في عام 2007 ملف تتيح لك علامة التبويب الموجودة في أقصى اليسار كافة الأوامر القديمة التي اعتدت عليها من جميع تطبيقات Windows (حفظ ، طباعة ، مشاركة ، إلخ.) أيضًا ، الصفحة الرئيسية تحتوي علامة التبويب على كل خيارات التنسيق التي قد تحتاجها ، بالإضافة إلى بعض عناصر القائمة الإضافية. علاوة على الشريط ، تحتوي كل علامة تبويب لاحقة على إجراءات وأوامر منظمة بشكل مناسب.
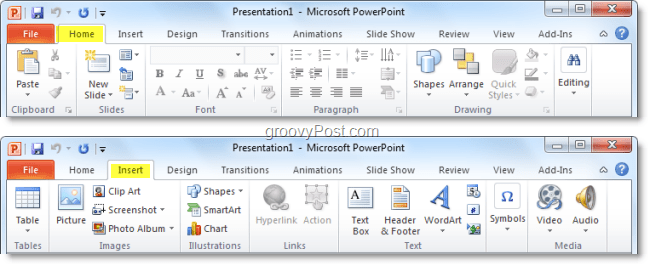
ولكن في بعض الأحيان قد تجد نفسك باستخدام أمر واحد من التصميم علامة التبويب ولكن بعد ذلك 90٪ من الوقت المتبقي الصفحة الرئيسية التبويب. يمكنك توفير وقت ثمين من خلال تبديل الأوامر الموجودة حولك ، أو يمكنك فقط إنشاء كلي Nمصريات الشريط مع كل ما تحتاجه فيه. إليك الطريقة:
كيفية تخصيص شريط 2010 مكتب
1. من تطبيق Office 2010 (Word و Excel و Outlook وما إلى ذلك) انقر ملف وثم تحديد خيارات.
ملحوظة: في هذا المثال ، سأستخدم عرض تقديمي لذلك قد يكون هناك اختلاف طفيف إذا كنت تستخدم Word 2010 أو بعض تطبيقات Office 2010 الأخرى.
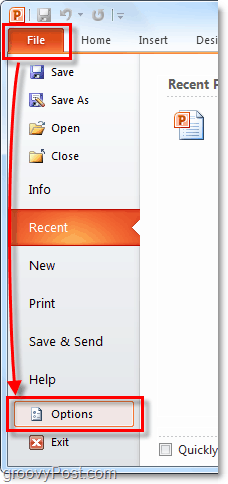
2. في ال خيارات قائمة طعام انقر تخصيص الشريط.
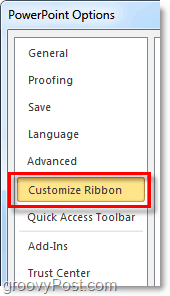
3. نافذة التخصيص.
الشريط الجديد هو السوبر للتخصيص. إليك بعض الأشياء التي يمكنك القيام بها هنا:
- إضافة أوامر إلى مجموعة.
- تغيير علامات التبويب التي تظهر في أي ترتيب.
- إضافة علامات تبويب جديدة
- إنشاء مجموعات جديدة داخل علامة تبويب.
- قم بتغيير الترتيب الذي تظهر به مجموعات علامات التبويب.
على الرغم من أن بعض هذه الإجراءات تشرح نفسها نسبياً ، إلا أننا سنقدم مقدمة مختصرة للبدء فيها.
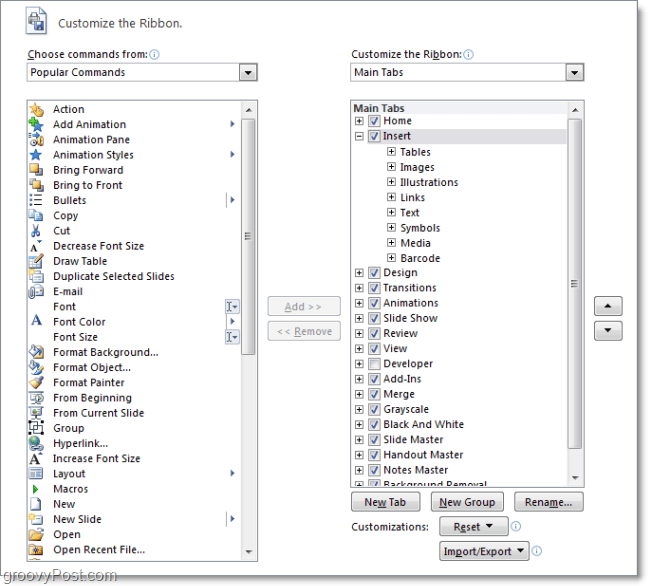
4. خطوة أولى جيدة في صنع شريط مخصص هو خلق علامة تبويب جديدة. انقر ال علامة تبويب جديدة زر للقيام بذلك.
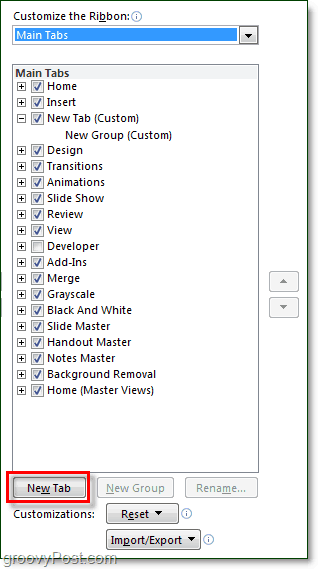
4.B إذا تركت علامة التبويب هذه فارغة كما هي ، فسترى وجودها ينعكس في الشريط فورًا ، وسيكون فارغًا.
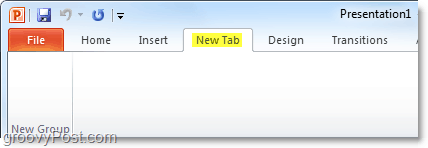
5. بعد ذلك ، دعونا نضيف بعض الأوامر. على ال بزر الماوس الأيمن جزء في قائمة الخيارات ، انقر ال مجموعة هذا هو تحت التبويب لقد خلقت للتو. بمجرد الانتهاء من ذلك ، ثم أختر إجراء من العمود الأيسر و انقر إضافة.
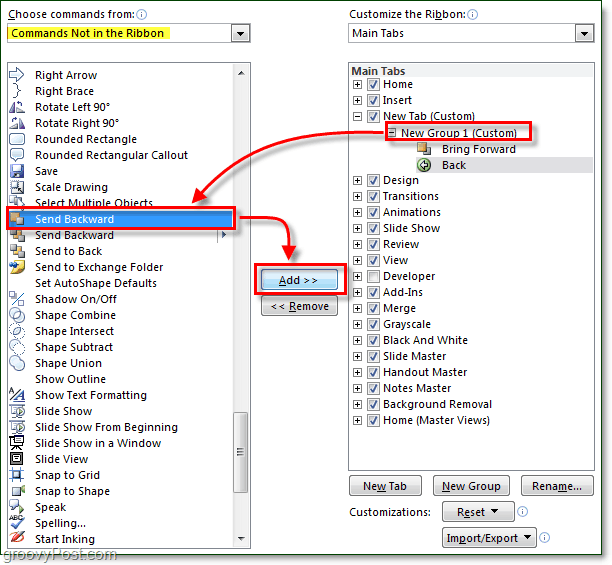
6. من الجيد تنظيم استخدام مجموعات متعددة داخل علامات التبويب ، وهكذا انقر مجموعة جديدة زر من اللوحة اليمنى. للحفاظ على الأشياء منظمة وتجنب الالتباس ، تأكد أيضًا من إعادة تسمية مجموعات وعلامات التبويب.
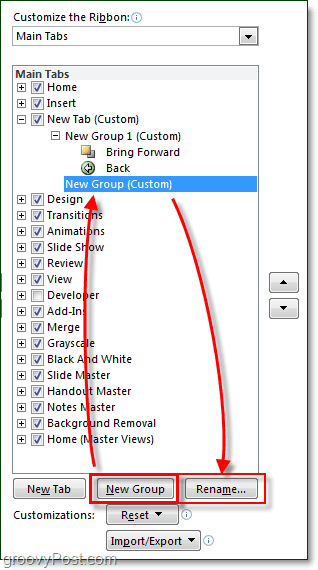
7. تحتوي نافذة إعادة التسمية على أيقونات متنوعة للاختيار من بينها ، واختر أيهما أفضل ثم اكتب في اسم و انقر حسنا.
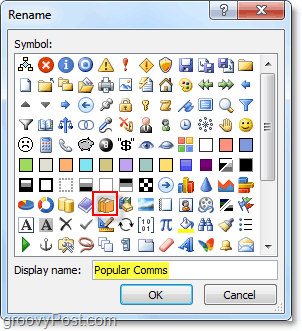
7.b إذا لاحقًا ، ستجد نفسك تتساءل "ما هوأيقونة علامات التبويب والمجموعات في Office 2010 Ribbon لـ؟ "هنا هي الإجابة. عندما تضيف مجموعة معينة إلى شريط أدوات الوصول السريع ، ستظهر الأيقونة هناك. (يقع في الجزء العلوي الأيسر من نافذة تطبيق Office)
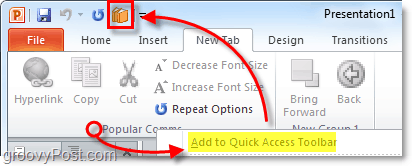
8. الآن وبعد أن حصلنا على بعض المحتويات في علامة تبويب الشريط الجديدة ، دعنا ننقل الأشياء. تحديد ال التبويب أو مجموعة ثم استخدم الأسهم الموجودة على جانب الصندوق لتحريكها لأعلى أو لأسفل.
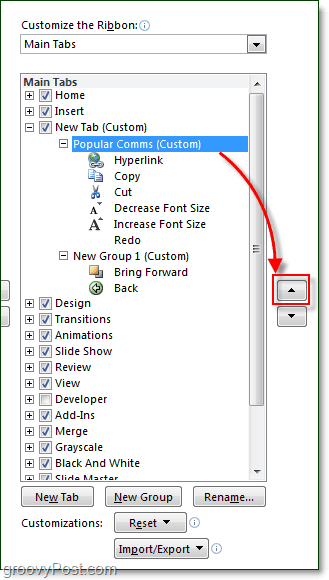
هذا فقط يلخص تخصيص الشريط. بالطبع ، الآن بعد أن عرفت كيفية إنشاء شرائطك ، يمكنك دائمًا الدخول وتحرير الأشرطة المعدة مسبقًا المتوفرة في Office 2010 ، مما يجعل الأشرطة المدمجة أكثر فائدة وسهولة في الاستخدام!
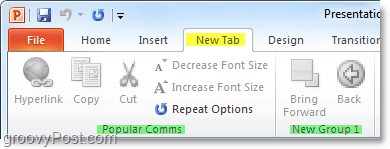



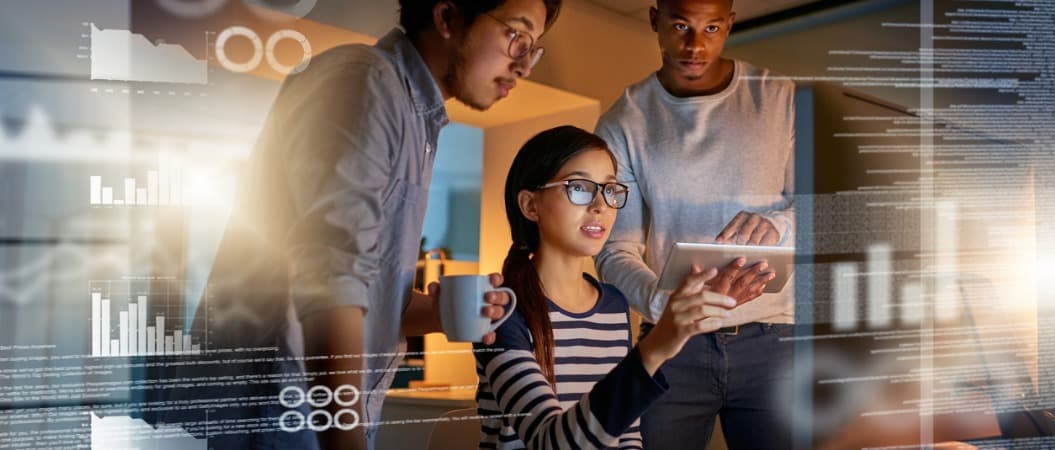





![Microsoft Office 2010 RTM متاح عبر MSDN للتنزيل [groovyDownload]](/images/download/microsoft-office-2010-rtm-available-via-msdn-for-download-groovydownload.png)
اترك تعليقا