كيفية إضافة تأثيرات بصرية إلى الصور في Word 2010

تعد إضافة المؤثرات المرئية إلى الصور باستخدام Word 2010 سريعة وسهلة. دعنا نراجع أساسيات كيفية البدء في استخدام الميزة في Microsoft Office
مرة أخرى في 2007 كلمة ، كان هناك مجموعة كبيرة ومتنوعة منالآثار التي يمكن أن تضيفها إلى الصور. مع Office 2010 ، لا يمكنك فقط القيام بالمزيد مع الصور ولكن العملية أسهل! للتجول ، ما عليك سوى إدراج صورة في وثيقتك وسيظهر شريط تنسيق جديد كلما نقرت على تلك الصورة. من "تنسيق الشريط" ، يمكنك ضبط ما إذا كانت صورتك لها حدود ، وظلال ، وميزات ، وأطنان أخرى.
كيفية إضافة تأثيرات بصرية مذهلة إلى مستندات Word 2010
تحتوي علامة تبويب التنسيق على مجموعة من الآثار المحددة مسبقًاعلى استعداد للذهاب مباشرة من خارج منطقة الجزاء. هذه هي أنماط الصورة الافتراضية. تعد أنماط الصور المضمنة جذابة بصريًا ويمكن أن تضيف عمقًا إلى مستنداتك ، ولكن ربما تفكر كما كنت ولدي الرغبة في الحصول على شيء أصلي أكثر.
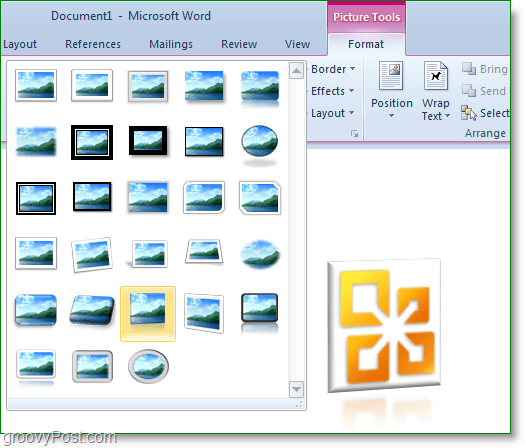
إلى يمين يبدو مسبقا قليلةخيارات مختلفة. يمكنك إضافة الحدود ، الظلال ، تأثيرات التوهج ، الحواف ، الانعكاس ، حتى التناوب ثلاثي الأبعاد. على الرغم من أن هذه التأثيرات جميلة ، إلا أن معظمها كان متاحًا بالفعل في Word 2007. ومع ذلك ، في Word 2010 ، ومع ذلك ، يمكننا الوصول إلى التأثيرات المتقدمة والتخصيص.
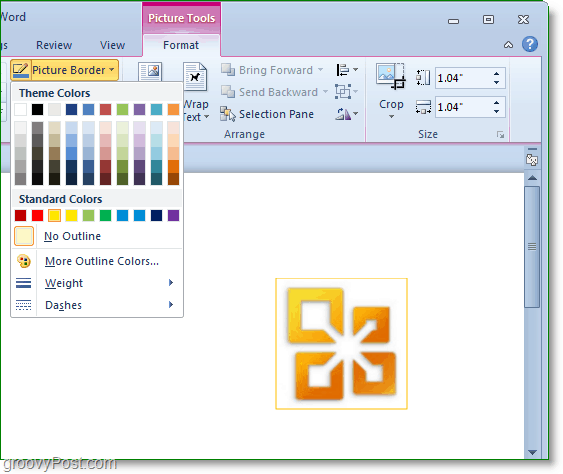
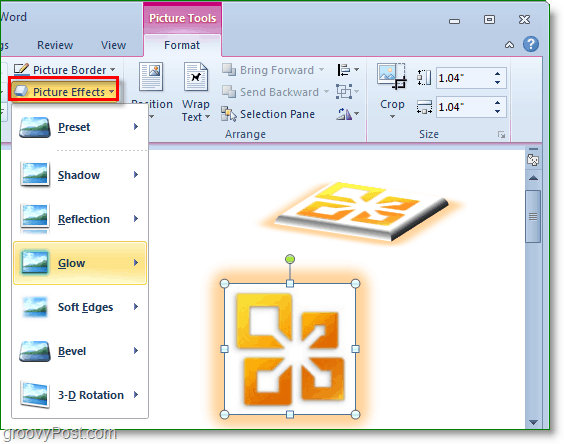
على الجانب الأيسر من "تنسيق الشريط" ، ستظهر لكالعثور على علامة التبويب التكيف. هنا يمكنك ضبط السطوع والتباين واللون الكلي ، وحتى إضافة تأثيرات فنية. تتراوح الآثار من الاختلافات الطفيفة إلى تعديل الصورة في مهب كامل. في الجزء السفلي من كل من هذه القوائم الثلاثة ، ستجد خيارات زر. تستطيع انقر خيارات للذهاب الى مزيد من التخصيص.
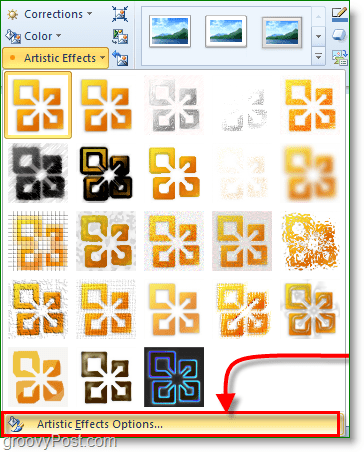
من قائمة "خيارات" ، يمكنك تخصيص جميعالتأثيرات التي تضيفها إلى صورتك ، حتى التأثيرات الفنية. إذا كنت تتطلع إلى الأصالة ، فيمكنك تعديل صورك لتبدو وكأنها لم تفعل شيئًا في Word من قبل.
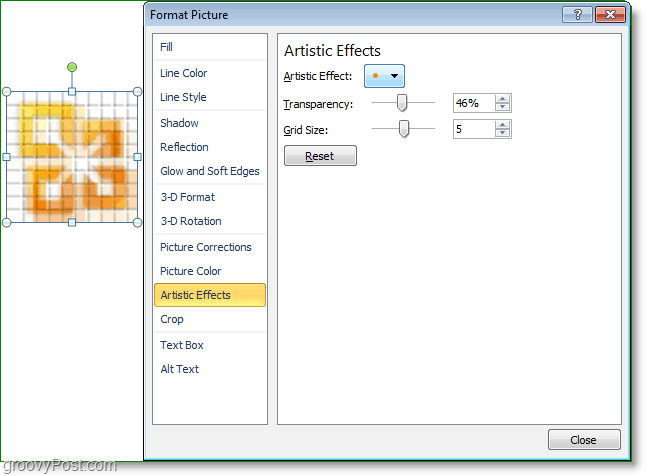
هناك الكثير من المؤثرات البصرية والميزاتللصور والصور في Microsoft Word 2010. جربها بنفسك لأنني أضمن أنها أفضل من قراءة الصفحات على الصفحات التي ستستغرقها لتغطيتها جميعًا في مقال رائع!
إستمتع!


![KB980028 التحديث الخاص بـ Word 2010 Beta Release [groovyDownload]](/images/microsoft/kb980028-update-for-word-2010-beta-released-groovydownload.png)

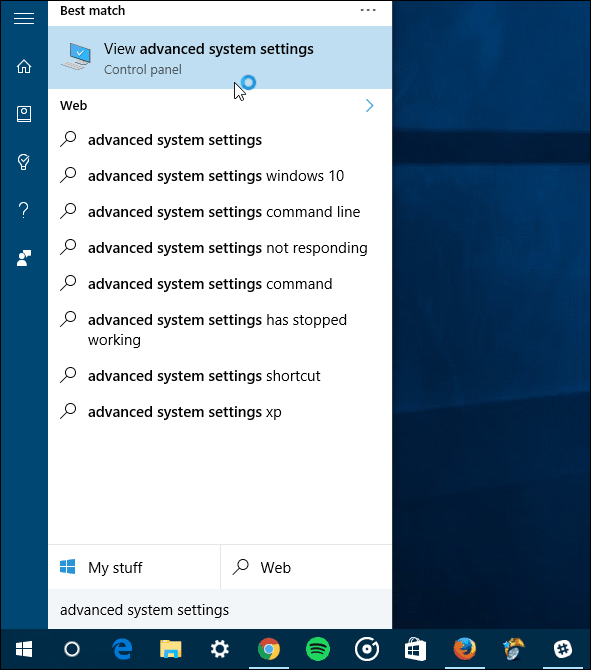

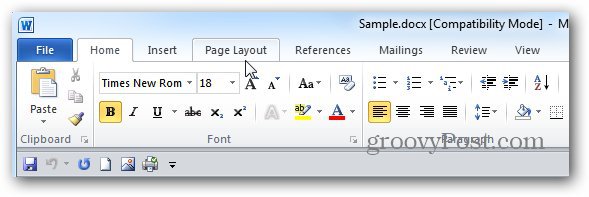


![Microsoft Office 2010 RTM متاح عبر MSDN للتنزيل [groovyDownload]](/images/download/microsoft-office-2010-rtm-available-via-msdn-for-download-groovydownload.png)
اترك تعليقا