كيفية النسخ الاحتياطي واستعادة تخصيصات الشريط 2010 مكتب

لقد تحدثنا عن تخصيص شريط Office 2010 قبل. هذه المرة سننظر في حفظ هذه التخصيصات لأغراض النسخ الاحتياطي أو نقلها إلى كمبيوتر آخر. يستغرق الأمر بضع خطوات فقط ، فلنبدأ!
كيفية عمل نسخة احتياطية من شريط Office 2010
الخطوة 1
في أي تطبيق من تطبيقات Office 2010 ، (Word ، Excel ، Powerpoint ...) انقر ال ملف الشريط و تحديد خيارات.
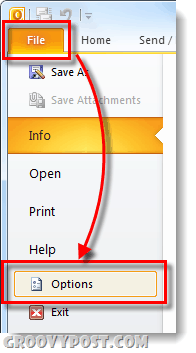
الخطوة 2
في نافذة الخيارات التي تظهر ، انقر ال تخصيص الشريط التبويب. في الجزء الأيمن ، انقر ال استيراد و تصدير زر و تحديد تصدير جميع التخصيصات.
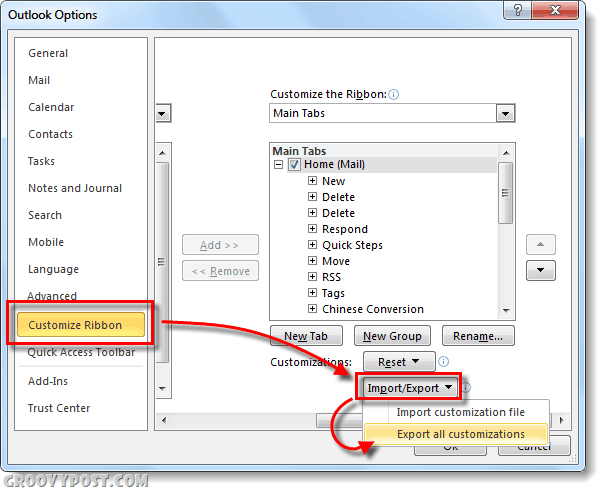
الخطوه 3
أختر الموقع الذي تريد حفظ مجلد النسخ الاحتياطي فيه. الاسم الافتراضي لملف النسخ الاحتياطي هو تخصيصات Outlook (olkexplorer) .exportedUI ولكن يمكنك إعادة تسميته إلى ما تريد.
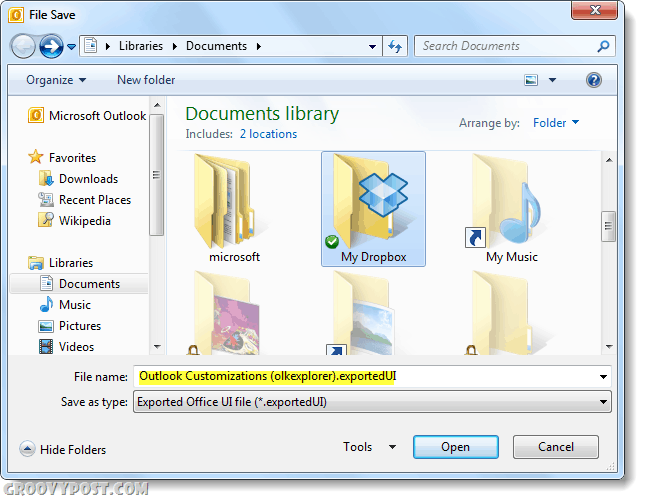
بعد الحفظ ، تكون قد انتهيت! يتم الآن نسخ شرائطك المخصصة وأشرطة الوصول السريع احتياطيًا.
كيفية استعادة شريط Office 2010
لاحظ أن هذه العملية ستحل محل جميع الأشرطة الحالية وعناصر الوصول السريع.
الخطوة 1
كما فعلنا أعلاه مع النسخ الاحتياطي ، انتقل إلى قائمة الخيارات في تطبيق Office 2010 الخاص بك. كان هناك انقر ال يعدل أو يكيف شريط علامة التبويب ، الآن انقر ال اناصأورت / تصدير زر و تحديد استيراد ملف التخصيص.
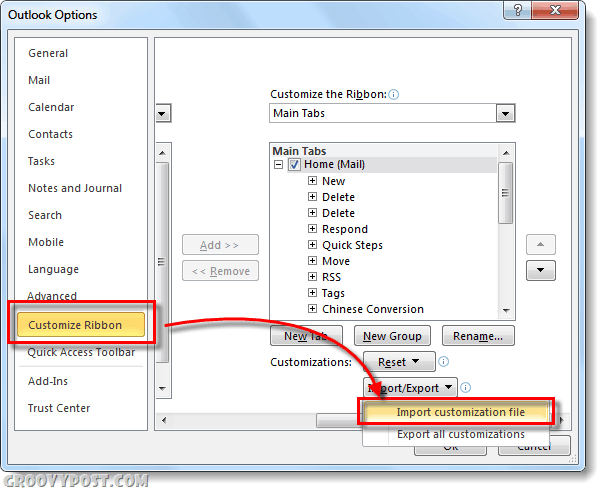
الخطوة 2
تصفح إلى موقع النسخ الاحتياطي .ExportedUI ملف و تحديد افتح.
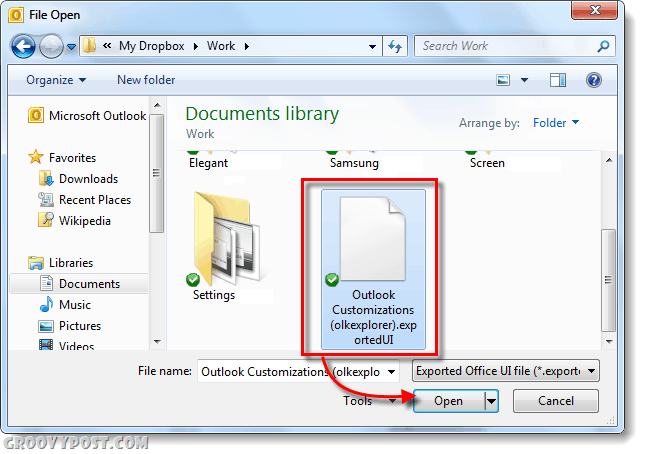
الخطوه 3
ستظهر رسالة تأكيد ، انقر نعم فعلا.
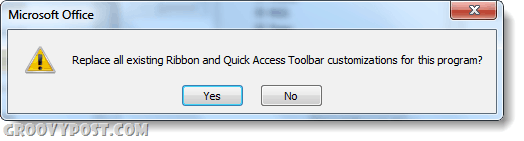
كله تمام!
خاتمة
عملية النسخ الاحتياطي للشريط الخاص بكالتخصيصات بسيطة وسريعة. سيكون هذا مفيدًا إذا كنت تقوم بإعادة التهيئة أو التبديل بين أجهزة كمبيوتر متعددة وتريد تكرار الواجهة الخاصة بك. فقط كن حذرًا عند تحميل النسخ الاحتياطية لأنها ستستبدل جميع الإعدادات الحالية!








![Microsoft Office 2010 Beta Download [groovyDownload]](/images/download/microsoft-office-2010-beta-download-groovydownload.png)
![Microsoft Office 2010 RTM متاح عبر MSDN للتنزيل [groovyDownload]](/images/download/microsoft-office-2010-rtm-available-via-msdn-for-download-groovydownload.png)
اترك تعليقا