جدولة Windows للنوم والاستيقاظ تلقائيًا

كسول جدا للسير في مكتبك ودفع ONزر كل صباح؟ أنا أيضا. لهذا السبب قمت بإعداد "جدولة مهام Windows" بحيث ينام جهاز الكمبيوتر الخاص بي ويستيقظ تلقائيًا في وقت معين. يمكنك ، أيضًا ، من خلال هذا البرنامج التعليمي.
براين يقوم بعمل رائع في التغطيةالعديد من الأشياء الرائعة التي يمكنك القيام بها باستخدام Windows Task Scheduler. واحد آخر: جدولة Windows للاستيقاظ أو النوم تلقائيًا في وقت معين. لماذا تريد أن تفعل هذا؟ لا أعرف عنك ، لكن بالنسبة لي ، كنت أستخدم كمبيوتر سطح المكتب الخاص بنظام التشغيل Windows 7 كخادم ملفات لبعض الوقت. بدلاً من إرسال حزم تنبيه على الشبكة المحلية في كل مرة كنت أرغب في الوصول إلى ملف على خادم ملفات Windows الخاص بي ، قررت ترك الشيء من الساعة 10 صباحًا إلى 10 مساءً كل يوم. كان هذا حلاً وسطًا بين الاستيقاظ عند الطلب وترك جهاز الكمبيوتر الخاص بي في 24/7 (عذراً ، البيئة).
هناك برامج إدارة الطاقة خارجيةالتي تفعل ذلك ، وكثير منها يأتي مع أجهزة الكمبيوتر المحمولة ولكن إذا كنت تستخدم سطح مكتب عاديًا يحتوي على الفانيليا ، فقد ترغب فقط في المضي قدمًا والقيام بذلك محليًا. إليك الطريقة:
1. تعطيل النوم الهجين / السبات. (اختياري ، ولكن الموصى بها.)
2. قم بإنشاء ملف نصي (.bat) لوضع الكمبيوتر في وضع السكون.
3. قم بإنشاء ملف نصي (.bat) لتنشيط جهاز الكمبيوتر الخاص بك.
4. قم بجدولة الكمبيوتر للنوم والاستيقاظ في وقت معين.
كيفية تعطيل النوم الهجين / السبات في ويندوز
الخطوة الأولى هي تعطيل السكون المختلط و / أو السبات على جهاز الكمبيوتر الخاص بك. لماذا تريد أن تفعل هذا؟
السبات هي ميزة موفرة للطاقة تحفظحالة جهازك (بما في ذلك المستندات غير المحفوظة ، وحالات البرنامج ، وما إلى ذلك) على القرص الثابت الأساسي بدلاً من ذاكرة الوصول العشوائي (كما يحدث في حالة السكون). تكون المقايضة أبطأ في وقت الاستئناف ، ولكنها تستهلك طاقة أقل. هذا مهم لأجهزة الكمبيوتر المحمولة المزودة ببطاريات ، ولكن ليس كثيرًا لأجهزة الكمبيوتر المكتبية. يعمل نظام Hybrid Sleep (السكون المختلط) على حد سواء — فهو يوفر المستندات المفتوحة وحالات التطبيق في الذاكرة والقرص الصلب. هذا هو السبب في أنك لن تفقد أي شيء في حالة انقطاع التيار الكهربائي.
ولكن القضية الحقيقية هي أنه في بعض الأحيان ، الهجينيمكن أن يتداخل النوم / السبات مع برنامج نصي تلقائي ، وفقًا للتكوين الخاص بك. في حالتي ، الاستيقاظ من وضع الإسبات من نص مكتوب يعمل نصفه فقط - سيتم تشغيل الكمبيوتر ، وتدور المعجبين ، وقد علقت على شاشة "استئناف Windows" إلى الأبد. إذا كانت لديك مشكلات مماثلة ، فقد ترغب فقط في تعطيل وضع الإسبات / السكون المختلط تمامًا. إليك الطريقة:
افتح موجه الأوامر كمسؤول. للقيام بذلك في Windows 7 ، انقر فوق الزر "ابدأ" ، اكتب كمد ثم انقر بزر الماوس الأيمن cmd.exe و اختار تشغيل كمسؤول.
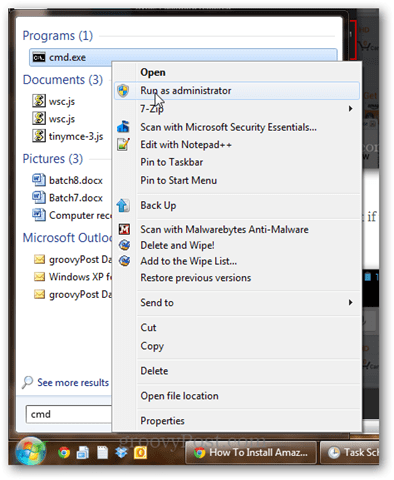
اكتب powercfg -h قبالة واضغط على Enter.
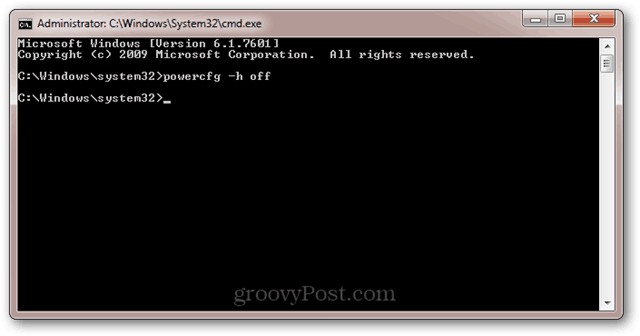
إذا كان الأمر ناجحًا ، فلن تتلقى رسائل خطأ.
إذا تلقيت رسالة الخطأ: "ليس لديك إذن بتمكين أو تعطيل ميزة السباتثم أعد قراءة الخطوة السابقة حول تشغيل cmd.exe كمسؤول.
الآن ، مثل دب مدمن على اسبرسو ، لن يعد الكمبيوتر الخاص بك سباتًا. سوف تنام ، لكنها لن تنام. تمت المهمة.
لمزيد من المعلومات حول الإسبات مقابل السبات ، اقرأ هذه الكتابة التي فعلها أوستن حول هذا الموضوع: فهم جهاز الكمبيوتر الخاص بك والأجهزة ، Sleep VS. السبات [groovyTips]
كيفية إنشاء ملف دفعي (.bat) لوضع الكمبيوتر في وضع السكون
الطريقة التي سنضع بها جهاز الكمبيوتر الخاص بك في وضع السكونتشغيل برنامج نصي (.bat) سيبدأ أمر السكون. باستخدام ملف دفعي ، يمكنك إضافة معلمات وأوامر أخرى إليه لاحقًا دون إعادة تنشيط مهمة Windows Task Scheduler.
لإنشاء ملف دفعي للنوم ، افتح "المفكرة" واكتب ما يلي:
Rundll32.exe Powrprof.dll ، SetSuspendState Sleep
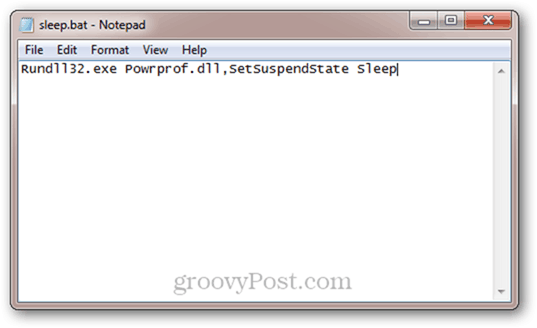
انقر فوق ملف -> حفظ باسم ، ضمن حفظ بنوع ، اختر كل الملفات *.* وقم بتسمية ملفك مثل sleep.bat (أو أي شيء آخر بامتداد .bat.)
فهمتك؟ إذا لم يكن الأمر كذلك ، يمكنك فقط تنزيل ملفات دفعات السكون والتنبيه التي قمت بإنشائها بالفعل بالنقر هنا.
كيفية إنشاء ملف دفعي (.bat) لإيقاظ جهاز الكمبيوتر الخاص بك
لا يوجد أمر لسطر الأوامر لإيقاظكالحاسوب. هذا لأنه إذا كنت في وضع يتيح لك تشغيل الأوامر ، فهذا يعني أن جهاز الكمبيوتر الخاص بك مستيقظ بالفعل. ولكن ما يمكننا القيام به هو إنشاء ملف دفعي يحتوي على شيء تعسفي فيه ، ثم أخبر Windows Task Scheduler بأنه يمكن أن يوقظ الكمبيوتر لتشغيله. لذا ، تفضل بعمل ملف دفعي يعمل مثل "echo Hello!" ثم احفظه كـ wake.bat.
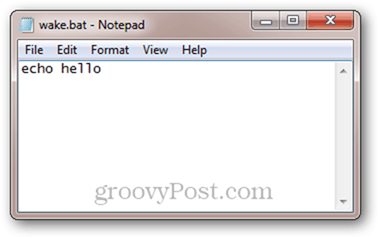
مرة أخرى ، يمكنك أيضًا تنزيل ملفات دفعات النوم / الاستيقاظ الخاصة بنا هنا.
كيفية جدولة الكمبيوتر الخاص بك إلى النوم والاستيقاظ في أوقات معينة
الآن وبعد أن أصبح لدينا ملفات دفعية للنوم واستيقاظ جهاز الكمبيوتر الخاص بنا ، كل ما نحتاج إليه هو إخبار Windows بموعد تشغيله.
تشغيل جدولة المهام. أسرع طريقة للوصول إليه هي النقر فوق الزر "ابدأ" والكتابة جدول المهام.
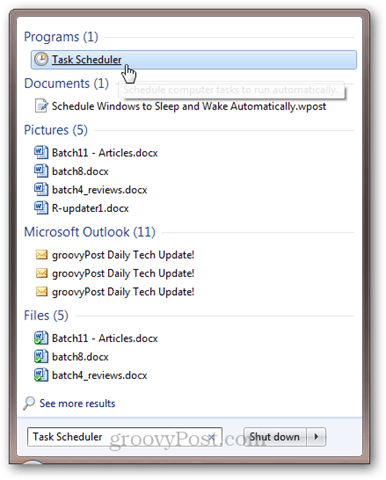
انقر عمل وثم إنشاء مهمة في علامة التبويب عام ، اسميها اسم "سليب".
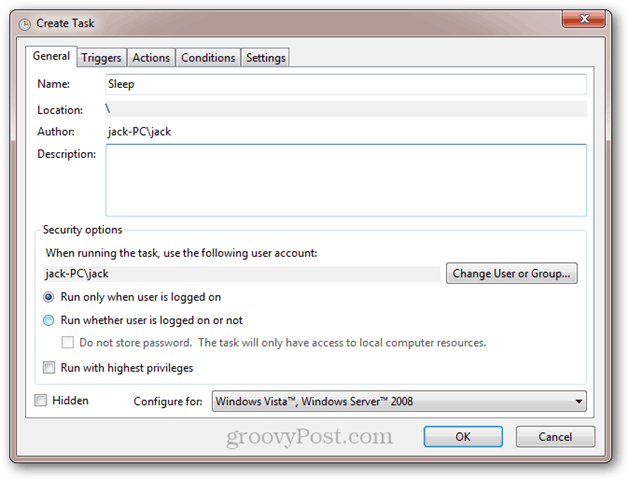
في ال محفزات علامة التبويب ، انقر فوق جديد. اضبط المهمة لتبدأ "على جدول زمني" واختر المكونات اليومية والوقت الذي تريد تشغيله فيه. انقر فوق موافق.
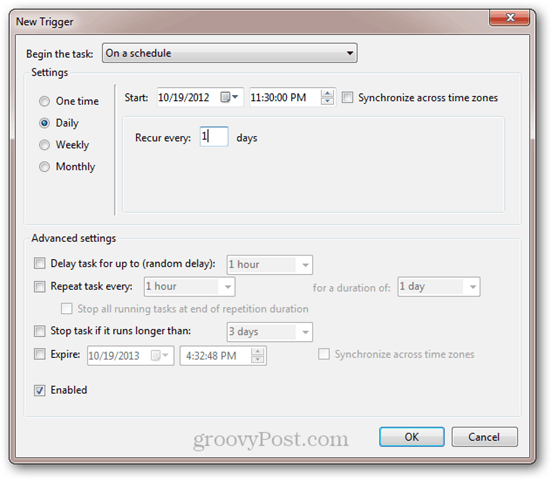
سيتم تمكين الزناد الخاص بك.
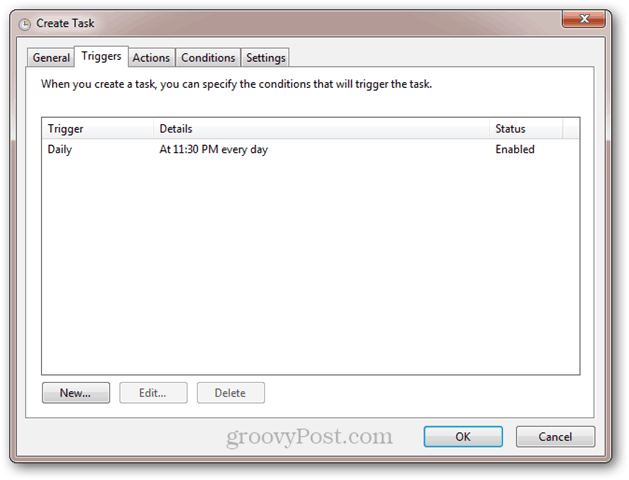
بعد ذلك ، انقر فوق أجراءات علامة التبويب وانقر فوق جديد. اضبط الإجراء على "بدء تشغيل برنامج" وتصفح إلى البرنامج النصي sleep.bat. انقر فوق موافق.
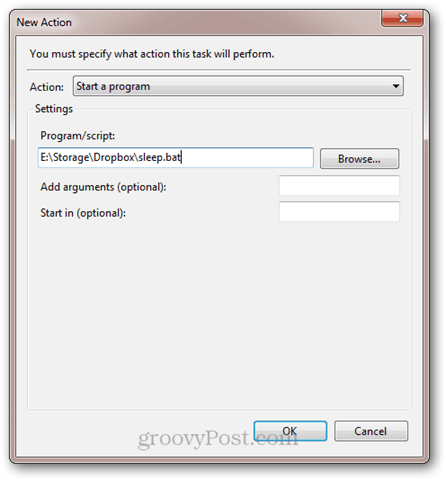
إليك الإجراء الخاص بك:
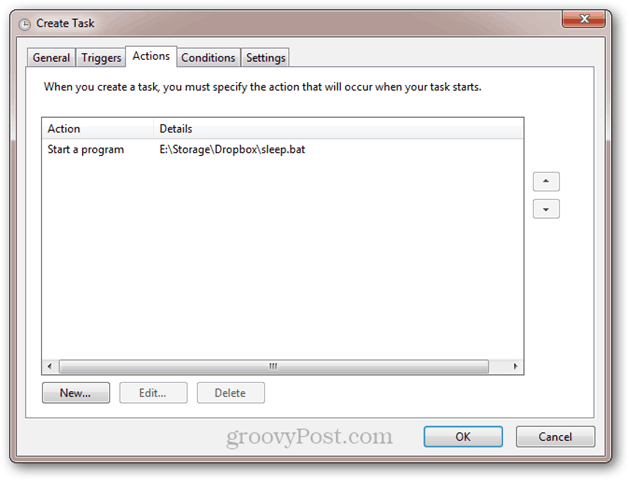
إذا كنت ترغب في منع الكمبيوتر من النوم إذا كانت البرامج قيد التشغيل أو إذا كان شخص ما يستخدم الكمبيوتر ، فاستخدم الإعدادات التالية في علامة تبويب "الشروط":
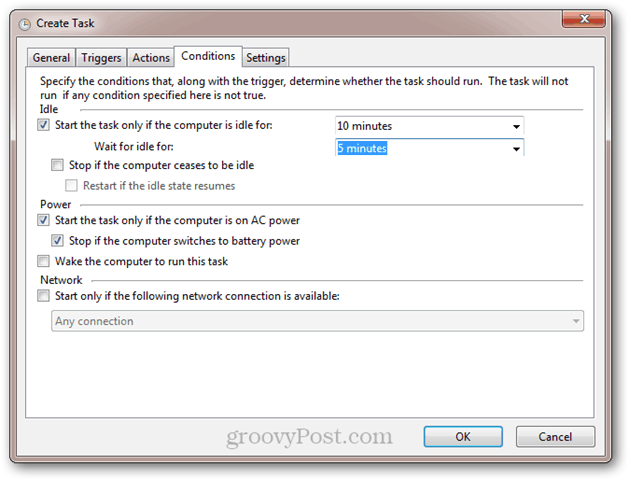
انقر فوق موافق. لقد انتهيت من هذا الجزء. إذا كنت ترغب في اختباره ، فيمكنك إضافة مشغل جديد يضعه في الحركة لمدة دقيقة واحدة من الآن.
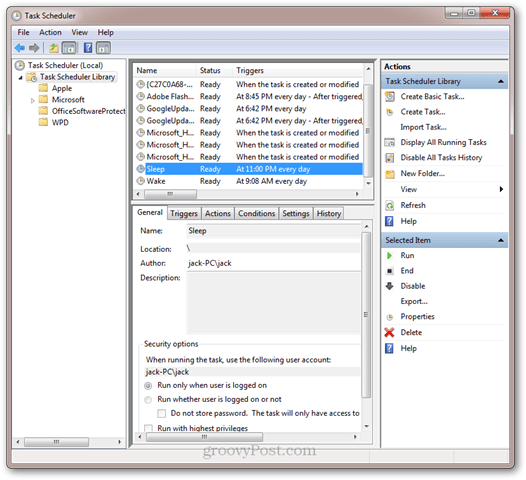
بعد ذلك ، دعونا نجعل استيقظ مهمة. انقر عمل و إنشاء مهمة ، وتسميته استيقظ في علامة التبويب عام.
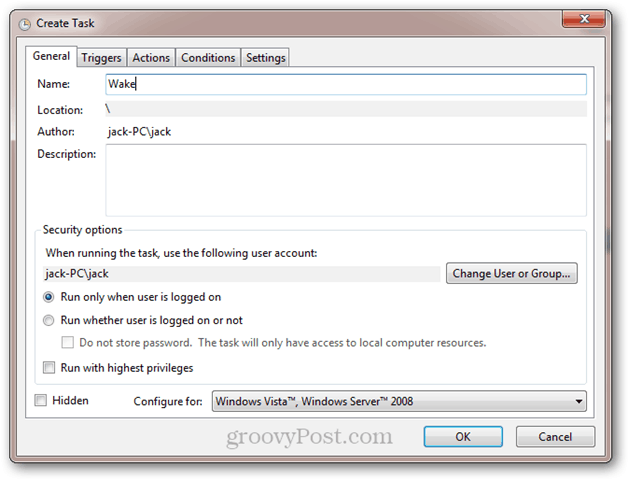
ثم ، قم بإنشاء مشغل يومي بالوقت الذي تريد فيه تنبيه الكمبيوتر.
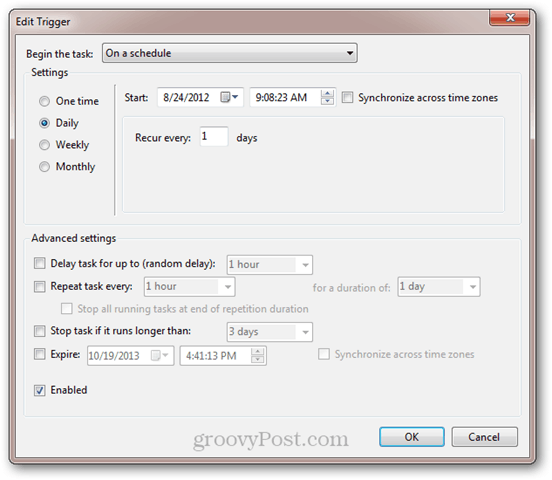
بعد ذلك ، اذهب إلى أجراءات التبويب واتخاذ إجراء لتشغيل البرنامج النصي wake.bat الخاص بك.
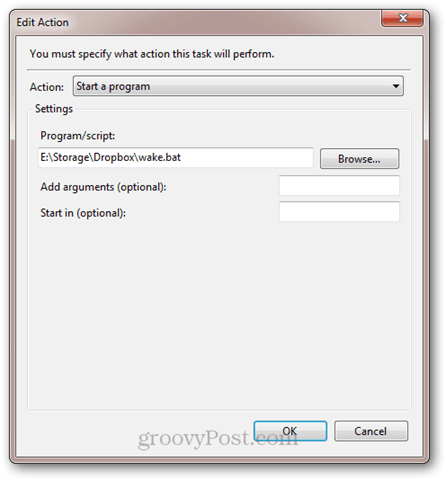
الآن ، اذهب إلى الظروف التبويب. هنا ، تأكد من تحديد الخيار "تنبيه الكمبيوتر لتشغيل هذه المهمة".
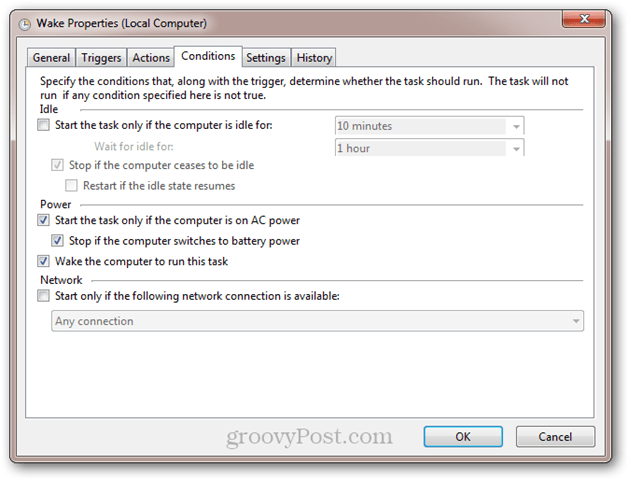
انقر فوق موافق. الآن ، سوف يستيقظ الكمبيوتر وينام في الأوقات المحددة. استمتع!









اترك تعليقا