كيفية إعداد Wake-on-LAN (WOL) في نظام التشغيل Windows 8

على مر السنين ، قمت بتجميع عدد منأجهزة الكمبيوتر والأجهزة المحمولة وصناديق الدفق في منزلي. لكن ما زلت أحب الاحتفاظ بالصور والموسيقى والأفلام والمستندات الخاصة بي مركزية على الكمبيوتر الرئيسي. بفضل مشاركة Windows HomeGroup ومشاركة iTunes Home ، لا يتعين علي السير حتى مكتبي في كل مرة أرغب في الوصول إلى هذه الملفات. ومع ذلك ، لا بد لي من التأكد من تشغيل جهاز الكمبيوتر الرئيسي الخاص بي. الآن ، يمكنني ترك جهاز الكمبيوتر الخاص بي في 24/7 ، أو حتى تحديد موعد لجهاز الكمبيوتر الخاص بي للنوم والاستيقاظ تلقائيًا في وقت معين من اليوم. لكن الطريقة الأسهل في فاتورة الكهرباء هي تشغيل الكمبيوتر فقط عندما أحتاج إليه. بفضل ميزة الاستيقاظ على الشبكة المحلية ، يمكنني القيام بذلك دون الاستيقاظ من الأريكة.
منذ فترة طويلة يستخدم بروتوكول تنبيه الشبكة المحلية (WOL)في إعدادات تكنولوجيا المعلومات لإدارة أجهزة الكمبيوتر عن بُعد ، كما أنه سهل الاستخدام في المنزل. مع تمكين ميزة التنبيه على الشبكة المحلية ، سوف يستمع الكمبيوتر إلى "حزمة سحرية" تحتوي على عنوان MAC الخاص به أثناء وجوده في وضع السكون. يمكن إيقاظ الكمبيوتر بإرساله حزمة سحرية من جهاز آخر على الشبكة.
هناك بعض المحاذير لهذا: أولاً ، تعمل ميزة تنبيه على الشبكة المحلية فقط مع سلكي اتصال إيثرنت. يوجد شيء مثل "تنبيه على الشبكة المحلية اللاسلكية" (WoWLAN) ولكنه أكثر تعقيدًا ، واعتمادًا على أجهزتك ، وربما لا يكون ذلك ممكنًا. ثانياً ، تعمل ميزة تنبيه الشبكة المحلية عادةً على شبكة الاتصال المحلية فقط. هناك طرق لتهيئة ميزة التنبيه على الشبكة المحلية للعمل عبر حزمة سحرية يتم إرسالها من خارج شبكتك المنزلية عبر الإنترنت ، ولكن هناك اعتبارات أمان إضافية يجب مراعاتها.
بعد كل ما يقال ، يمكن أن يكون WOL مفيدًا جدًا لمنزل به العديد من أجهزة الكمبيوتر. تابع القراءة لمعرفة كيفية إعداده في نظام التشغيل Windows 8.
تمكين Wake-on-LAN في نظام التشغيل Windows 8
افتح "إدارة الأجهزة" بالضغط على Win + X والنقر فوق "إدارة الأجهزة".
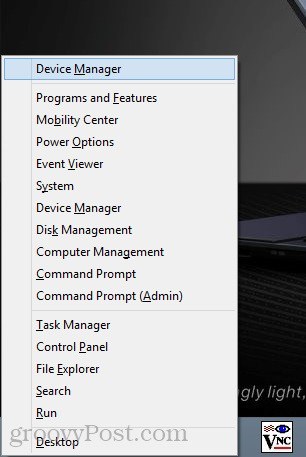
يمكنك أيضًا العثور عليها بالنقر بزر الماوس الأيمن على الشاشة "ابدأ" ، واختيار "جميع التطبيقات" -> لوحة التحكم -> نظام Windows -> جهاز الجهاز.
قم بتوسيع محولات الشبكة. ابحث عن محول شبكة Ethernet السلكية (يجب عدم الخلط بينه وبين محول الشبكة المحلية اللاسلكية) ، وانقر بزر الماوس الأيمن فوقه واختر خصائص.
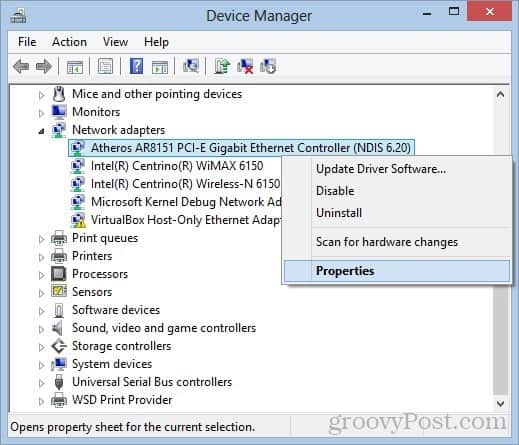
انقر فوق علامة التبويب إدارة الطاقة وتحقق من المربعات اسمح لهذا الجهاز بتنبيه الكمبيوتر و السماح فقط للرزمة السحرية بتنبيه الكمبيوتر. انقر فوق موافق.
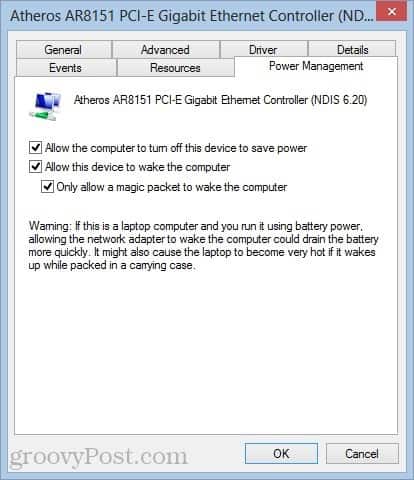
اكتشف عنوان MAC الخاص بنظامك وعنوان IP
بعد ذلك ، ستحتاج إلى معرفة MAC الخاص بجهاز الكمبيوترالعنوان (العنوان الفعلي) وعنوان IP. للعثور على عنوان MAC ، تأكد من اتصال الكمبيوتر بالموجه الخاص بك عبر اتصال Ethernet سلكي. افصل أي اتصالات لاسلكية ربما كنت تستخدمها.
الآن ، افتح مركز الشبكة والمشاركة من قائمة الإعدادات. في الجزء العلوي الأيمن ، انقر فوق اتصال Ethernet.
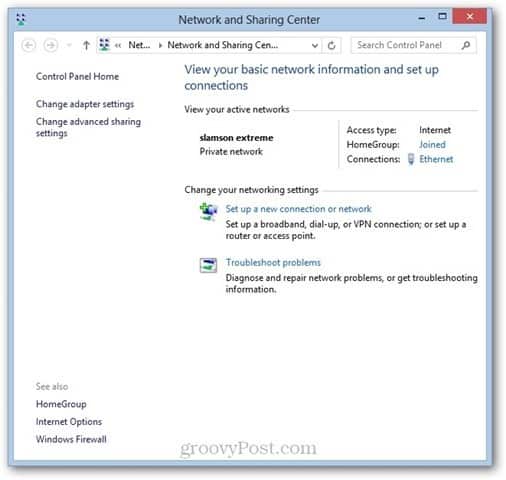
في نافذة حالة الإيثرنت ، انقر فوق التفاصيل ...
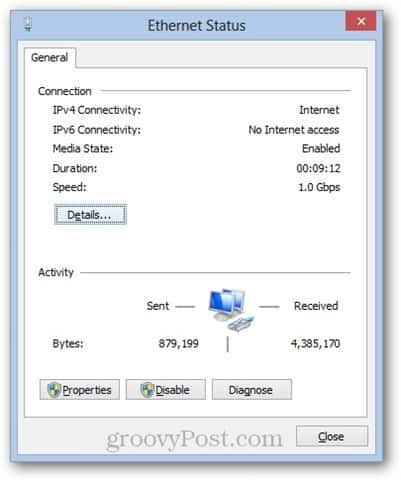
عنوان MAC الخاص بك مدرج بجوار العنوان الفعلي.
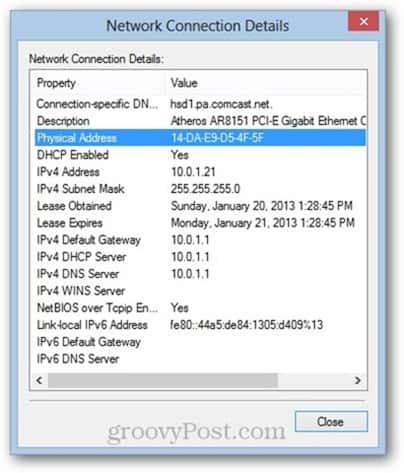
سيكون عنوان IP الخاص بك هو عنوان IPv4 أو IPv6العنوان ، أيهما ينطبق. لاحظ أن هذا هو عنوان IP المحلي المخصص لجهازك بواسطة جهاز التوجيه الخاص بك - إنه ليس عنوان IP الذي سيظهر به جهاز الكمبيوتر الخاص بك على الإنترنت.
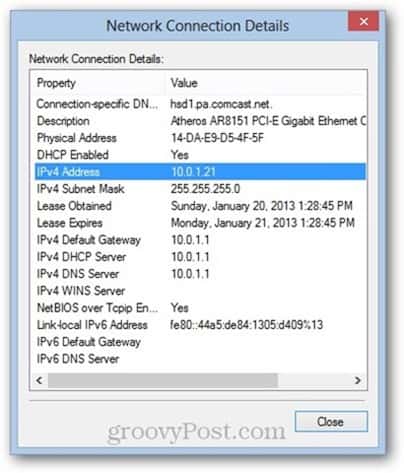
اكتب عنوان MAC وعنوان IP لأسفل واستخدمهما في القسم التالي.
إرسال حزمة ماجيك
أي جهاز متصل بشبكتك المحليةيمكن أن ترسل حزمة سحرية. طريقتي المفضلة لتنبيه جهاز الكمبيوتر الخاص بي عن بعد هي من جهاز iPhone الخاص بي. يمكنني استخدام Mocha VNC Lite ، وهو مجاني. يمكنني أيضًا استخدام Mocha VNC للتحكم عن بُعد في جهاز الكمبيوتر الخاص بي بمجرد استيقاظه (ملاحظة: أقوم بتشغيل TightVNC Server على جهاز الكمبيوتر الخاص بي للسماح بذلك للعمل).
لإرسال الحزمة السحرية من Mocha VNC Lite ، ما عليك سوى تهيئة مضيف VNC جديد عن طريق توصيل عنوان IP للكمبيوتر الخاص بك (أو اسم الكمبيوتر) وعنوان MAC.
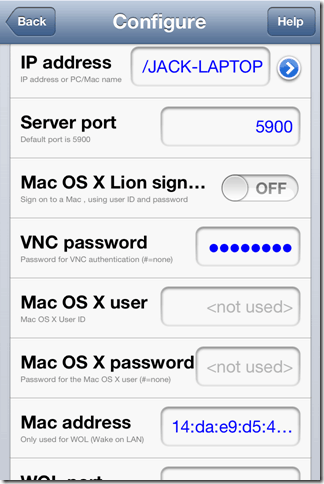
بمجرد أن تمنح البرنامج عنوان IP و MAC الصحيح ، يمكنك إرسال حزمة سحرية باستخدام ميزة Wake.
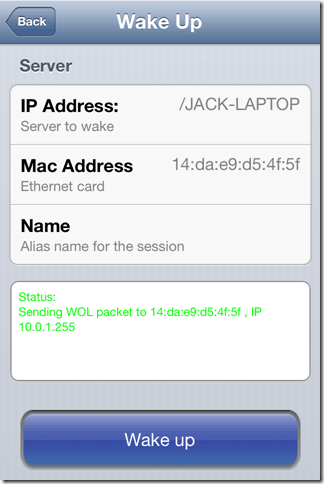
قد لا تحصل على أي تأكيد بأن الحزمة السحرية لـ WOL قد تم استلامها بنجاح ، ولكن إذا حاولت بدء جلسة VNC ، فستتمكن من معرفة ما إذا كان جهاز الكمبيوتر الخاص بك قيد التشغيل أم لا.
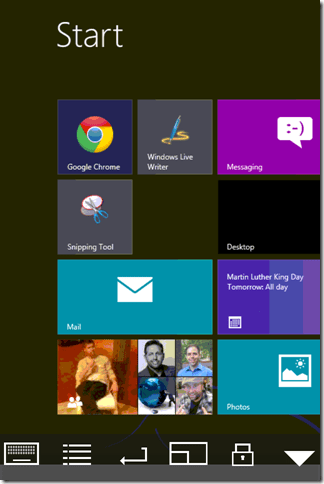
إذا كنت ترغب في تنبيه الكمبيوتر من كمبيوتر آخر ، يمكنك استخدام WOL Magic Packet Sender ، وهو برنامج مجاني يستند إلى Windows.
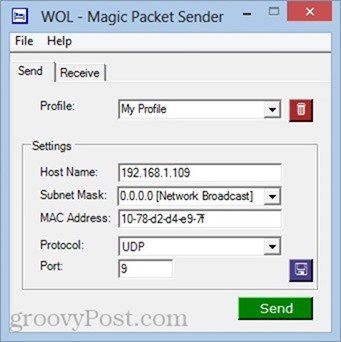
ملاحظات واستكشاف الأخطاء وإصلاحها
قد يكون تطبيق Wake-on-LAN دقيقًا بعض الشيء ، اعتمادًا على كيفية بناء نظامك وتكوينه. إذا كنت تواجه مشكلة في هذا البرنامج التعليمي ، فجرب بعض هذه الإصلاحات:
تعطيل بدء التشغيل السريع
أحد مطالبات Windows 8 بالشهرة هو صيامهبدء التشغيل ، والذي يستخدم "إيقاف تشغيل مختلط" يشبه الإسبات كلما قمت "بإيقاف" تشغيل الكمبيوتر. يعمل هذا الإغلاق المختلط / بدء التشغيل السريع على تسريع أوقات التشغيل ، ولكن من المعروف أنه يتداخل مع تنبيه الشبكة المحلية. شخصيا ، لم يكن عليّ القيام بهذه الخطوة للحصول على تنبيه على الشبكة المحلية للعمل على جهاز الكمبيوتر المحمول الذي يعمل بنظام Windows 8. ولكن إذا كنت تواجه مشكلة ، فقد ترغب في تجربة ذلك.
للقيام بذلك ، انتقل إلى لوحة التحكم -> الأجهزة والصوت -> خيارات الطاقة وحدد اختر ما تفعله أزرار الطاقة.
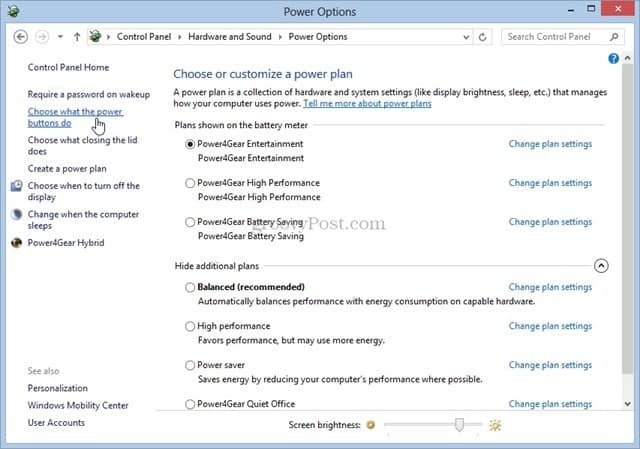
ألغ تحديد الخيار قم بتشغيل بدء التشغيل السريع (مستحسن). لاحظ أنك قد تضطر إلى النقر تغيير الإعدادات غير المتاحة في القمة. خلاف ذلك ، فإن الخيار سيكون رمادي.
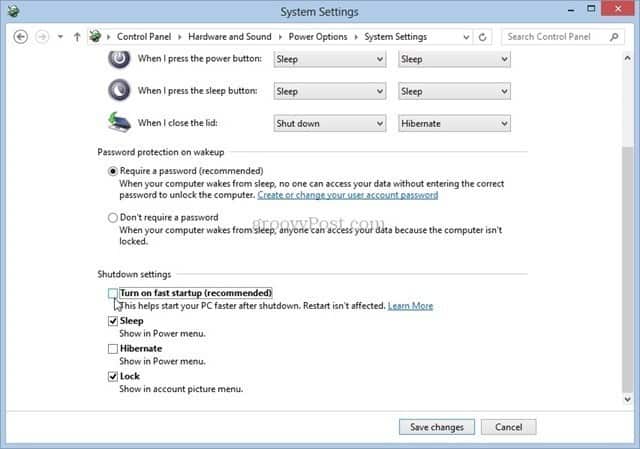
تمكين Wake-on-LAN في إعداد BIOS
إذا كنت تقوم بتشغيل Windows 7 أو إصدار سابق ، فيمكنكبحاجة إلى قرص إعدادات BIOS للسماح للاستيقاظ على الشبكة المحلية. يمنع مُحمل التمهيد الخاص بنظام التشغيل Windows 8 أي ترقيع في نظام BIOS ، ولكن بالنسبة للإصدارات السابقة من نظام Windows ، يمكنك الضغط على F2 أو DEL أو F10 أو أي مفتاح يتم عرضه عند بدء تشغيل جهاز الكمبيوتر لأول مرة للدخول في إعداد BIOS. في شاشة إعداد BIOS ، ابحث عن خيار مثل "Wake from PCI device" أو "Allow wake from Ethernet" أو "Enable wake-on-LAN."
عنوان IP مقابل اسم الكمبيوتر
أسهل طريقة لإرسال حزمة WOL السحرية إلىالوجهة الصحيحة هي الإشارة إلى اسم الكمبيوتر ("JACK-LAPTOP"). ولكن إذا لم ينجح ذلك ، فحاول كتابة عنوان IP المعين من قبل جهاز التوجيه الخاص بك. يمكنك استخدام الطريقة المذكورة أعلاه للحصول على عنوان IP لجهاز الكمبيوتر الخاص بك ، أو يمكنك التحقق من صفحة حالة جهاز التوجيه الخاص بك. فقط تأكد من حصولك على عنوان IP لاتصال Ethernet السلكي النشط ، وليس اتصال شبكة LAN لاسلكية مخزنة مؤقتًا.
لا تزال تواجه مشكلة؟ اسمحوا لي أن أعرف في التعليقات وسأحاول مساعدتك.










اترك تعليقا