كيفية تثبيت نظام التشغيل Windows 10 على OS X في برنامج VMware Fusion 8

إذا كنت تمتلك ماكنتوش يستند إلى Intel ، فهناك عدد من الطرق التي يمكنك من خلالها تشغيل Windows 10 على جهاز الكمبيوتر الخاص بك. إليك كيفية استخدام برنامج VMware Fusion 8 لتشغيله.
إذا كنت تمتلك ماكنتوش يستند إلى Intel ، فهناكعدة طرق يمكنك تشغيل Windows 10 عليها. لقد بحثنا سابقًا في إعداد Windows 10 باستخدام Apple Boot Boot. إنه مثالي للسيناريوهات التي تريد فيها الأداء الخام من أجهزة جهازك. تكوين Boot Camp له مفاضلات ، رغم ذلك. ومع ذلك ، لا يزال Boot Camp هو الخيار الأفضل فيما يتعلق باستخدام تجربة الأجهزة الكاملة لجهاز Mac الخاص بك.
إذا كنت بحاجة إلى استخدام مجموعة مختارة من التطبيقات ، ربمايمكنك استخدام تطبيق Virtual Machine (VM) ، وهو عبارة عن خط داخلي لتطبيق الأعمال (LOB) أو تطبيقات إنتاجية خفيفة مثل Microsoft Office أو Adobe Photoshop. أحد الحلول الرائدة في هذه الفئة هو VMware Fusion ، الذي كان من أوائل البائعين الذين قاموا بجلب المحاكاة الافتراضية لنظام Windows إلى Intel Macs قبل حوالي 10 سنوات.
قررت في محاولة الخروج من برنامج VMware Fusion ، بسببتجربتي العظيمة مع نسخة ويندوز. أعجبتني كثيرًا ، في الواقع ، أنني كتبت مقالًا عن استخدام VMware Workstation لتثبيت Windows 10. قبل أن أستقر على VMware Fusion لنظام التشغيل Mac الخاص بي ، جربت حلولًا مجانية ، لكن كما ستكتشف ، فإن VMware مختلف تمامًا تجربة؛ إنه يشبه تقريبًا تجربة Boot Camp القريبة من نظام التشغيل OS X.
أنشئ Windows 10 Virtual Machine باستخدام VMware Fusion 8 Pro
هناك بعض الأشياء التي ستحتاجها:
- ترخيص VMware Fusion 8 Pro ، يمكنك تنزيل نسخة تجريبية مدتها 30 يومًا لمنحها الدوران. هناك ترخيص VMware Fusion 8 أرخص ، والذي يجب أن يكون أكثر من مناسب لمعظم احتياجات الأشخاص.
- كمبيوتر متوافق مع Intel Apple Macintosh
- ترخيص Windows 10 ، راجع التعليمات الخاصة بكيفية تنزيل صورة القرص.
قم بتثبيت VMware Fusion 8 Pro لنظام التشغيل Mac
قبل أن تبدأ ، تحتاج إلى تثبيت البرنامج ، بعد التنزيل ، انقر نقرًا مزدوجًا فوق صورة DMG. عندما يتم تثبيت DMG ، انقر نقرًا مزدوجًا فوق VMware Fusion لبدء التثبيت.
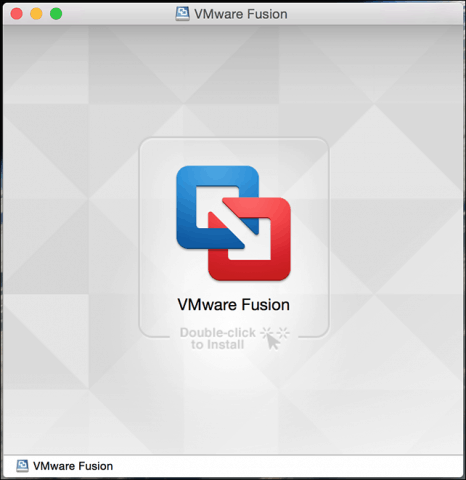
أدخل كلمة المرور الخاصة بك وقبول اتفاقية الترخيص.
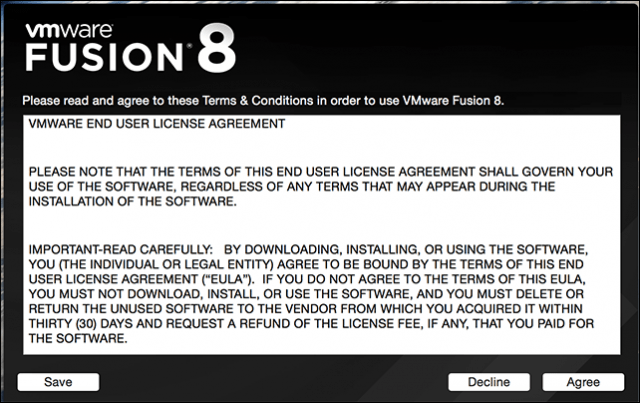
بعد ذلك ، أدخل مفتاح المنتج أو جربه مجانًا لمدة 30 يومًا.
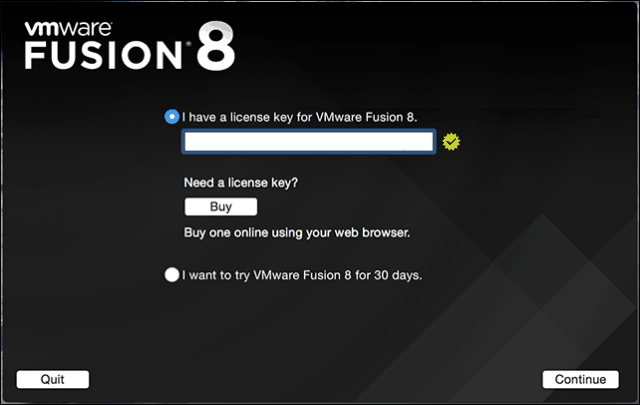
إطلاق وتثبيت برنامج VMware Fusion
على لوحة المفاتيح الخاصة بك ماك ضرب القيادة + مفتاح المسافة و اكتب: في إم وير واضغط على Enter.
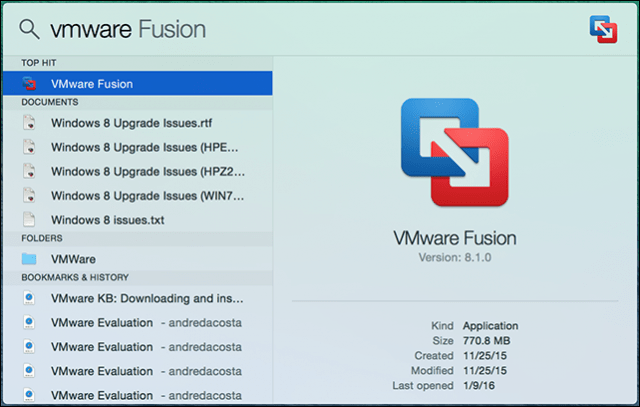
لديك بعض الخيارات عندما يتعلق الأمر بتحديد طريقة التثبيت. نظرًا لأن هذه المقالة تركز على تثبيت نظام التشغيل Windows 10 ، فانتقل إلى تثبيت من قرص أو صورة والتي يجب أن تكون الاختيار الافتراضي.
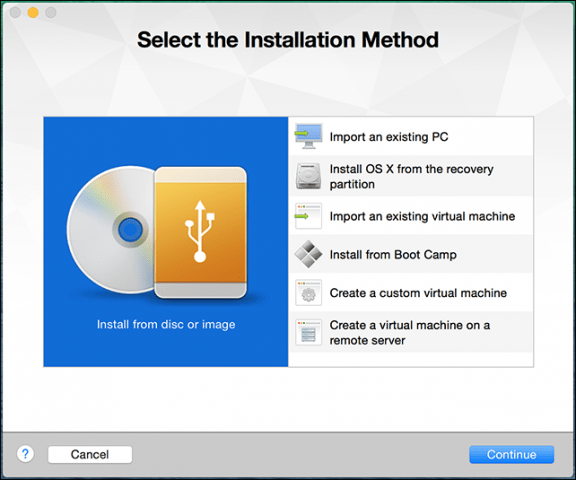
إذا كانت لديك صورة Windows Disc جاهزة ، فقم بسحبها وإفلاتها في النافذة وانقر فوق "متابعة".
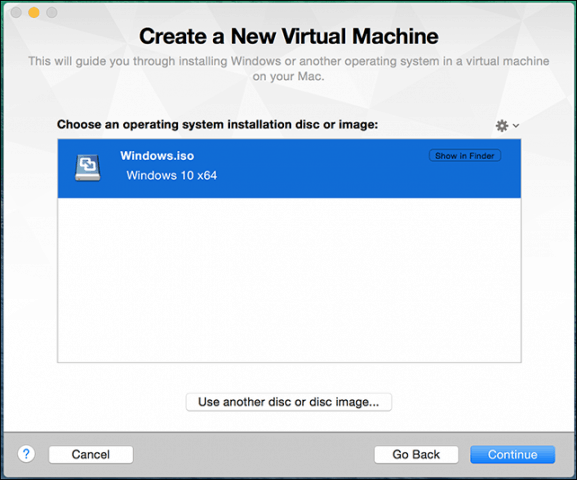
انقر فوق "إنهاء" إذا كنت راضيًا عن تهيئة "الجهاز الظاهري". إذا لم يكن كذلك ، انقر فوق تخصيص الإعدادات للعودة وإجراء التعديلات.
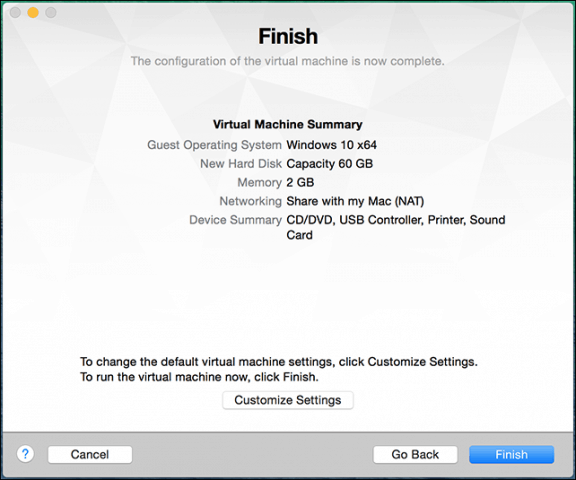
تخصيص تكوين الجهاز الظاهري
إذا كنت ترغب في تعديل الأجهزة الافتراضيةتكوين الجهاز الظاهري ، يمكنك استخدام "تفضيلات النظام" مثل الواجهة للقيام بذلك. تشمل المناطق الشائعة في النظام التي يجب عليك ضبطها المعالجات والذاكرة والقرص الصلب والشبكة.
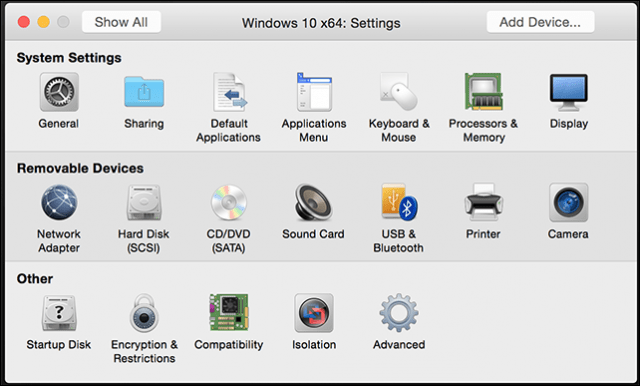
بناءً على ما تخطط لاستخدام Virtual Machine من أجله ، يمكنك زيادة مقدار الذاكرة والقرص الثابت للحصول على أداء مرضٍ.
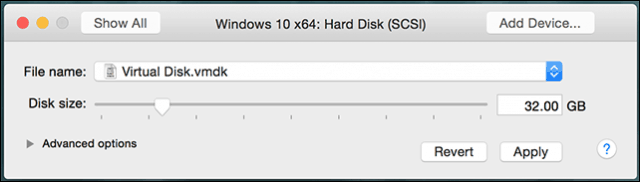
إعدادات القرص الصلب في برنامج VMware Fusion 8
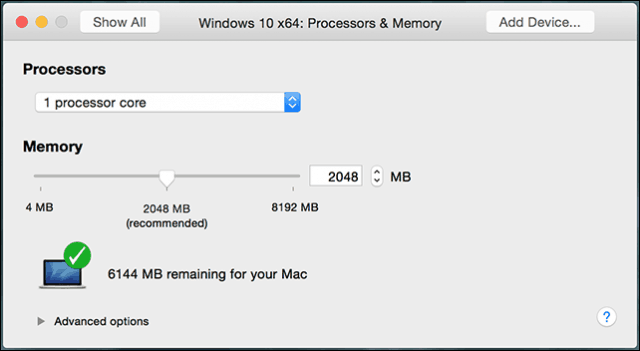
ذاكرة الوصول العشوائي وإعدادات المعالج في برنامج VMware Fusion 8
تثبيت ويندوز 10
عندما تكون جاهزًا لبدء التثبيت ، انقر فوق الزر "تشغيل" في إطار Virtual Machine.
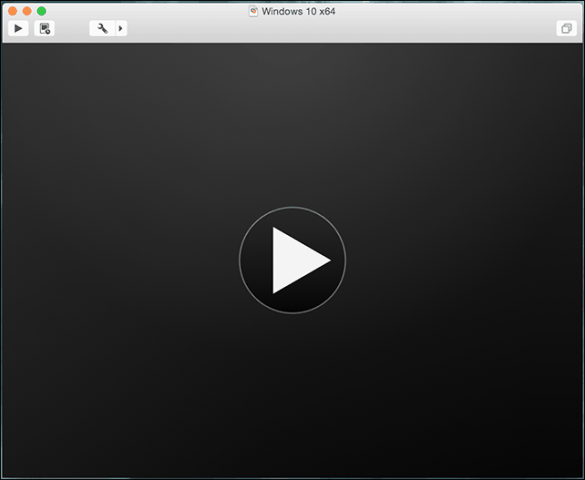
سيبدأ الآن إعداد Windows 10. للحصول على إرشادات حول كيفية إجراء تثبيت نظيف ، راجع مقالتنا هنا.
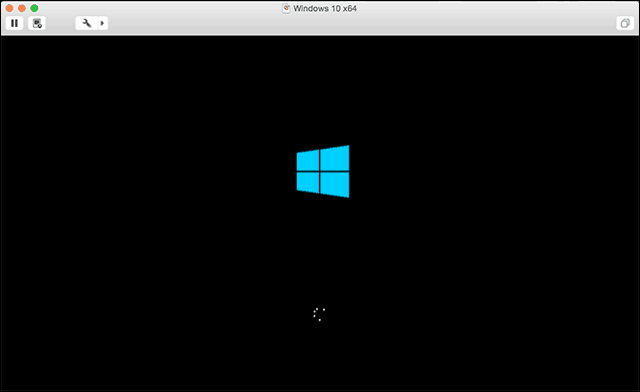
تثبيت أدوات VMware
بعد تثبيت نظام التشغيل Windows 10 ، قد يكون الأداء ضعيفًا بشكل ملحوظ. من بين أول النوافذ المنبثقة التي ستراها في Windows الحاجة إلى برنامج تشغيل العرض ، وهذا هو المكان الذي تأتي فيه أدوات VMware.
تقوم أدوات VMware بتثبيت برامج التشغيل الضرورية التي ستستفيد من الأجهزة مثل وحدة المعالجة المركزية والرسومات التي تعزز أداء وتجربة الجهاز الظاهري.
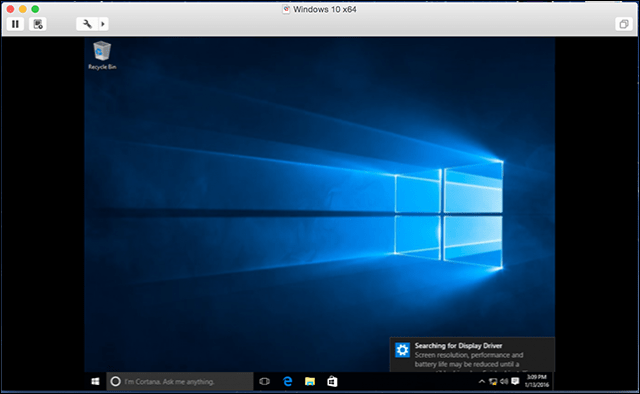
انقر على آلة افتراضية القائمة ثم انقر فوق تثبيت أدوات VMware وانطلق المثبت.
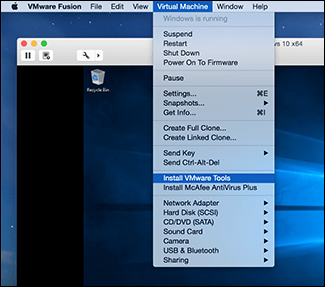
عند بدء التشغيل التلقائي ، حدد الخيار لتشغيل الأدوات.
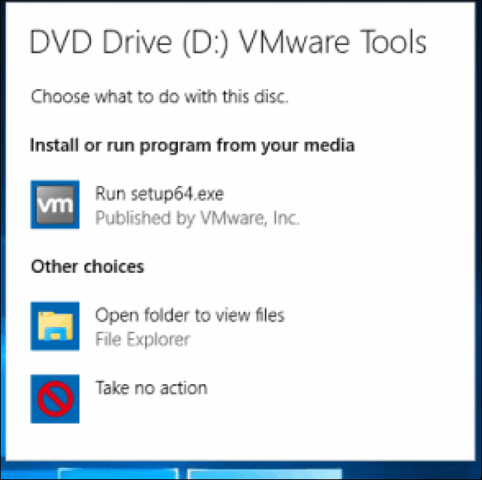
اتبع الإرشادات التي تظهر على الشاشة للتثبيتأدوات VMware ، قد تظهر العناصر صغيرة على الشاشة. يمكنك تغيير حجم نافذة VM لتوسيع نطاقها. التباين في الحجم مؤقت فقط ، وبعد التثبيت وإعادة التشغيل ، ستظهر العناصر تلقائيًا بشكل أكبر وفقًا للقرار الذي قمت بتعيينه.
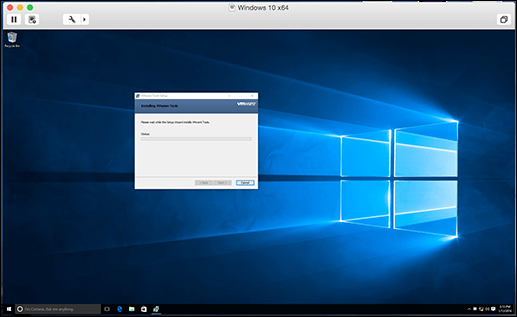
في مقالتنا التالية ، ننظر في إعداد جهاز ظاهري مخصص ، موصى به إذا كنت تريد تثبيت بديل مثل Linux أو إصدار أقدم من Windows.









![إصدار Hyper-V Server 2008 R2 RTM [تنبيه الإصدار]](/images/freeware/hyper-v-server-2008-r2-rtm-released-release-alert.png)
اترك تعليقا