كيفية تثبيت ويندوز 10 في برنامج VMware Workstation
نظام تشغيل مايكروسوفت الجديد يكتسب باستمرارمزيد من الاهتمام في جميع أنحاء وسائل الإعلام. ولكن يجب عليك الترقية؟ من الأفضل في بعض الأحيان اكتشاف ذلك بنفسك. إذا لم يكن لديك جهاز كمبيوتر احتياطي لتجربة نظام التشغيل Windows 10 ، فإليك الطريقة التي يمكنك من خلالها إعطائها تدور في برنامج VMware.
سوف تحتاج:
- برنامج VMware Workstation 11 الذي تم تثبيته ويعمل بشكل كامل (والذي يوفر تجربة مجانية لمدة 30 يومًا)
- وسائط التثبيت لنظام التشغيل Windows 10 (ISO أو DVD)
الخطوة 1: إعداد VMware Virtual Machine
ابدأ بفتح برنامج VMware وتحديده "إنشاء آلة افتراضية جديدة"

سنذهب مع التكوين النموذجي. إذا كنت تشعر بالخيبة وترغب حقًا في تعديل المعلمات ، فيمكنك اختيار Custom (مخصص) ، لكننا لن نخوض إعدادًا مخصصًا كاملاً في هذا البرنامج التعليمي.
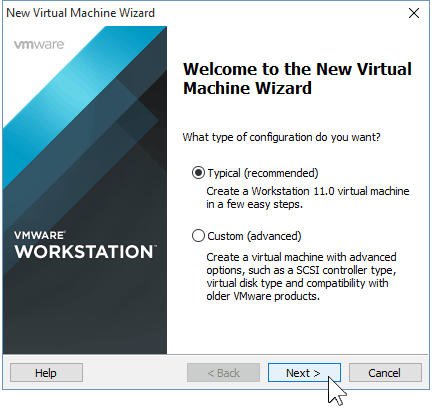
ستحتاج الآن إلى إظهار برنامج VMWare الطريق إلى ويندوز 10 ISO الخاص بك. إذا لم يكن لديك واحدة ، فإليك كيفية الحصول عليها.
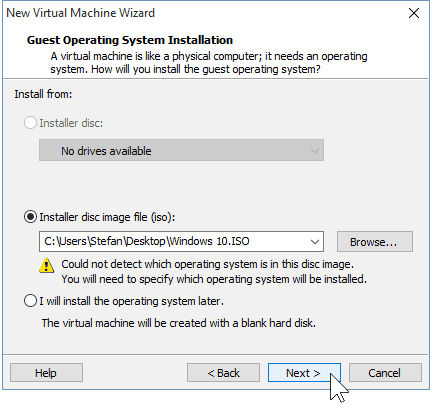
إذا لم يكتشف VMware نظام التشغيل تلقائيًا من ISO ، فستحتاج إلى تحديده يدويًا. سيكون لديك الخيار للاختيار بين 32 و 64 بت إصدارات نظام التشغيل ويندوز.
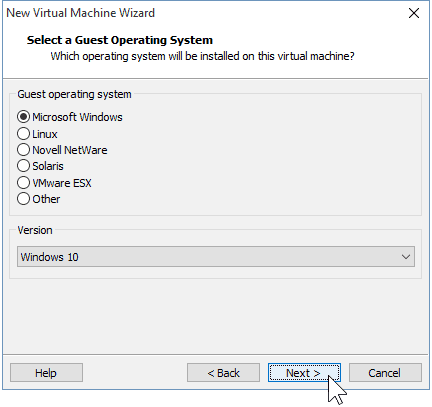
اختر اسمًا لجهازك الافتراضي طالما موقع حيث سيتم تخزينه. أنا عالقة مع الإعدادات الافتراضية هنا.
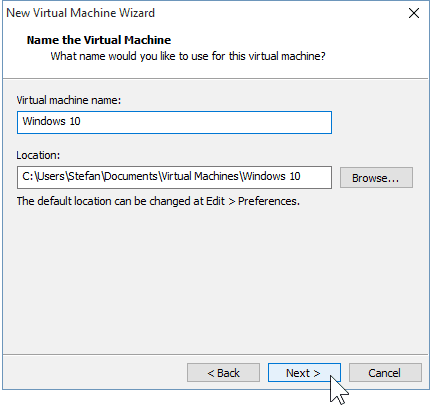
يصل المقبل هو إنشاء القرص الظاهري الخاص بك. نصح الحد الأقصى هو 60GB ، وهو ما يرام. أنصحك بالبقاء مع "القرص الظاهري الانقسام إلى عدة ملفات" الخيار ، وإلا فسيقوم برنامج VMware على الفور بتخصيص المساحة على القرص الصلب.
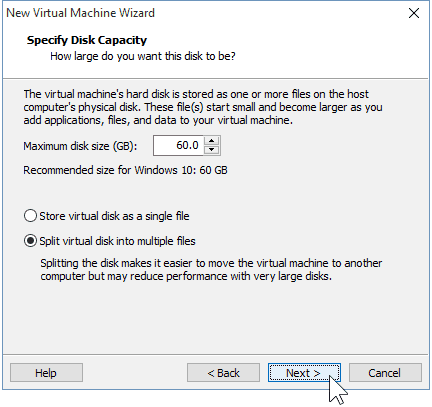
الخطوة 2: تخصيص أجهزة الجهاز الظاهري (اختياري)
إذا كنت ترغب في الحصول على الهوى ، يمكنك تخصيص الأجهزة التي سيستخدمها جهاز VM. سأذهب إلى الأمام وأقوم بذلك لإظهار بعض الخيارات التي يمكنك تغييرها ، ولكن إذا كنت على ما يرام مع إعدادات VMware الافتراضية ، يمكنك المضي قدمًا وتحديد "إنهاء".
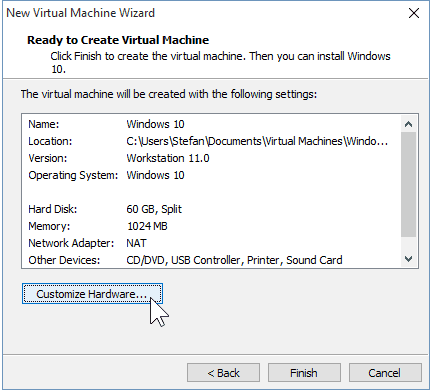
تحديد خيار الذاكرة ، أستطيع زيادة أو نقصان RAM المتاحة لهذا VM. سأذهب إلى 2 غيغابايت بدلاً من 1 غيغابايت الافتراضي.
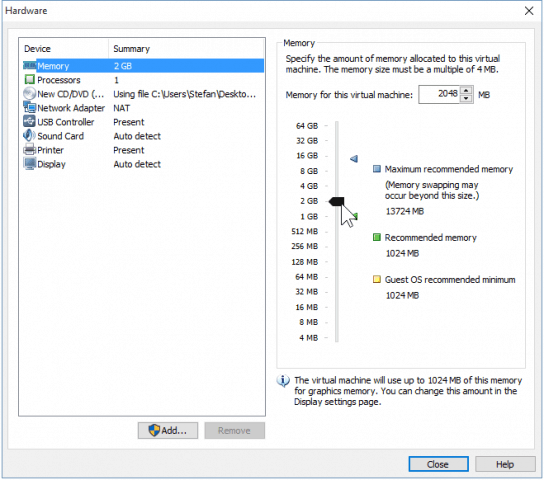
سأقدم أيضًا جهاز VM الخاص بي بعض قوة وحدة المعالجة المركزية الإضافية من خلال السماح لها باستخدام اثنين من النوى بدلا من واحد.
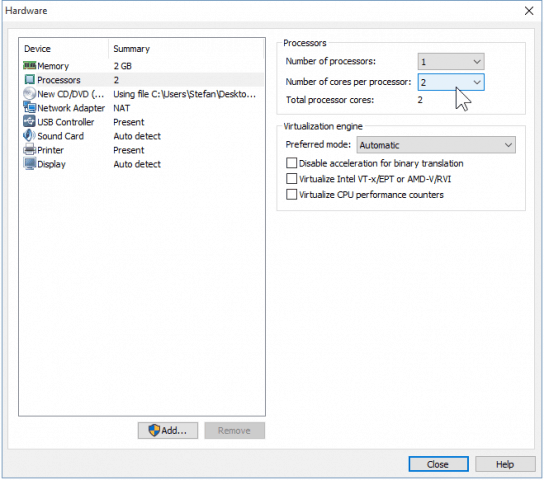
عندما تنتهي من تعديل الجهاز ، يمكنك إغلاق النوافذ و انقر فوق "إنهاء" على معالج VM جديد.
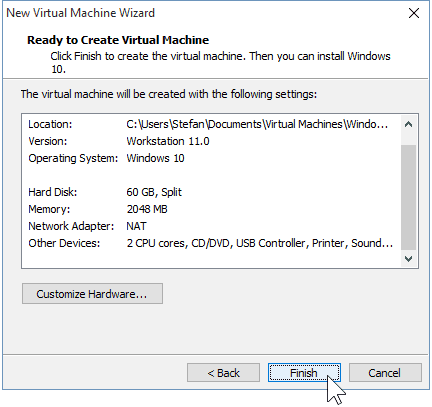
الخطوة 3: تثبيت ويندوز 10
بمجرد أن تكون مستعدًا لبدء التثبيت ، ببساطة انقر على "السلطة على هذا الجهاز الظاهري". من هنا على التثبيت يجب أن تبدأ.
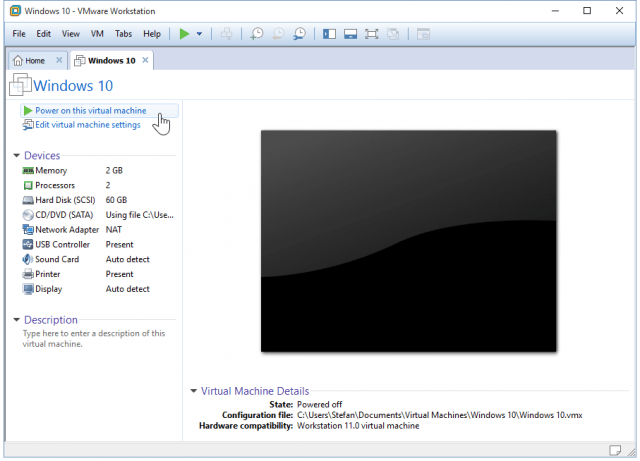
لا يختلف تثبيت Windows كجهاز افتراضي عن إجراء تثبيت نظيف لنظام Windows. إذا لم تكن متأكدًا من كيفية إجراء واحدة ، فراجع مقالتنا:
كيفية إجراء تثبيت نظيف لنظام التشغيل Windows 10
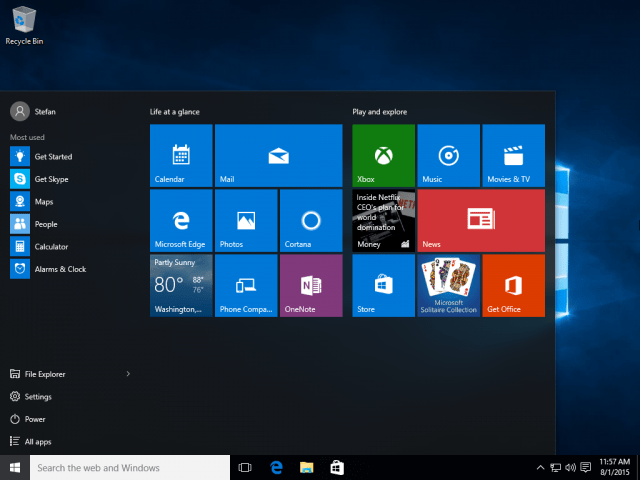
هذا كل ما في الأمر عند العمل مع VMware لإنشاء جهاز افتراضي يعمل بنظام Windows 10. لدينا مقال قريبًا سيُظهر كيفية تثبيت نظام التشغيل Windows 10 كـ VM في VirtualBox المجاني أيضًا.









![إصدار Hyper-V Server 2008 R2 RTM [تنبيه الإصدار]](/images/freeware/hyper-v-server-2008-r2-rtm-released-release-alert.png)
اترك تعليقا