كيفية إنشاء جهاز افتراضي جديد في برنامج VMware Workstation 9

لقد كنت من المعجبين لفترة طويلة في VirtualBox ، لكنفي الآونة الأخيرة قررت إعطاء برنامج VMware لقطة. كما اتضح ، أنا حقا أحب ذلك. الجانب السلبي هو أنه بسعر التجزئة 249 دولار - البرنامج مكلف للغاية. وبصرف النظر عن ذلك ، قضيت آخر يومين في إعداد بيئات افتراضية باستخدام برنامج VMware Workstation 9. قام برنامج VMware بالفعل بتبسيط عملية إنشاء أجهزة افتراضية جديدة (VMs) وأدناه ، قمت بكتابة تجول سريع يوضح تفاصيل التجربة.
المتطلبات
هناك بعض الأشياء التي يجب عليك امتلاكها بشكل مثالي قبل محاولة إعداد Virtual Machine:
- نظام التشغيل .ISO ملف أو تثبيت القرص (Windows أو Linux أو Mac OS X)
- وحدة المعالجة المركزية التي تدعم الافتراضية. إذا لم تكن متأكدًا ، فتحقق من هذه المقالة.
- (مستحسن) محرك أقراص ثابت ثاني لتخزين جهاز VM لمنع قيود الإدخال / الإخراج
عند فتح برنامج VMware Workstation لأول مرة ،لا يمكن العثور على زر لإعداد جهاز ظاهري جديد. إنه في الجزء العلوي الأيسر من النافذة الرئيسية. الضغط على هذا الزر هو ما عليك القيام به للبدء.
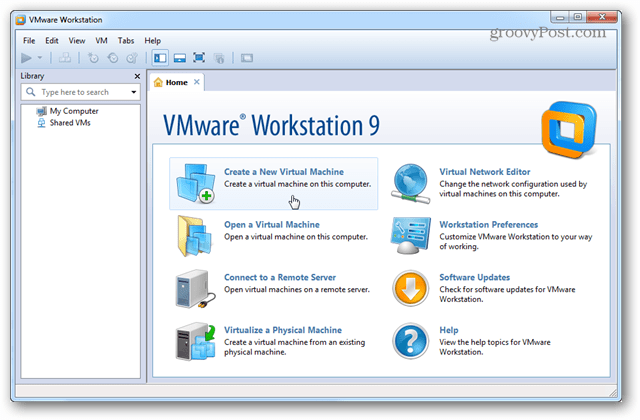
سيفتح معالج التثبيت ويطالبك بالاختيار بين واحد من تكوينات التثبيت المختلفة. بالنسبة لمعظم المقاصد والأغراض ، سيكون التثبيت النموذجي جيدًا.
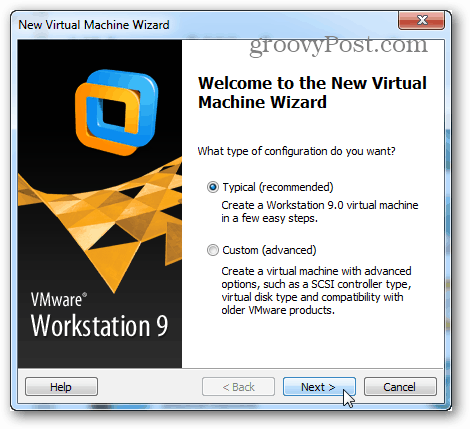
الآن حان الوقت بالفعل لتحديد التثبيت.ملف أو قرص ISO من محرك أقراص DVD. لاحظ أن أحدث إصدارات Windows وأنظمة التشغيل الأخرى تدعم التثبيت السهل لبرنامج VMware. كل هذا يعني أن معالج إعداد VM سيطرح بعض الأسئلة الأساسية حول نظام التشغيل قبل تحميله ، ثم يجعل تثبيت نظام التشغيل غير مراقب تمامًا.
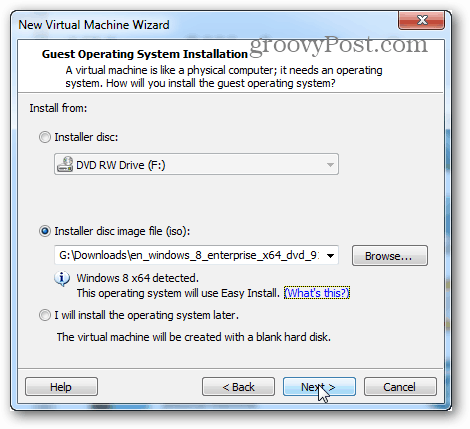
هذه الخطوة التالية هي جزء من Easy Install. سيتم استخدام المعلومات المدخلة هنا لجعل تثبيت نظام التشغيل تلقائيًا. إذا كنت تقوم بإعداد Windows VM ، فقد يكون من الضروري أن يكون مفتاح المنتج أو التثبيت غير المراقب قد لا يكون تلقائيًا بالكامل.
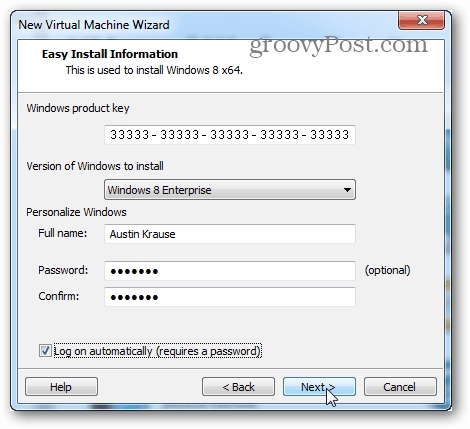
المتابعة التالية هي خطوة مهمة. سيطلب VMware اسمًا لإعطاء الجهاز الظاهري ، وبعد ذلك سوف يسأل عن مكان تخزين ملفات بيانات الجهاز الظاهري و VHD (محرك الأقراص الثابتة الظاهري).
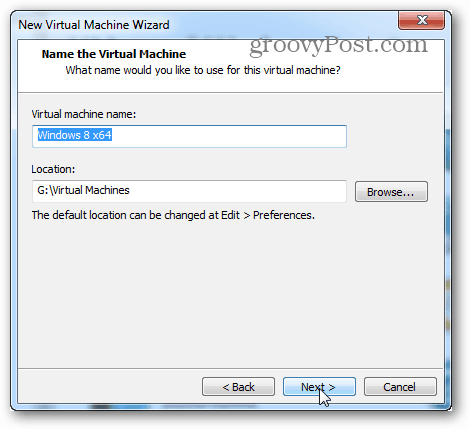
الآن اختيار مدى حجم الحد الأقصى لحجمالقرص الصلب الافتراضي ، ونوع نظام الملفات الذي سيستخدمه محرك الأقراص. ضع في اعتبارك أنه حتى إذا تركت الحد الأقصى للحجم عند 60 جيجابايت افتراضيًا ، فلن يكون القرص الظاهري بهذا الحجم إلى أن يحتوي VM حرفيًا على الكثير من البيانات.
يمكن أن يكون الاختيار بين الملفات الفردية والانقسام أكثر تعقيدًا. إذا لم تكن متأكدًا من الإجراء ، فاختر الانقسام. سأتحدث قليلاً عن الاختلافات هنا:
- انشق، مزق
- تم تصميم القرص الظاهري الانقسام مع الحد الأقصىالتوافق في الاعتبار. ستعمل على محركات الأقراص الخارجية والداخلية من جميع أنواع التنسيق ، بما في ذلك FAT. هذا هو السبب الأساسي في تحديد Split بشكل افتراضي في معالج إنشاء VM.
- ملف واحد
- سيكون أداء محرك أقراص ملف واحد أفضل معأقراص افتراضية كبيرة (200 جيجابايت +). ومع ذلك ، سيتم تشغيله مع بعض محركات الأقراص الثابتة الفعلية (الخارجية عادةً). يجب استخدام القرص الظاهري "ملف مفرد" فقط على محركات الأقراص الفعلية باستخدام نظام ملفات NTFS أو exFAT.
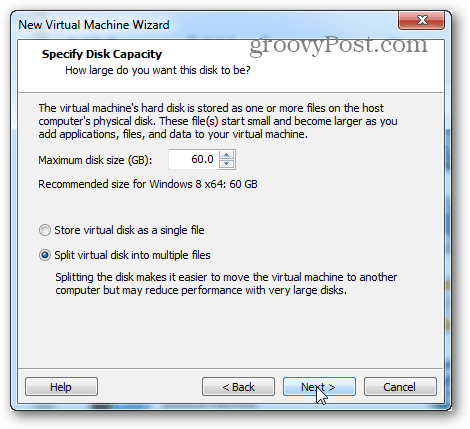
التالي هو ملخص VM وزر "إنهاء". بمجرد النقر فوق "إنهاء" ، سيبدأ التثبيت. هناك زر تخصيص الأجهزة ... هنا أيضًا ، ولكن يمكن تغيير ذلك لاحقًا إذا لزم الأمر. الوقت للحصول على العرض على الطريق!
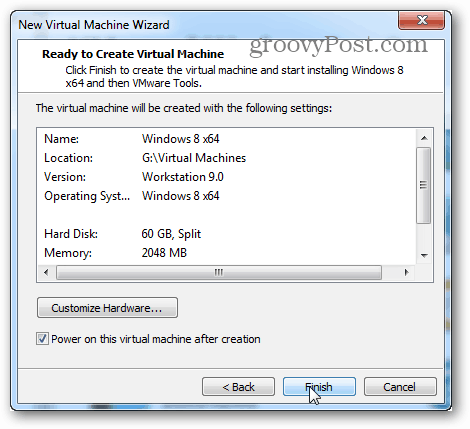
في هذه المرحلة ، تمت إعادتك إلىنافذة محطة العمل. في الشاشة الرئيسية سوف يعرض نظام التشغيل الجاري تثبيته. في حالتي كنت أقوم بتثبيت Windows 8 ، وقمت بتقليله إلى الحد الأدنى وفعلت شيئًا آخر أثناء انتظاري حتى تنتهي.
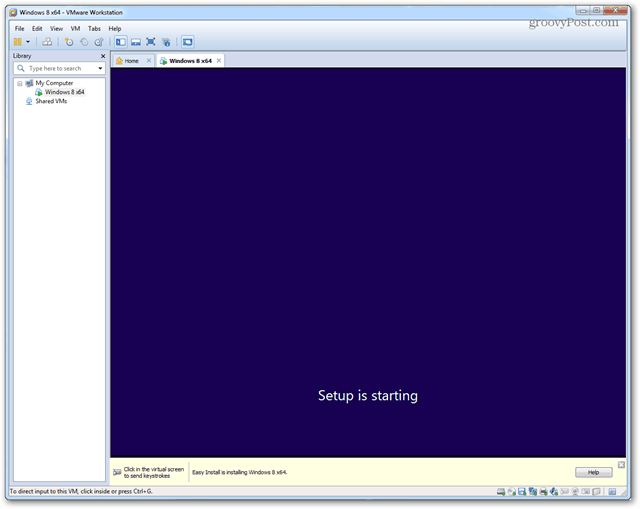
بمجرد الانتهاء من التثبيت ، يجب تحميل نظام التشغيل على الجهاز الظاهري وتثبيت أدوات VMware تلقائيًا. رائع! كل شيء يعمل!
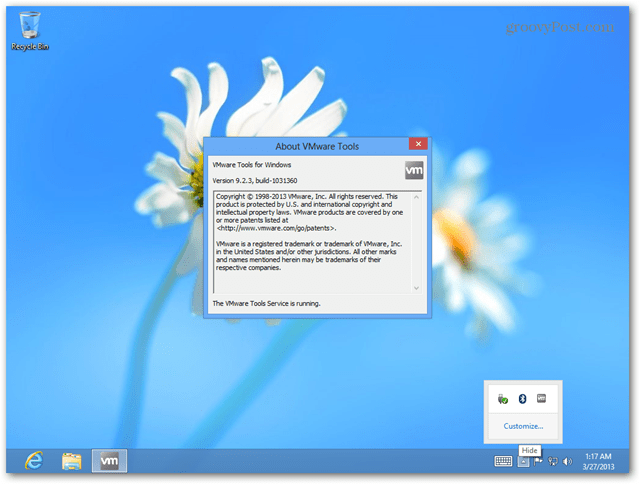
يمكن إرسال أوامر إيقاف التشغيل والنوم والأوامر الأخرى مباشرةً عبر VM عبر واجهة محطة العمل. فقط انقر بزر الماوس الأيمن فوق اسم VM لإصدار كل ما تحتاجه للقيام به.
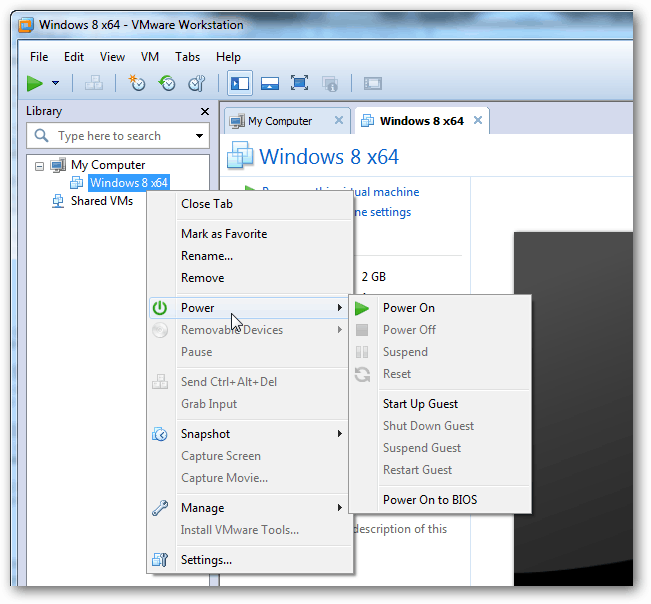
في نافذة الإعدادات الخاصة بـ VM ، يمكنك ضبط الأجهزة المسموح باستخدامها وتعيين ذاكرة الوصول العشوائي (RAM) ووحدة المعالجة المركزية (CPU) وتخصيص محرك أقراص مختلفين.
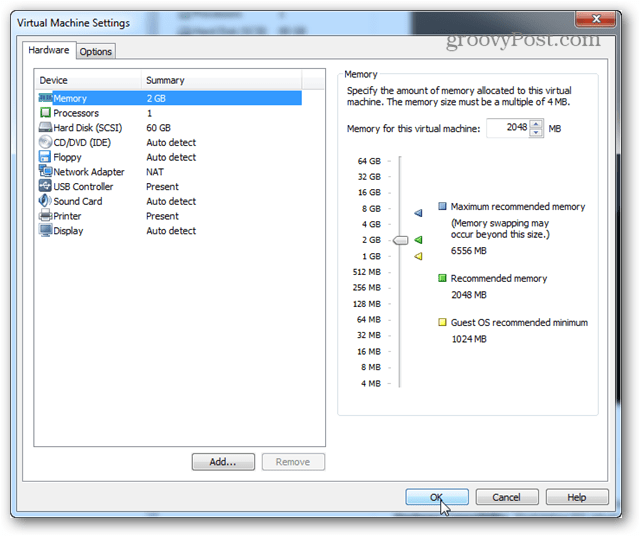
هذا كل ما في الأمر هو إعداد VM في محطة عمل VMware Workstation 9. إذا كان لديك أي أسئلة أو تعليقات ، فقم بإسقاطها أدناه!










اترك تعليقا