كيفية تغيير ويندوز 7 اكسبلورر المجلد الافتراضي
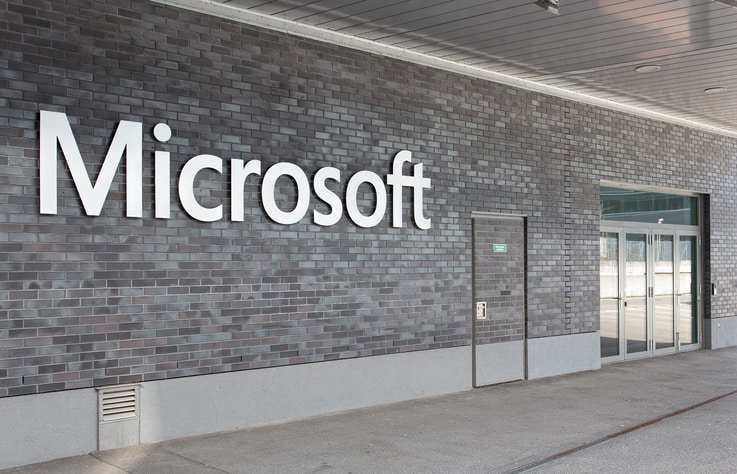
إذا لم تكن من محبي العرض الافتراضي لـ File Explorer على Windows 7 ، يمكنك تغييره. إليك الطريقة.
في ويندوز 7 ، واجهة المستخدم بما في ذلك شريط المهام ، والقفزالقوائم ، وما إلى ذلك كان ترقية ضخمة. ولكن ماذا عن اختصار المجلد على شريط المهام؟ أجد أنه من المفيد أن أتمكن فقط من النقر فوقه وأنا على الفور في Windows Explorer جالسًا في مجلدات Libraries الخاصة بي. ولكن مثل أي مهوس رائع ، أود اختيار مصيري الخاص ، لذلك دعونا نغير حيث يشير لي!
كيفية تغيير المجلد الافتراضي للمستكشف الخاص بك على Windows 7
الخطوة 1
انقر بزر الماوس الأيمن فوق مستكشف شريط المهام أيقونة و تحديد الخصائص.
لاحظ أنه قد تضطر إلى النقر بزر الماوس الأيمن ومن ثم صآيت النقر هذا مرة أخرى ضمن قائمة الانتقال التي تظهر للوصول إلى قائمة السياق حيث يمكنك تحديد الخصائص.
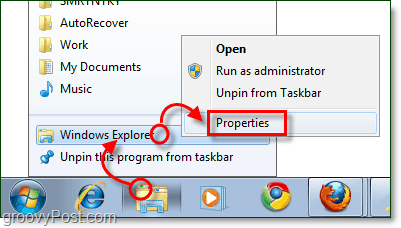
الخطوة 2
يجب أن يتم فتح علامة تبويب الاختصار افتراضيًا ، ولكن إذا لم تكن كذلك انقر ال الاختصار التبويب.
مجال الاهتمام الوحيد في علامة التبويب هذه هو استهداف صندوق. بواسطة الإفتراضي الهدف سوف يشير إلى:
%windir%explorer.exe
هذا الموقع هو بالضبط المكان الذي نريد أن نشير إليه ، لذلك لا يعدل هذا على الإطلاق. ما سنفعله هو إضافة بعض النصوص بعد ذلك.
اكتب واحد الفراغ بعد الجزء٪ windir٪ explorer.exe ، ثم اكتب مسار المجلد الخاص بك مباشرة بعد ذلك. على سبيل المثال ، أريد أن يشير إلى مجلد التنزيلات الخاص بي حتى يصبح لي:
%windir%explorer.exe C:UsersgrooveDexterdownloads
أو يمكن أن أضع للتو ٪ التشكيل الجانبي للمستخدم٪ التنزيلات بما أن ذلك سيشير تلقائيًا إلى C:مجلد UsersgrooveDexter بالنسبة لي. لاحظ أنني لم أغير الجزء الأول ، لقد قمت للتو بإضافة موقع المجلد مباشرة بعد explorer.exe. قد يبدو هذا الإجراء مربكًا بعض الشيء ، لذا يرجى الرجوع إلى لقطة الشاشة أدناه لأنها توضحها بشكل أوضح قليلاً. لا تنسى ذلك انقر حسنا لحفظ التغييرات!
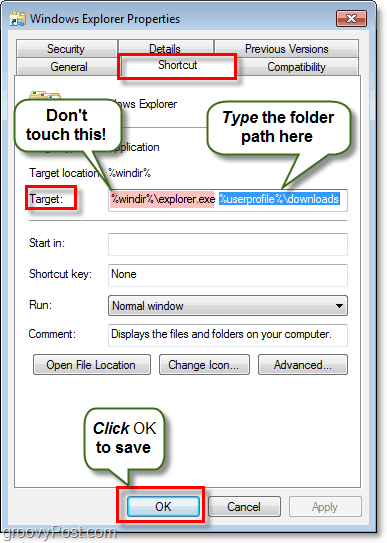
منجز!
من الان فصاعدا عندما انقر اختصار Windows Explorer على شريط المهام ، ثم سيفتح للمجلد الذي حددته في الخطوة 2! رائع إيه؟
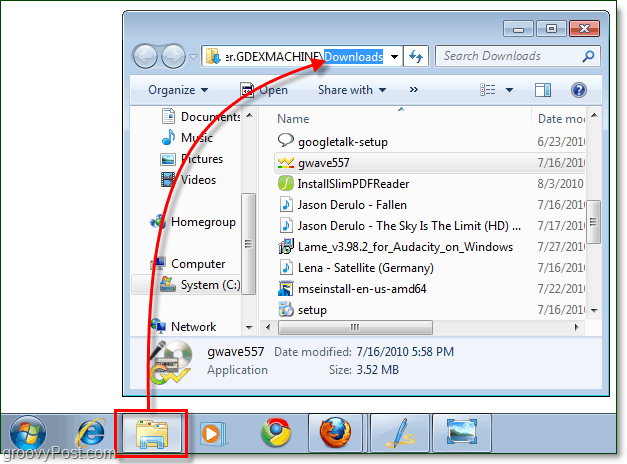
إذا كنت ترغب في العودة إلى الإعدادات الأصلية ، فما عليك سوى الرجوع إلى القائمة وتعديلها استهداف، يعيدها إلى المسار الافتراضي فقط المجلد٪ windir٪ EXPLORER.EXE.





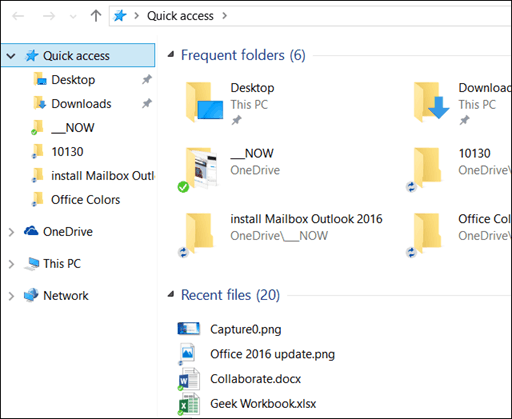




اترك تعليقا