كيفية تعطيل الوصول السريع في ويندوز 10 مستكشف الملفات
ويندوز 10 يقدم مجموعة كبيرة من الخيارات الجديدةمقارنة بالإصدارات السابقة. أحدها في File Explorer ويسمى Quick Access. يستبدل "المفضلة" من جزء التنقل "مستكشف الملفات" الذي يسمح لك بالوصول إلى الملفات والمجلدات المستخدمة بكثرة.
شيء واحد قد لا يعجبك هو أنه يفتح لـ Quickالوصول بشكل افتراضي في أي وقت تفتح فيه مستكشف الملفات. في ما يلي نظرة على كيفية تعطيل الوصول السريع إذا لم تكن من محبيها الذين يعرضون أعمالك الحديثة ، وتفضل أن تكون مفتوحة أمام طريقة العرض المألوفة لهذا الكمبيوتر الشخصي بدلاً من ذلك.
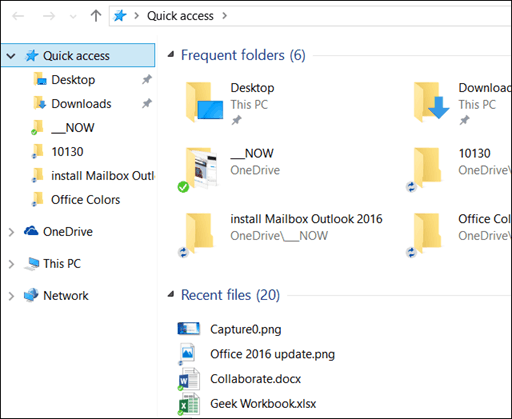
تعطيل ويندوز 10 الوصول السريع
أولاً ، تحتاج إلى الانتقال إلى خيارات المجلد عن طريق فتح القائمة "ابدأ" و اكتب: خيارات المجلد في مربع بحث Cortana وحدد File Explorer Options في الجزء العلوي.
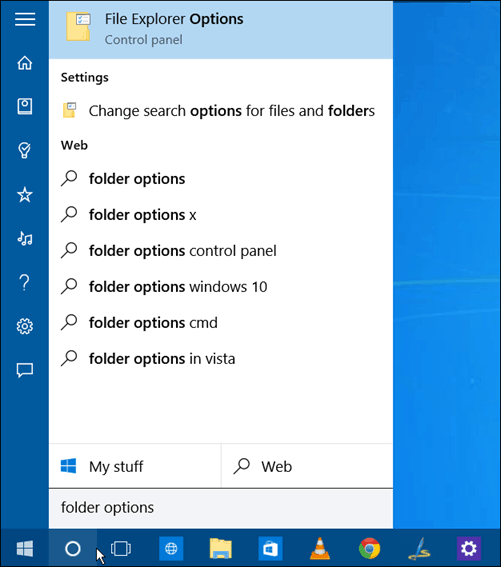
أو يمكنك فتح File Explorer ، انقر فوق علامة التبويب عرض ثم خيارات> تغيير خيارات المجلد والبحث.
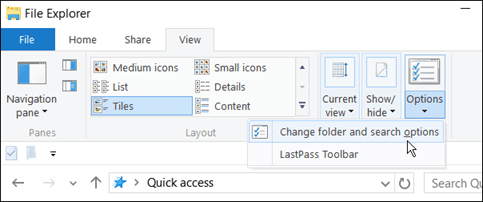
في كلتا الحالتين ، يمكنك فتح نافذة "خيارات المجلد". من هناك تغيير افتح ملف Explorer إلى المنسدلة ل هذا الكمبيوتر وانقر فوق موافق.
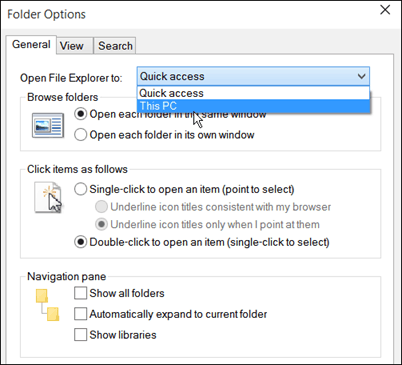
الآن عند فتح File Explorer ، سترى طريقة عرض PC المألوفة التي اعتدت عليها من إصدارات Windows السابقة.
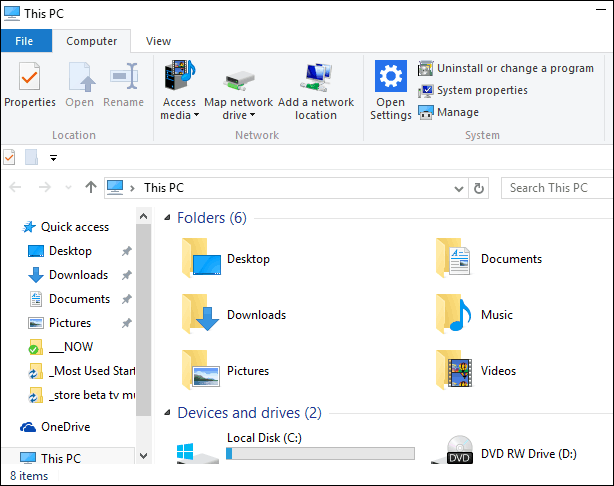
طريقة التسجيل
يمكنك أيضًا إيقاف تشغيل "الوصول السريع" عن طريق التغيير والتبديلقلم المحكمة أيضا. سوف يمنحك هذا نفس النتائج الموضحة أعلاه ، وفتح File Explorer على جهاز الكمبيوتر - وهو أسهل طريقة. لكن بعض الأشخاص يفضلون السير في طريق "السجل" ، لذلك اعتقدنا أننا سنضمه هنا. بالطبع ، قبل القيام بذلك ، تأكد من عمل نسخة احتياطية من السجل أولاً أو إنشاء نقطة استعادة في حالة حدوث شيء ما.
اكتب: رجديت في مربع بحث Cortana واضغط على Enter.
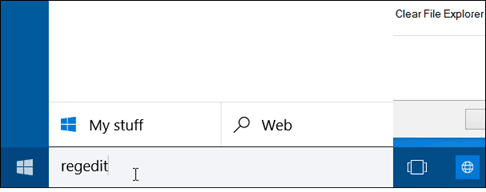
انتقل إلى: HKEY_CURRENT_USERS SoftwareMicrosoftWindowsCurrentVersionExplorerAdvanced.
وفي الجزء الأيسر ، انقر نقرًا مزدوجًا LaunchTo وتغيير بيانات القيمة الخاصة به إلى صفر. افتح الآن File Explorer وسترى فتحه لـ هذا الكمبيوتر.
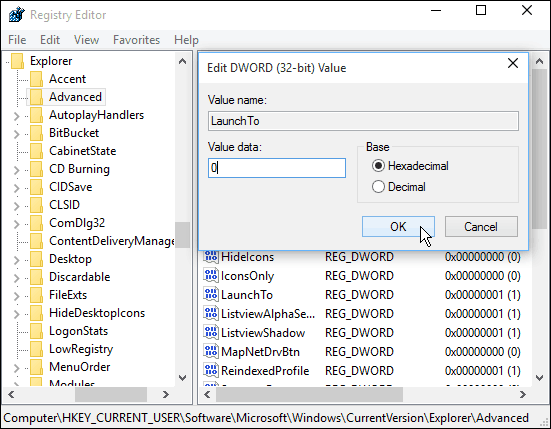
شخصيا أجد أن الوصول السريع مفيدخاصية. إنه يوفر الكثير من الوقت ، وليس من الضروري البحث في مجموعة من الأدلة للعثور على ما أحتاج إليه. يمكنك أيضًا تثبيت المجلدات التي تستخدمها كثيرًا في "ابدأ" ، وهذا مفيد أيضًا.
ما هو رأيك في ميزة الوصول السريع الجديدةفي نظام التشغيل Windows 10 - هل تحبها أم تكرهها؟ ترك تعليق أدناه واسمحوا لنا أن نعرف أفكارك. أو ، كما هو الحال دائمًا ، يمكنك الانضمام إلى المزيد من المناقشات المتعمقة في منتديات Windows 10.

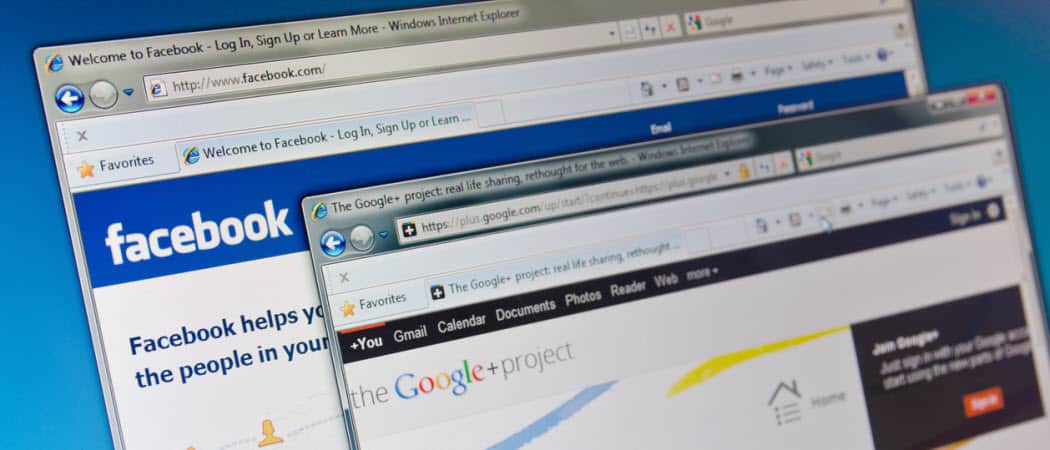


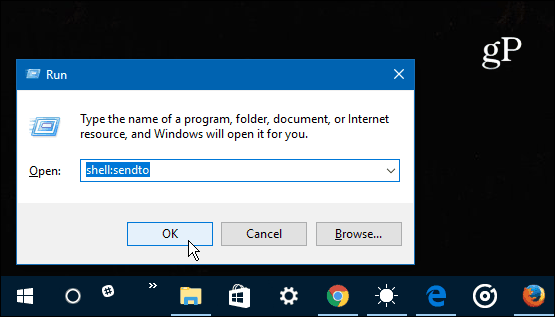


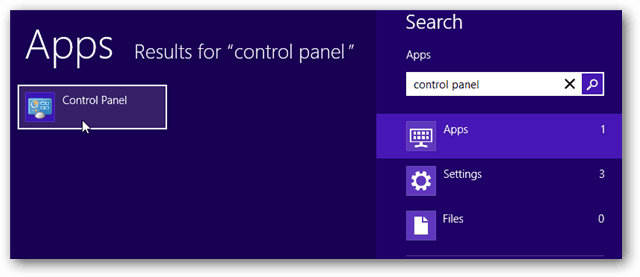
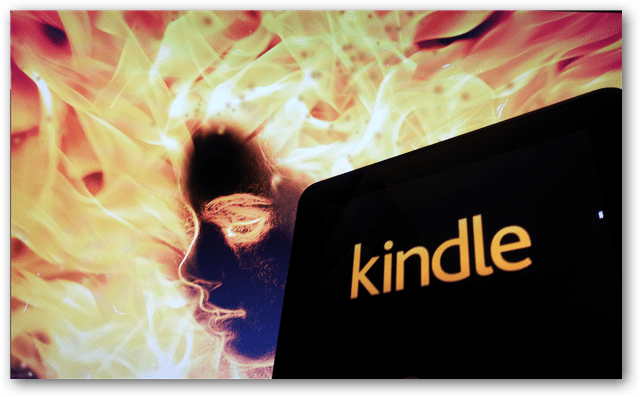
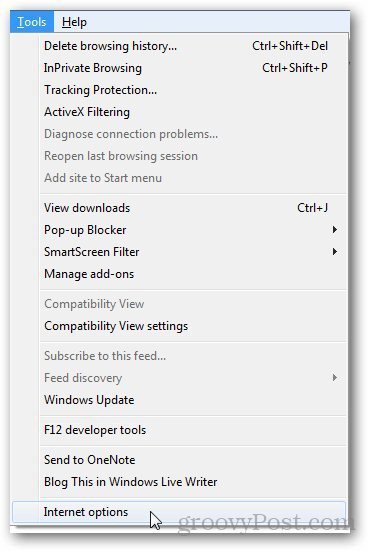
اترك تعليقا