اجعل Windows Explorer مفتوحًا في موقع آخر غير المكتبات
يفتح مستكشف Windows على المكتبات افتراضيًا فينظاما التشغيل Windows 7 و 8. إذا لم تكن من محبي هذا السلوك ، فيمكنك جعله مفتوحًا لموقع مختلف على نظامك ، ومن السهل القيام به. إليك كيفية إعداده ، وبعض الاقتراحات للمواقع الرائعة لفتحها.
هنا يمكنك رؤية الموقع الافتراضي لـ Windows Explorer يفتح على المكتبات.

تغيير الموقع المفتوح في ويندوز 8
لجعل Windows Explorer مفتوحًا في موقع أكثر فائدة لاحتياجاتك ، انقر بزر الماوس الأيمن على أيقونة Win Explorer على شريط المهام. ثم انقر بزر الماوس الأيمن فوق File Explorer وحدد خصائص.
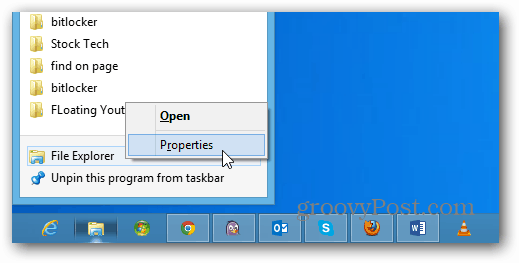
يفتح ملف خصائص مستكشف النافذة فيعلامة تبويب الاختصار. في حقل الهدف ، سترى أنه تم تعيينه لفتح في المكتبات ، ويمكنك تغيير ذلك. قد ترغب في تدوين هذا المسار أو نسخه في مكان ما حتى تتمكن من تغييره إذا احتجت إلى ذلك.
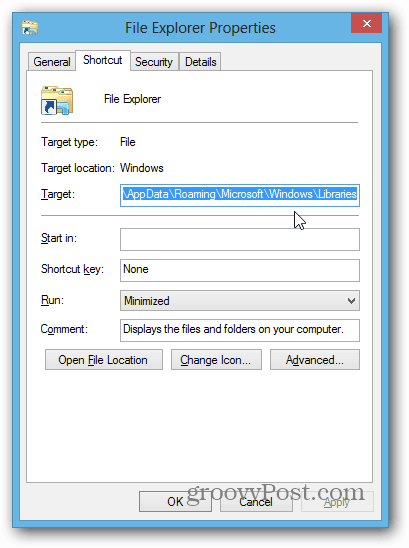
سأقوم هنا بتغييره لفتح مجلد "المستندات". افتح مجلد "المستندات" ، وانقر فوق المسار حتى يتغير من "فتات الخبز" إلى موقع المسار وانسخه.
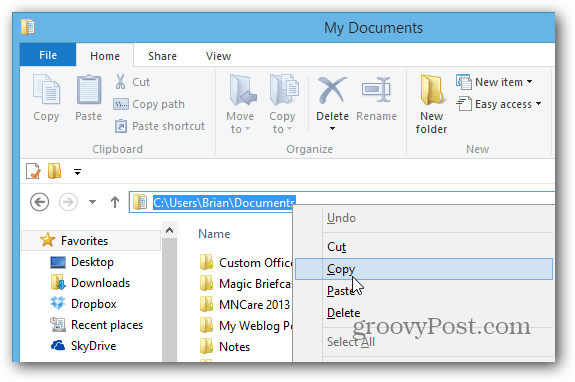
ارجع إلى إطارات File Explorer Properties والصقها في الحقل Target ، ثم انقر فوق OK.

الآن عند النقر فوق أيقونة File Explorer ، سيتم فتحه في مجلد "المستندات" (أو أي مكان تختاره).
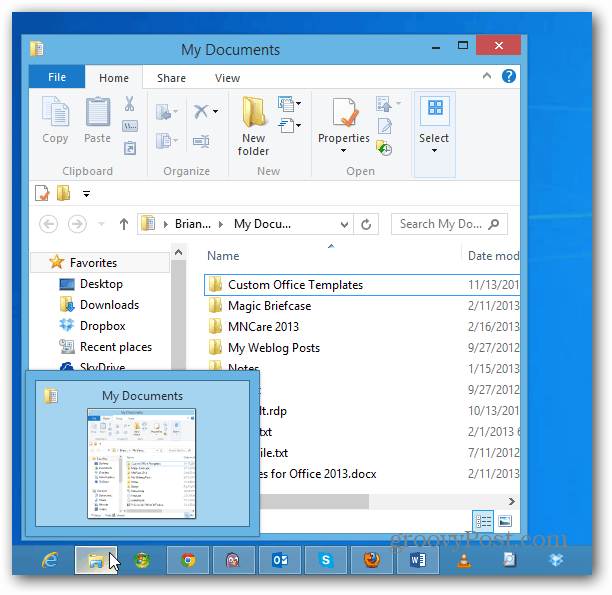
يمكنك تحديد أي موقع لديكانها مفتوحة ل. على سبيل المثال ، أفتح هنا لمجلد SkyDrive الخاص بي ، والذي يكون مفيدًا على Microsoft Surface مع مساحة تخزين محدودة ومع حفظ مستندات Office الخاصة بك افتراضيًا.
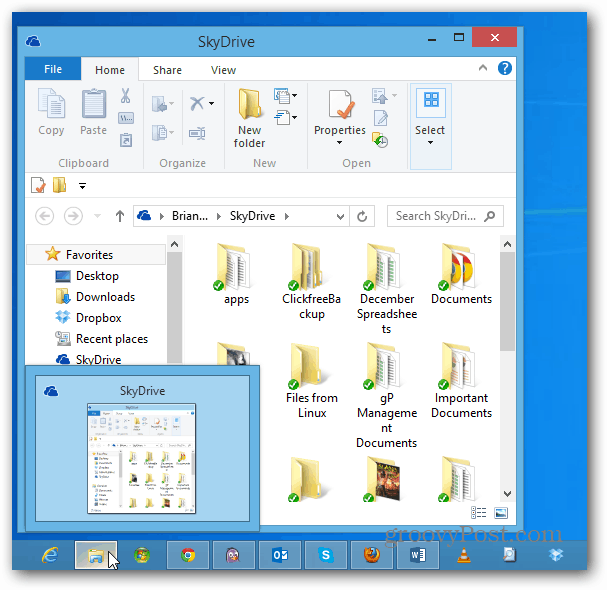
تغيير ويندوز إكسبلورر فتح الموقع في ويندوز 7
عملية تغيير الموقع في Windows 7 هي نفسها بشكل أساسي. انقر بزر الماوس الأيمن فوق رمز Windows Explorer ، وانقر بزر الماوس الأيمن فوق مستكشف Windows وحدد "خصائص".
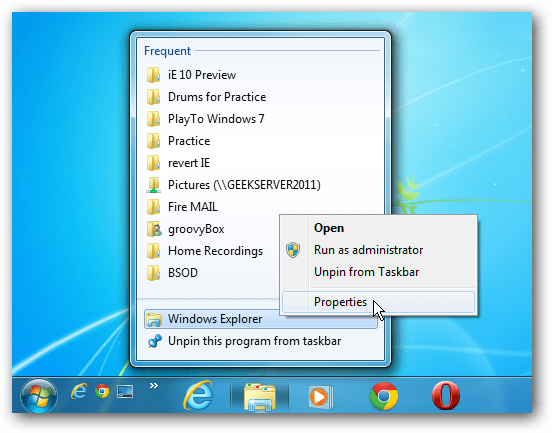
ثم تمامًا مثل Windows 8 ، قم بتغيير المسار الهدف. كما قلت ، يمكنك اختيار أي مكان تريده تقريبًا. أضفت هنا المسار إلى مجلد "المستندات" على Windows Home Server.
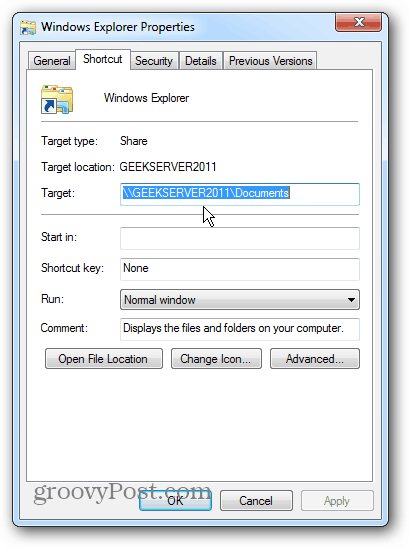
إذا كنت من محبي Dropbox ، فيمكنك فعل ذلكمستكشف ويندوز مفتوحة هناك أيضا. بناءً على ما تريد القيام به ، يمكنك الذهاب إلى المواقع كما تريد. على سبيل المثال ، هنا أقوم بتعيين الإعداد الافتراضي لفتحه في مجلد داخل Dropbox.
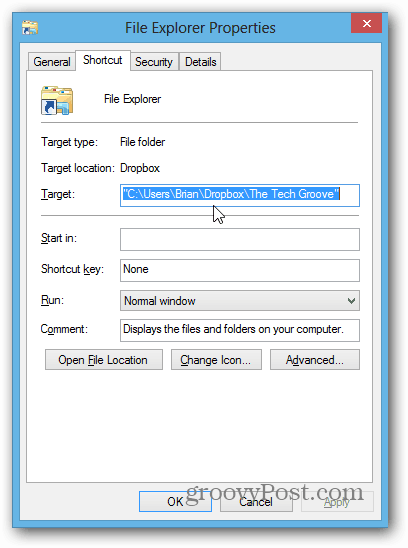
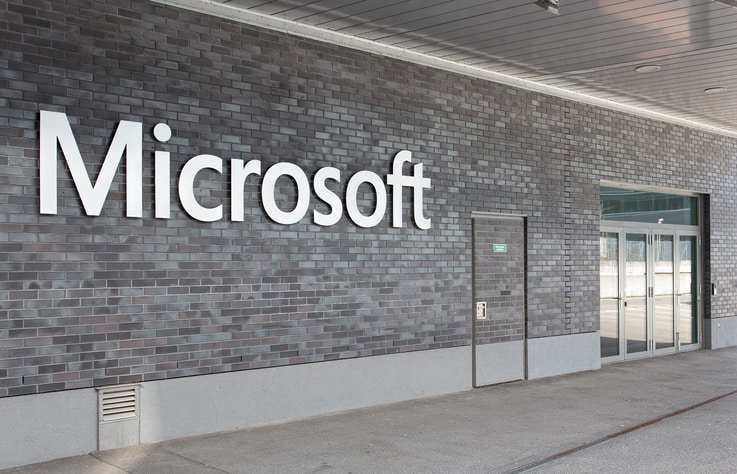



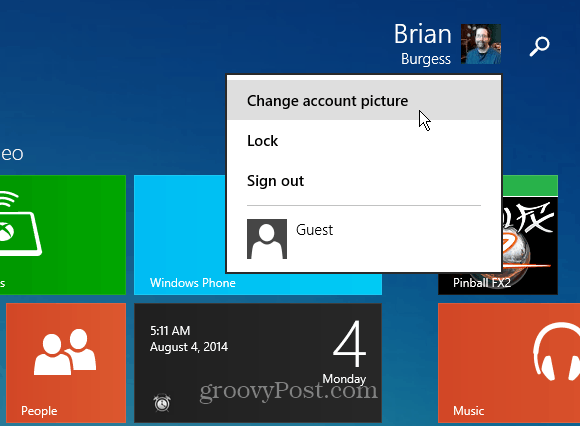




اترك تعليقا